Com a funcionalidade @mention funcionalidade de Criação de Documentos, é muito mais fácil ligar-se a colegas específicos e recursos necessários, à medida que colabora na criação de documentos, apresentações e páginas de livro. A utilização do sinal @pode abrir o acesso imediato a conteúdos multimédia relevantes no contexto, mesmo antecipando as suas potenciais necessidades de recursos.
Notas:
-
Procurar, escolher e etiquetar pessoas por nome, alias ou ID de e-mail
-
Resultados rápidos de sugestões quase instantâneas
-
Fotografias apresentadas em mosaicos para facilitar a identificação
-
Itens sugeridos antes de escrever (Consulta Zero)

-
Inicie sessão no Microsoft 365 com a sua conta escolar ou profissional e aceda a um documento que esteja guardado numa Biblioteca do SharePoint ou no OneDrive para o trabalho ou para a escola.
Nota: Para poder usar esta funcionalidade, terá de ter sessão iniciada no Outlook no seu PC.
-
Adicione um comentário a partir do menu de contexto ou através de Rever > Novo Comentário.
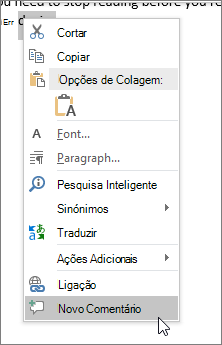
-
Escreva @ e as primeiras letras do nome próprio ou apelido da pessoa e, em seguida, selecione o nome que pretende (caso essa pessoa ainda não tenha permissão para abrir o documento, irá ser-lhe pedido que forneça essa permissão).
Sugestão: Se quiser ser mais informal, pode apagar tudo, exceto o nome próprio da pessoa na @menção. Para incluir mais pessoas, escreva @ novamente e mencione mais alguém.
-
Inicie sessão no Microsoft 365 com a sua conta escolar ou profissional e aceda a um documento que esteja guardado numa Biblioteca do SharePoint ou no OneDrive para o trabalho ou para a escola.
Nota: Para esta funcionalidade funcionar, terá de ter sessão iniciada no Outlook para Mac.
-
Adicione um comentário a partir do menu de contexto ou através de Rever > Novo Comentário.
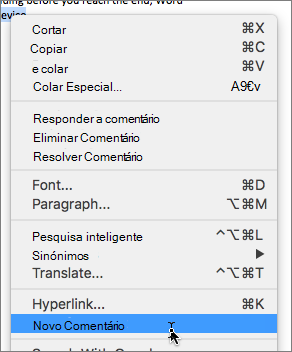
-
Escreva @ e as primeiras letras do nome próprio ou apelido da pessoa e, em seguida, selecione o nome que pretende (caso essa pessoa ainda não tenha permissão para abrir o documento, irá ser-lhe pedido que forneça essa permissão).
Sugestão: Se quiser ser mais informal, pode apagar tudo, exceto o nome próprio da pessoa na @menção. Para incluir mais pessoas, escreva @ novamente e mencione mais alguém.
-
Inicie sessão em Office.com com a sua conta Microsoft 365 escolar ou profissional e aceda a um documento que esteja guardado numa Biblioteca do SharePoint ou no OneDrive para o trabalho ou para a escola.
-
Adicione um comentário a partir do menu de contexto ou através de Rever > Novo Comentário.
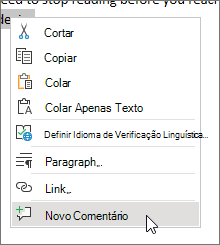
-
Escreva @ e as primeiras letras do nome próprio ou apelido da pessoa e, em seguida, selecione o nome que pretende (caso essa pessoa ainda não tenha permissão para abrir o documento, irá ser-lhe pedido que forneça essa permissão).
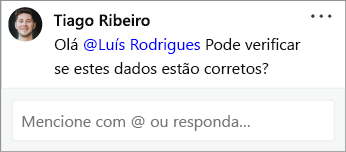
Sugestão: Se quiser ser mais informal, pode apagar tudo, exceto o nome próprio da pessoa na @menção. Para incluir mais pessoas, escreva @ novamente e mencione mais alguém.
Atribuir tarefas com @menções
No Word ou Excel na Web, pode utilizar @menções para atribuir uma tarefa a outro utilizador quando publica um comentário ou uma resposta. Quando cria a tarefa, é seguida através de todas as interações e reatribuições, para que possa ver o histórico da mesma. No entanto, uma vez que as tarefas só estão disponíveis neste momento para utilizadores enterprise no Word e Excel na Web, não pode reatribuir tarefas noutras aplicações. No entanto, ainda pode responder ao comentário, resolver a tarefa ao resolver o comentário e reabrir a tarefa ao reabrir o tópico de comentários. Também pode ver o histórico de comentários nessas aplicações, mas não verá o histórico da tarefa. Por exemplo, se atribuir uma tarefa no Word na Web e, mais tarde, abrir o documento no Word para computador, verá o comentário, mas não a tarefa. Se reabrir o documento no Word na Web, a tarefa será novamente visível e poderá interagir com a mesma.
Para criar uma tarefa:
-
Adicione um novo comentário ou responda a um comentário existente.
-
Utilize uma @menção no comentário. Aparece a opção para atribuir o comentário como tarefa à pessoa mencionada.
-
Selecione a caixa de verificação Atribuir a.
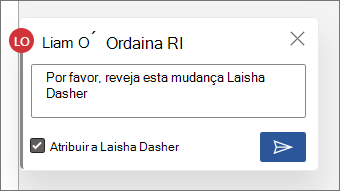
-
Publique o comentário ou resposta. A pessoa a quem a tarefa foi atribuída receberá um e-mail a notificá-la de que lhe foi atribuída uma tarefa. No comentário, verá a tarefa atribuída.
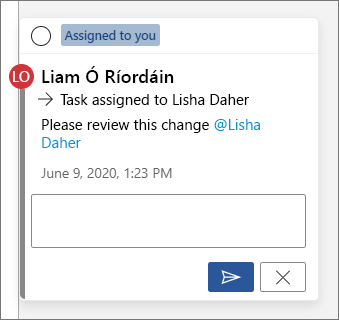
Para reatribuir uma tarefa:
-
Utilize uma @menção no campo de resposta.
-
Selecione a caixa de verificação Reatribuir a.
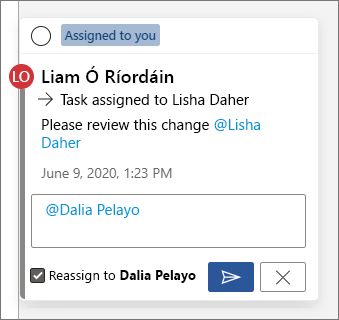
-
Publique a resposta. A pessoa a quem a tarefa foi reatribuída receberá um e-mail a notificá-la de que lhe foi atribuída a tarefa.
Para resolver uma tarefa atribuída a si:
-
Na parte superior do comentário, paira o cursor sobre o círculo junto a Atribuída a si. Aparece uma marca de verificação no círculo.
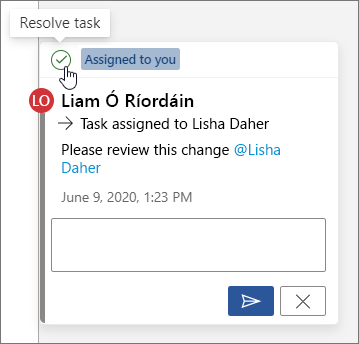
-
Clique no círculo com a marca de verificação para resolver a tarefa.
Para reabrir uma tarefa resolvida:
-
Abra o painel de comentários.
-
Na parte superior do comentário resolvido, clique no círculo verde com a marca de verificação.
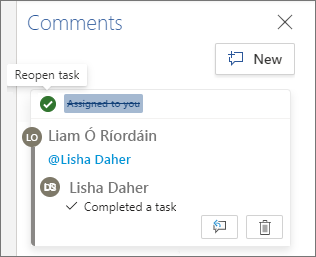
Nota: Os inquilinos com acesso condicional não podem criar @menções. Contacte o seu administrador de TI para obter mais informações.
-
No seu dispositivo, aceda a um documento que esteja guardado numa Biblioteca do SharePoint ou no OneDrive para o trabalho ou para a escola.
-
Selecione palavras no documento e, em seguida, toque em Novo Comentário.
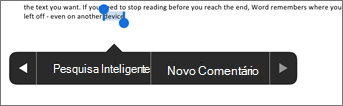
-
Escreva @ e as primeiras letras do nome próprio ou apelido da pessoa e, em seguida, selecione o nome que pretende (caso essa pessoa ainda não tenha permissão para abrir o documento, irá ser-lhe pedido que forneça essa permissão).
Sugestão: Se quiser ser mais informal, pode apagar tudo, exceto o nome próprio da pessoa na @menção. Para incluir mais pessoas, escreva @ novamente e mencione mais alguém.
Nota: Os inquilinos com acesso condicional não podem criar @menções. Contacte o seu administrador de TI para obter mais informações.
-
No seu dispositivo, aceda a um documento que esteja guardado numa Biblioteca do SharePoint ou no OneDrive para o trabalho ou para a escola.
-
Selecione palavras no documento e, em seguida, toque em Novo Comentário.

-
Escreva @ e as primeiras letras do nome próprio ou apelido da pessoa e, em seguida, selecione o nome que pretende (caso essa pessoa ainda não tenha permissão para abrir o documento, irá ser-lhe pedido que forneça essa permissão).
Sugestão: Se quiser ser mais informal, pode apagar tudo, exceto o nome próprio da pessoa na @menção. Para incluir mais pessoas, escreva @ novamente e mencione mais alguém.
Localizar e responder rapidamente a @menções
Em Word, Excel e PowerPoint, quando alguém o/a mencionar num comentário, receberá uma notificação por e-mail que inclui uma ligação para o comentário no ficheiro.
Além disso, em certas versões de Word, Excel e PowerPoint, a notificação por e-mail também lhe mostra uma pré-visualização do texto e do tópico de comentários associado ao comentário (também conhecida como pré-visualização de contexto), e pode responder ao comentário diretamente a partir da notificação de e-mail (também conhecidas como respostas inline).
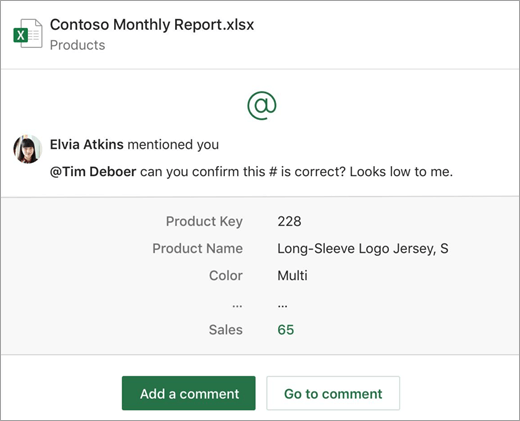
Se for mencionado(a) mais do que uma vez, receberá as ligações num único e-mail.
Nota: Esta funcionalidade não está disponível para clientes que utilizam o Microsoft 365 operado pela 21Vianet.
Requisitos
As notificações por e-mail incluirão pré-visualização de contexto e respostas inline se o comentário for adicionado por alguém que utiliza as seguintes versões do Word, Excel, e PowerPoint:
|
Windows |
Mac |
Web |
Móvel (Android/iOS) |
|
|---|---|---|---|---|
|
Word |
Ainda não |
Ainda não |
Sim |
Sim |
|
Excel |
Sim (versão 1911 ou posterior) |
Sim (versão 16.31 ou posterior) |
Sim |
Sim |
|
PowerPoint* |
Ainda não |
Ainda não |
Sim |
Ainda não |
*PowerPoint ainda não suporta respostas inline
Para responder a um comentário a partir do e-mail de notificação, tem de estar a utilizar o Outlook para Windows, Outlook na Web ou Outlook Mobile. O suporte para Outlook para Mac e o modo escuro no Outlook na Web estarão disponíveis brevemente.
Como desativar as pré-visualizações de contexto
Os administradores podem utilizar um cmdlet do SharePoint PowerShell para desativar as pré-visualizações de contexto:
-
Instale a versão mais recente do SharePoint Online Services Module for Windows PowerShell.
-
Ligue-se ao seu inquilino com o Connect-SPOService.
-
Execute o seguinte cmdlet: Set-SPOTenant -AllowCommentsTextOnEmailEnabled:$false
Nota: As notificações por e-mail de comentários feitos no ficheiro que estiverem Protegidas por Direitos ou marcadas como confidenciais através de regras de prevenção de perda de dados não incluirão uma pré-visualização de contexto ou respostas inline, independentemente de a funcionalidade estar ou não ativada.
Como desativar as notificações de comentários no OneDrive
Por predefinição, o criador original do documento e todos os participantes num tópico de comentários são notificados sempre que alguém cria ou atualiza um tópico de comentários. Se o tópico for longo e envolver vários utilizadores, poderá querer parar as notificações e impedir que a sua caixa de entrada fique sobrecarregada.
Não existe nenhuma definição global para desativar as notificações de comentários. Os participantes num tópico têm de o fazer por si próprios no OneDrive. Para desativar as notificações de comentários, faça o seguinte:
-
Num novo separador no browser Microsoft Edge, selecione Iniciador de aplicações e, em seguida, selecione OneDrive.
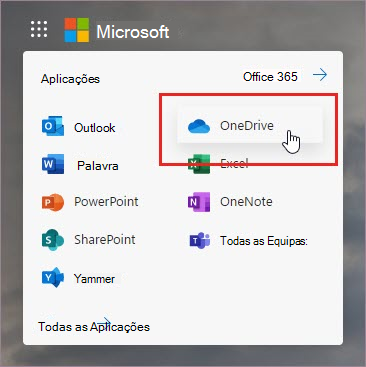
-
Vá a Definições > Definições do OneDrive.
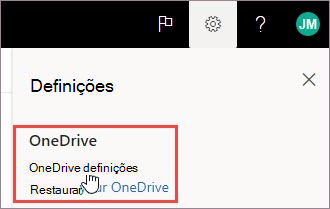
-
Em Definições de Notificações, desative Notificação por e-mail quando outras pessoas responderem aos seus comentários e Notificação por e-mail quando outras pessoas comentarem nos meus documentos.
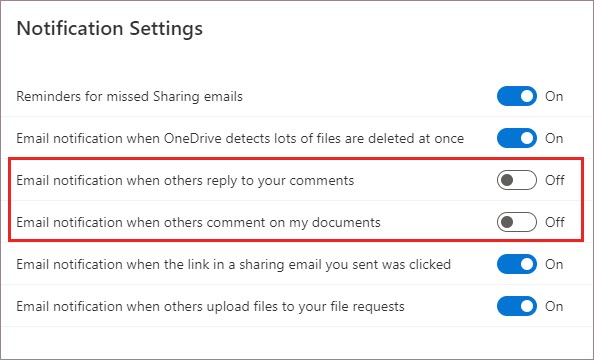
Como desativar as notificações no Outlook
Na parte inferior de um e-mail de notificação que recebe no Outlook está uma definição que lhe permite desativar as notificações de quaisquer comentários ou atualizações a um tópico de comentários feitos no ficheiro pelo criador original do documento ou por quaisquer participantes.
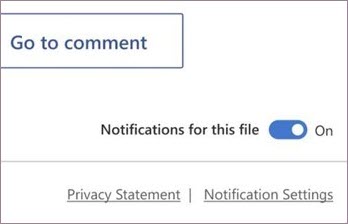
Esta definição funciona para apenas um ficheiro. Se estiver a receber notificações de comentários em múltiplos ficheiros, terá de desativar Notificações para este ficheiro para cada ficheiro.
Segurança dos dados de comentários
A Microsoft não armazena quaisquer dados de comentários internamente. Todos os comentários entre participantes num tópico são armazenados apenas do seu lado. A Microsoft não tem acesso para ver quaisquer dos seus comentários.










