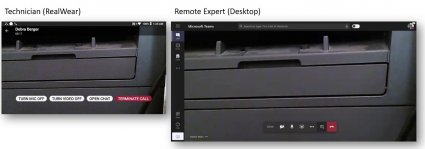O RealWear é um dispositivo robusto e montado na cabeça, concebido para manter as mãos livres enquanto o estiver a utilizar. O Microsoft Teams para RealWear permite-lhe falar comandos de voz no Teams para iniciar uma chamada de vídeo com um engenheiro remoto para ajudar a resolver problemas. O RealWear depende do reconhecimento de voz para que diga o que está a ver em vez de o fazer introduzir informações no Teams com um teclado ou rato.
Nota: O Microsoft Teams para RealWear está atualmente em Pré-visualização Pública.
Neste artigo:
Recursos para começar
Seguem-se alguns recursos para configurar, como ajustar a posição do ecrã, ligar ao Wi-Fi e a operação básica:
Demonstração do Microsoft Teams para RealWear
Nota: Irá utilizar os auscultadores com o olho dominante para ver o ecrã. Certifique-se de que ajusta o ecrã dos auscultadores para que possa ver os quatro cantos do ecrã RealWear.
Iniciar sessão
Introduza o seu nome de utilizador e palavra-passe utilizando o teclado mãos livres em RealWear.
Sempre que for apresentado um ecrã de entrada de texto, o teclado mãos livres é apresentado automaticamente. O teclado suporta vários métodos de entrada por voz:
-
Teclado alfabético – para escrever, diga "Letra [seguido das letras que pretende utilizar]". Por exemplo, para escrever Alex, diga "Letter A L E X"
-
Teclado de símbolo — por exemplo, para escrever @, diga "Símbolo AT"
-
Teclado numérico – por exemplo, para escrever 9, diga "Número 9"
-
Ditado – para ditar e introduzir texto.
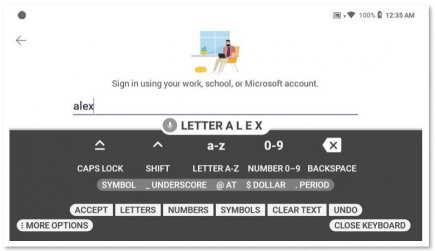
Iniciar sessão com um código de análise
Outra forma de iniciar sessão é utilizar um código de digitalização com o seu smartphone.
-
Instale a aplicação Complemento RealWear no seu smartphone.
-
Escreva o seu nome de utilizador e palavra-passe para gerar um código QR.
-
Utilize Mais Opções no teclado para localizar o Código de Análise.
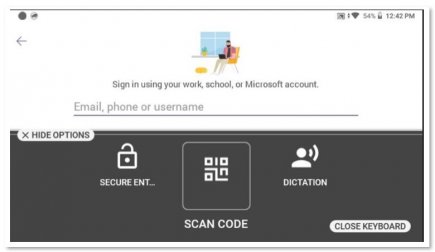
-
Digitalize o código QR no telemóvel para preencher o seu nome de utilizador e palavra-passe.
-
Inicie sessão.
Ativar comandos de voz
Existem duas formas de ativar os comandos de voz, que são apresentados no ecrã: utilizar um comando de voz real ou, se disponível, utilizar o número no ecrã correspondente a um comando de voz. Por exemplo, "Selecionar Item 2" substitui ter de premir um botão para ligar a alguém no Teams. Da mesma forma, dizer "As minhas conversas" irá para a aplicação Chats.
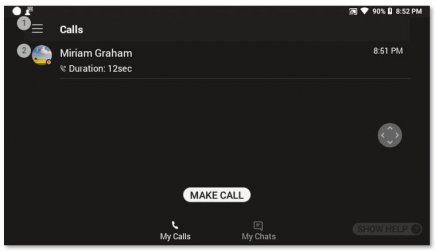
Comandos de Voz
Pode percorrer listas com estes comandos de voz:
-
Diga "Page Down" para o levar para a página abaixo.
-
Diga "Page Up" para o levar para a página acima.
Os seguintes comandos podem ser ativados a partir de qualquer ecrã:
-
Diga "Navegar para Casa" para o levar para o Ecrã Principal.
-
Diga "Navegar Para Trás" para o levar para o ecrã anterior.
-
Diga "Mostrar Ajuda" para apresentar uma janela de Ajuda de pop-up.
Fazer uma chamada de vídeo
Desde que a outra parte também esteja a utilizar o Teams, pode fazer uma chamada de vídeo para as mesmas. Terá de permitir o acesso do Teams à câmara e ao microfone do seu dispositivo.
-
Diga "Fazer Chamada" que iniciará uma nova chamada a partir do diretório.
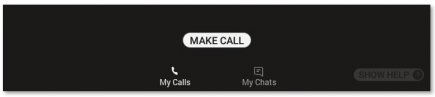
-
Diga "Carta" e as primeiras letras da pessoa a quem pretende ligar. RealWear escreve essas letras na entrada de texto.
-
Diga "Fechar Teclado" para dispensar o teclado.
-
Escolha a pessoa a quem pretende ligar ao localizar o número junto ao respetivo nome. Neste caso, diria "Selecionar Item 4" para ativar a chamada.
-
Quando terminar, diga "Terminar chamada" para terminar a chamada.