Nota: Queremos fornecer-lhe os conteúdos de ajuda mais recentes o mais rapidamente possível e no seu idioma. Esta página foi traduzida automaticamente e pode conter erros gramaticais ou imprecisões. O nosso objetivo é que estes conteúdos lhe sejam úteis. Pode informar-nos se as informações foram úteis no final desta página? Eis o artigo em inglês para referência.
O fluxo de trabalho de três Estados controla o estado de um item de lista através de três Estados (fases). Pode ser utilizado para gerir processos de negócio que requerem às organizações controlem um grande volume de problemas ou itens, tais como problemas de suporte de clientes, oportunidades potenciais ou tarefas do projeto. Por exemplo, três Estados para uma tarefa de projeto pode ser, não iniciado, em curso e terminado.
Neste artigo
-
Configurar uma lista para utilizar com um fluxo de trabalho de três Estados
-
Iniciar manualmente um fluxo de trabalho de três Estados num item
-
Concluir uma tarefa de fluxo de trabalho num fluxo de trabalho de três Estados
Como funciona o fluxo de trabalho de três Estados?
O fluxo de trabalho de três Estados suporta processos de negócio que requerem organizações para controlar o estado de um problema ou item através de três Estados e duas transições entre os Estados. Com cada transição entre Estados, o fluxo de trabalho atribui uma tarefa a uma pessoa e envia-essa pessoa um alerta de correio electrónico sobre a tarefa. Quando esta tarefa estiver concluída, o fluxo de trabalho atualiza o estado do item e avança para o estado seguinte. O fluxo de trabalho de três Estados funciona com o modelo de lista Controlo de problemas . No entanto, pode ser utilizado com qualquer lista de que está configurada para contêm uma coluna de Escolha com três ou mais valores. Os valores nesta coluna Escolha servem os Estados que controla o fluxo de trabalho.
Uma lista pode ter mais do que uma coluna de escolha e a coluna de escolha pode ter mais de três valores. No entanto, o fluxo de trabalho de três Estados só pode ser configurado para utilizar uma das colunas escolha e apenas três dos valores na coluna Escolha selecionado. Quando adiciona um fluxo de trabalho de três Estados a lista ou biblioteca, seleccionar uma coluna de escolha e os valores de três fornecem pela coluna. Para saber como trabalhar com colunas numa lista, consulte o artigo criar uma coluna numa lista ou biblioteca ou Eliminar uma coluna numa lista ou biblioteca.
O fluxo de trabalho de três Estados pode ser utilizado para gerir processos de negócio que requerem às organizações controlem um grande volume de problemas ou itens, tais como problemas de suporte de clientes, oportunidades potenciais ou tarefas do projeto. Por exemplo, os empregados a um evento pequeno planeamento da empresa podem utilizar uma lista de controlo de problemas e um fluxo de trabalho de três Estados personalizado para gerir muitas tarefas relacionadas com a eventos que são planeamento. O fluxo de trabalho de três Estados controla as tarefas de planeamento de eventos através de três Estados: ativo, pronto para revisãoe concluída. Todas as tarefas de preparação de eventos relacionados com um evento específico são compiladas para uma lista de controlo de problemas que foi criada para esse evento e marcada como ativa. O coordenador de evento atribui tarefas individuais a membros da equipa e, em seguida, inicia o fluxo de trabalho de três Estados nestes itens para iniciar o trabalho a tarefa de evento.
Quando o fluxo de trabalho for iniciado, cria uma tarefa para a pessoa designada. Quando um membro da equipa recebe uma tarefa, executa o trabalho necessário para concluir a tarefa. Isto pode ser trabalho que ocorre fora da lista ou site onde se encontra a lista de controlo de problemas. Por exemplo, se um membro da equipa recebe uma tarefa de fluxo de trabalho para desenvolver um plano de restauração, numa empresa restauração de contactos e, em seguida, funciona com os mesmos para desenvolver um plano. Quando o plano restauração é redigido, o membro da equipa marca a tarefa de fluxo de trabalho dele como concluída. Neste momento, o fluxo de trabalho atualiza o estado da tarefa evento na lista de controlo de problemas do Active para pronto para revisãoe que cria uma segunda tarefa para o coordenador de evento rever o plano restauração. Depois do coordenador de evento revê e aprova o restauração plano, posteriormente, marca a tarefa de fluxo de trabalho como concluída e o fluxo de trabalho atualiza o estado da tarefa a partir do pronto para revisão como concluída.
Nota: Um participante de fluxo de trabalho pode concluir uma tarefa de fluxo de trabalho num fluxo de trabalho de três Estados de duas maneiras. Um participante pode editar a marcar como concluída da tarefa de fluxo de trabalho ou um participante pode alterar o estado do item na lista de fluxo de trabalho (se o participante tem permissão para alterar esta lista). Se um participante atualiza manualmente o estado do item na lista de fluxo de trabalho, a tarefa de fluxo de trabalho está concluída. Se o participante edita a tarefa de fluxo de trabalho para marcar como concluída, o estado do item na lista de fluxo de trabalho é atualizado para concluída.
As ações no fluxo de trabalho três Estados no exemplo anterior utilizam o processo de seguir:
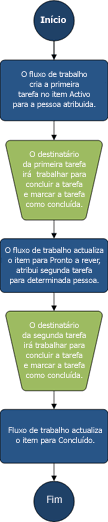
Configurar uma lista para utilizar com um fluxo de trabalho de três Estados
Antes de poder utilizar um fluxo de trabalho de três Estados, tem de configurar uma lista para utilizar o fluxo de trabalho. Esta lista tem de conter os itens que planeia monitorizar ou gerir utilizando o fluxo de trabalho. O modelo de lista Controlo problema funciona com o fluxo de trabalho de três Estados. No entanto, também pode criar uma lista personalizada para utilizar com estes fluxos de trabalho. Se criar uma lista personalizada para utilizar com o fluxo de trabalho de três Estados, certifique-se de que a lista contém pelo menos uma coluna de Escolha inclui três ou mais valores de escolha. Quando configurar um fluxo de trabalho de três Estados para utilização com a lista, tem de especificar a coluna de Escolha que contém os valores de estado que irá monitorizar o fluxo de trabalho.
Criar uma lista de controlo de problemas para utilização com um fluxo de trabalho de três Estados
Por predefinição, pode utilizar um fluxo de trabalho de três Estados com qualquer lista criada a partir do modelo de lista Controlo de problemas .
-
No menu Ações do Site , clique em Ver todo o conteúdo do Site.
-
Na página de todo o conteúdo do Site, clique em Criar.
-
Na caixa de diálogo Criar , clique em Registo de problemae escreva um nome para a lista. O nome da lista é obrigatório.
Nota: O nome da lista é apresentada na parte superior da página da lista, torna-se parte do endereço Web para a página de lista e é apresentado na navegação elementos que ajudam os utilizadores localizar e abrir a lista.
-
Se quiser fornecer uma descrição para a lista ou especificar que se for apresentada uma ligação para a lista na Iniciação rápida, a predefinição é Sim, clique em Mais opções.
-
Na caixa Descrição , escreva uma descrição da finalidade da lista. A descrição é opcional.
-
Para adicionar uma ligação para esta lista na Iniciação rápida, clique em Sim na secção Navegação .
-
-
Na parte inferior da caixa de diálogo Criar, clique em Criar.
Criar uma lista personalizada para utilizar com um fluxo de trabalho de três Estados
Se pretender criar uma lista personalizada para utilizar com um fluxo de trabalho de três Estados, tem de adicionar pelo menos uma coluna de Escolha que contém pelo menos três valores de estado que irá monitorizar o fluxo de trabalho.
-
No menu Ações do Site , clique em Ver todo o conteúdo do Site.
-
Na página de todo o conteúdo do Site, clique em Criar.
-
Na caixa de diálogo Criar, clique em Lista personalizadae, escreva um nome para a lista. O nome da lista é obrigatório.
Nota: O nome da lista é apresentada na parte superior da página da lista, torna-se parte do endereço Web para a página de lista e é apresentado na navegação elementos que ajudam os utilizadores localizar e abrir a lista.
-
Se quiser fornecer uma descrição para a lista ou especificar que se for apresentada uma ligação para a lista na Iniciação rápida, a predefinição é Sim, clique em Mais opções.
-
Na caixa Descrição , escreva uma descrição da finalidade da lista. A descrição é opcional.
-
Para adicionar uma ligação para esta lista na Iniciação rápida, clique em Sim na secção Navegação .
-
Na parte inferior da caixa de diálogo Criar, clique em Criar.
Personalizar uma lista personalizada para ser utilizada com um fluxo de trabalho de três Estados
-
A partir da lista personalizada, no Friso, clique no separador lista e, em seguida, clique em Definições da lista.
-
Em colunas, clique em Criar coluna.
-
Na secção nome e tipo , em nome da coluna, escreva o nome da coluna que pretende utilizar para especificar os valores de estado do fluxo de trabalho.
-
Em o tipo de informações desta coluna é, selecione opção (menu onde escolher).
-
Na secção Definições de coluna adicionais , em Descrição, escreva uma descrição opcional para a coluna.
-
Em exigir que esta coluna contenha informações, clique em Sim.
-
Na caixa de listagem em Escreva cada opção numa linha separada, escreva três ou mais valores de escolha que pretende para esta coluna. Estes valores irão tornar-se os Estados do fluxo de trabalho.
-
Em apresentar escolhas utilizando, selecione o Menu pendente ou Botões de opção.
-
Em Permitir opções de 'Preenchimento', clique em não.
-
Especifique se pretende que um valor predefinido específico para esta coluna ou se pretende adicioná-lo à vista predefinida para a lista.
-
Clique em OK.
Adicionar um fluxo de trabalho de três Estados a uma lista
Tem de adicionar um fluxo de trabalho de três Estados a uma lista antes de poder utilizá-lo em itens nessa lista. Quando adiciona um fluxo de trabalho de três Estados a uma lista, especifique a coluna que na lista contém os valores de estado que pretende que o fluxo de trabalho para controlar. Também pode especificar informações sobre o que pretende que ocorrem em cada fase do fluxo de trabalho. Por exemplo, pode especificar o assunto e o texto para que os alertas de correio eletrónico que receber os destinatários da tarefa.
O fluxo de trabalho de três Estados está ativado por predefinição na maioria dos tipos de sites. No entanto, um administrador de coleção de sites pode desativar a funcionalidade. Se o fluxo de trabalho de três Estados não estiver disponível, contacte o seu administrador de coleção de sites.
Importante: Tem de ter a permissão Gerir listas para adicionar um fluxo de trabalho a uma lista.
-
Abra a lista à qual pretende adicionar um fluxo de trabalho de três Estados. A partir da lista personalizada, no Friso, clique no separador lista e, em seguida, clique em Definições da listaou clique em definições do tipo de biblioteca que está a abrir. Por exemplo, numa biblioteca de documentos, clique em Definições da Biblioteca de Documentos.
-
Em permissões e gestão, clique em definições de fluxo de trabalho.
Se fluxos de trabalho já foram adicionados a esta lista, biblioteca ou tipo de conteúdo, este passo leva-o diretamente para a página de alterar as definições de fluxo de trabalho e precisa de clique em Adicionar um fluxo de trabalho para ir para adicionar uma página de fluxo de trabalho. Se não fluxos de trabalho tiverem sido adicionados a esta lista, biblioteca ou tipo de conteúdo, este passo leva-o diretamente para a adicionar uma página de fluxo de trabalho.
-
Se já existe um fluxo de trabalho para a lista, na página alterar as definições de fluxo de trabalho, clique em Adicionar um fluxo de trabalho.
-
Na página Adicionar um fluxo de trabalho na secção fluxo de trabalho , clique em três Estados em selecionar um modelo de fluxo de trabalho.
-
Na secção nome , escreva um nome exclusivo para o fluxo de trabalho.
-
Na secção Lista de tarefas, especifique uma lista de tarefas para utilizar com o fluxo de trabalho.
Notas:
-
Pode utilizar a lista de tarefas predefinida ou pode criar um novo. Se utilizar a lista de tarefas predefinida, os participantes de fluxo de trabalho poderão localizar e ver facilmente as tarefas de fluxo de trabalho, utilizando a vista as minhas tarefas da lista de tarefas.
-
Crie uma nova lista de tarefas se as tarefas para este fluxo de trabalho revelarem dados confidenciais que pretende manter separados da lista tarefas geral.
-
Crie uma nova lista de tarefas se sua organização tiver muitos fluxos de trabalho ou se fluxos de trabalho serão envolver muitas tarefas. Neste caso, poderá querer criar listas de tarefas para cada fluxo de trabalho.
-
-
Na secção de Lista do histórico , selecione uma lista do histórico para utilizar com este fluxo de trabalho. A lista de histórico apresenta todos os eventos que ocorram durante a cada instância do fluxo de trabalho.
Pode utilizar a lista de Histórico predefinida ou pode criar um novo. Se sua organização tiver muitos fluxos de trabalho, poderá pretender criar uma lista de histórico separada para cada fluxo de trabalho.
-
Na secção Opções de início, efetue um dos seguintes procedimentos:
-
Se pretende permitir que o fluxo de trabalho ser iniciado manualmente, selecione a caixa de verificação Permitir que este fluxo de trabalho para ser iniciado manualmente por um utilizador autenticado com permissões de participar . Selecione a caixa de verificação exigir gerir listas permissões para iniciar o fluxo de trabalho se pretender exigir permissões adicionais para iniciar o fluxo de trabalho.
-
Se pretender que o fluxo de trabalho para iniciar automaticamente quando são criados novos itens, selecione a caixa de verificação Iniciar este fluxo de trabalho quando é criado um novo item .
-
-
Clique em Seguinte.
-
Na secção de Estados de fluxo de trabalho , em Selecione um campo de 'Opção', selecione a coluna de Escolha a partir da lista que contém os valores que pretende utilizar para os Estados de fluxo de trabalho e, em seguida, selecione os valores da coluna que pretende para o Inicial Estado, Estado do meioe Estado Final do fluxo de trabalho.
-
Nas duas secções, Especifique o que pretende que deverá acontecer quando um fluxo de trabalho é iniciado (opções para a primeira tarefa no fluxo de trabalho) e Especifique o que pretende que deverá acontecer quando um fluxo de trabalho é alterado para o respetivo estado meio (opções para a segunda tarefa no fluxo de trabalho) Especifique as seguintes informações:
Detalhes da tarefa
|
Descrição da tarefa: |
Escreva qualquer informação que pretende incluir na descrição da tarefa. Se selecionar a caixa de verificação Incluir campo da lista , o campo que selecionar é adicionado para o fim da mensagem. Se selecionar a caixa de verificação Inserir ligação para o item de lista , uma ligação para o item de lista está incluída na descrição. |
|
Conclusão da tarefa data: |
Se pretende especificar uma data para conclusão da tarefa, selecione a caixa de verificação Incluir campo da lista e, em seguida, selecione a coluna de data a partir da lista que contém as informações de data que pretende utilizar para a data de vencimento. |
|
Tarefa atribuída a: |
Para atribuir a tarefa a uma pessoa que é especificada na lista, clique em campo da lista de incluire, em seguida, selecione a coluna a partir da lista que contém as informações de utilizador que pretende utilizar. Quando este fluxo de trabalho for iniciado, a primeira tarefa atribuída a pessoa cujo nome é apresentado nesta coluna para o item de fluxo de trabalho. Para atribuir esta tarefa em todas as instâncias deste fluxo de trabalho a uma pessoa que especificar, clique em Personalizare, em seguida, escreva ou selecione o nome da pessoa a quem pretende atribuir a tarefa. |
-
Selecione a caixa de verificação Enviar mensagem de e-mail se pretender que os participantes de fluxo de trabalho para receber alertas de correio eletrónico sobre as tarefas de fluxo de trabalho.
Nota: Se pretender certificar-se de que os participantes de fluxo de trabalho recebam alertas de correio electrónico e lembretes sobre as tarefas do fluxo de trabalho depois de iniciada a fluxos de trabalho, contacte o administrador da coleção de sites para confirmar que o e-mail está ativada para o site.
Detalhes da mensagem de correio electrónico
|
Para |
Escreva o nome da pessoa a quem pretende um alerta de correio electrónico sobre a tarefa de fluxo de trabalho para ser enviada. Se pretender enviar o alerta de correio electrónico ao proprietário da tarefa, selecione a caixa de verificação Incluir tarefa atribuído a . |
|
Assunto |
Escreva o assunto que pretende utilizar para o alerta de correio electrónico. Selecione a caixa de verificação Utilizar título da tarefa se pretende adicionar o título da tarefa para a linha de assunto da mensagem de e-mail. |
|
Corpo |
Escreva as informações que pretende que apareçam no corpo da mensagem de alerta de correio electrónico. Se pretender incluir uma ligação para o item da lista na mensagem, selecione a caixa de verificação Inserir ligação para o item de lista . |
-
Clique em OK.
Iniciar manualmente um fluxo de trabalho de três Estados num item
Um fluxo de trabalho de três Estados pela primeira vez deve ser adicionado a uma lista para o tornar disponível para utilização em itens nessa lista. Consulte as secções anterior para obter mais informações.
Um fluxo de trabalho de três Estados pode ser configurado para iniciar automaticamente quando são adicionados novos itens a uma lista ou pode ser configurado para permitir que os utilizadores que têm permissões específicas para iniciar o fluxo de trabalho manualmente. Alguns fluxos de trabalho podem permitir a ambas as opções.
Para iniciar manualmente um fluxo de trabalho de três Estados num item de lista, siga estes passos. Tem de ter permissão Editar itens para a lista. Alguns fluxos de trabalho poderão necessitar de ter a permissão Gerir listas.
Nota: Se pretender certificar-se de que os participantes de fluxo de trabalho recebam alertas de correio electrónico e lembretes sobre as tarefas do fluxo de trabalho depois de iniciar um fluxo de trabalho, contacte o administrador da coleção de sites para confirmar que o e-mail está ativada para o site.
-
Abra a lista que contém o item no qual pretende iniciar um fluxo de trabalho de três Estados.
-
Aponte para o item no qual pretende iniciar um fluxo de trabalho, clique na seta que aparece e, em seguida, clique em fluxos de trabalho.
Nota: O comando fluxos de trabalho só está disponível quando o item está numa lista ou biblioteca que tenha pelo menos um fluxo de trabalho associado.
-
No menu Ações do Site , clique em Ver todo o conteúdo do Site.
-
Em Iniciar um novo fluxo de trabalho, clique no nome do fluxo de trabalho três Estados que pretende começar.
O fluxo de trabalho começa imediatamente.
Concluir uma tarefa de fluxo de trabalho num fluxo de trabalho de três Estados
Para concluir uma tarefa de fluxo de trabalho num fluxo de trabalho de três Estados que tem de ter, pelo menos, da permissão Editar itens para as tarefas lista onde as tarefas de fluxo de trabalho estão gravadas.
-
Abra a lista de tarefas para o site e, em seguida, selecione As minhas tarefas no menu Ver para localizar a sua tarefa de fluxo de trabalho.
Nota: Se o fluxo de trabalho não utilizar a lista de tarefas predefinida, a tarefa de fluxo de trabalho pode não aparecer na lista de tarefas . Para localizar a sua tarefa de fluxo de trabalho, vá para a lista ou biblioteca onde o item de fluxo de trabalho é guardado. Aponte para o nome do item que pretende concluir, clique na seta que aparece e, em seguida, clique em fluxos de trabalho. Na página Estado do fluxo de trabalho, em Fluxos de trabalho em execução, clique no nome do fluxo de trabalho em que se um participante. Em tarefas, localize a sua tarefa de fluxo de trabalho.
-
Abra a lista que contém o item que pretende marcar como concluído.
-
Aponte para o nome da tarefa que pretende concluir, clique na seta que aparece e, em seguida, clique em Editar Item.
-
Na caixa de diálogo tarefas , escreva ou selecione a informação que é solicitada para concluir a tarefa e, em seguida, clique em Guardar.










