Este artigo destina-se a pessoas com deficiências visuais ou cognitivas que utilizem um programa de leitor de ecrã, como o Narrador Windows, JAWS ou NVDA com os produtos Microsoft 365. Este artigo faz parte do conjunto de conteúdos do suporte para leitor de ecrã do Microsoft 365 , onde pode encontrar mais informações de acessibilidade nas nossas aplicações. Para obter ajuda geral, visite Suporte da Microsoft.
Utilize OneNote com o teclado e um leitor de ecrã para ampliar ou reduzir uma página. Testámo-lo com o Narrador, JAWS e NVDA, mas pode funcionar com outros leitores de ecrã, desde que sigam normas e técnicas de acessibilidade comuns. Irá aprender a alterar temporariamente o tamanho do que está na página sem alterar a formatação.
Notas:
-
As novas funcionalidades do Microsoft 365 são lançadas gradualmente para os subscritores do Microsoft 365, pelo que é possível que a sua aplicação ainda não tenha estas funcionalidades. Para saber como pode obter as novas funcionalidades mais rapidamente, participe no programa Office Insider.
-
Para saber mais sobre os leitores de ecrã, aceda a Como funcionam os leitores de ecrã com o Microsoft 365.
Ampliar ou reduzir OneNote
Pode ampliar uma página para aumentar o conteúdo da página e inspecionar uma parte específica da mesma de perto. Se quiser encolher o conteúdo da página para rever mais notas ao mesmo tempo, pode reduzir.
Para aumentar ou diminuir rapidamente o tamanho do conteúdo de uma página, pode utilizar as opções do grupo Zoom no separador do friso Ver com atalhos de teclado.
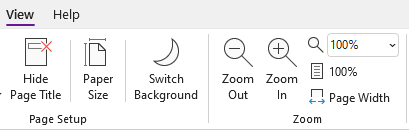
Sugestão: Se o computador tiver um ecrã tátil, coloque dois dedos no ecrã e afaste os dedos para ampliar ou deslize-os juntos para reduzir.
-
Na página que pretende ampliar, efetue um dos seguintes procedimentos:
-
Para ampliar, prima Alt+W, E. Repita este passo até atingir o nível de ampliação pretendido.
-
Para reduzir, prima Alt+W, W. Repita este passo até atingir o nível de redução pretendido.
-
Para definir um nível de zoom específico, prima Alt+W, Q, escreva a percentagem de zoom que pretende, por exemplo , 150 e, em seguida, prima Enter.
-
-
Para voltar ao nível de zoom predefinido de 100%, prima Alt+W, 1.
Consulte também
Utilizar um leitor de ecrã para inserir conteúdos em blocos de notas no OneNote
Utilizar um leitor de ecrã para partilhar e colaborar em blocos de notas no OneNote
Tarefas básicas com um leitor de ecrã no OneNote
Configurar seu dispositivo para trabalhar com acessibilidade ao Microsoft 365
Utilize OneNote para Mac com o seu teclado e o VoiceOver, o leitor de ecrã incorporado do macOS, para ampliar ou reduzir uma página. Pode alterar temporariamente o tamanho dos conteúdos da página sem alterar a formatação.
Notas:
-
As novas funcionalidades do Microsoft 365 são lançadas gradualmente para os subscritores do Microsoft 365, pelo que é possível que a sua aplicação ainda não tenha estas funcionalidades. Para saber como pode obter as novas funcionalidades mais rapidamente, participe no programa Office Insider.
-
Este tópico pressupõe que está a usar o VoiceOver, o leitor de ecrã incorporado do macOS. Para saber mais sobre como utilizar o VoiceOver, aceda ao Manual de Introdução ao VoiceOver.
Ampliar ou reduzirOneNote
Pode ampliar uma página para aumentar o conteúdo da página e inspecionar uma parte específica da mesma de perto. Se quiser encolher o conteúdo da página para rever mais notas ao mesmo tempo, pode reduzir.
-
Na página à qual quer aplicar zoom, siga um dos seguintes procedimentos:
-
Para ampliar, prima Comando+Sinal de adição (+). Irá ouvir: "Ampliar". Repita este passo até atingir o nível de zoom pretendido.
-
Para reduzir, prima Comando+Sinal de subtração (-). Irá ouvir: "Reduzir". Repita este passo até atingir o nível de zoom que pretende.
-
Para definir um nível de zoom específico, prima F6 até ouvir o nome do separador atual, prima Controlo+Opção+Seta Para a Direita ou Seta Para a Esquerda até ouvir "Separador Ver" e, em seguida, prima Controlo+Opção+Barra de Espaço. Prima a Tecla de Tabulação até ouvir o nível de zoom atual, seguido de "Zoom, caixa de combinação". Escreva a percentagem de zoom que pretende e, em seguida, prima Enter.
-
-
Para voltar ao nível de zoom predefinido de 100%, prima Comando+0 (zero). Irá ouvir: "Repor zoom".
Consulte também
Utilizar um leitor de ecrã para inserir conteúdos em blocos de notas no OneNote
Utilizar um leitor de ecrã para organizar blocos de notas, secções e páginas no OneNote
Tarefas básicas com um leitor de ecrã no OneNote
Configurar seu dispositivo para trabalhar com acessibilidade ao Microsoft 365
Utilize OneNote para iOS com o VoiceOver, o leitor de ecrã incorporado do iOS e a funcionalidade de zoom do telemóvel para aumentar o conteúdo de uma página.
Notas:
-
As novas funcionalidades do Microsoft 365 são lançadas gradualmente para os subscritores do Microsoft 365, pelo que é possível que a sua aplicação ainda não tenha estas funcionalidades. Para saber como pode obter as novas funcionalidades mais rapidamente, participe no programa Office Insider.
-
Este tópico pressupõe que está a usar o VoiceOver, o leitor de ecrã incorporado do iOS. Para saber mais sobre como utilizar o VoiceOver, aceda à acessibilidade da Apple.
Neste tópico
Ativar o zoom
Ative a funcionalidade de zoom nas definições de Acessibilidade do seu iPhone.
-
No seu telemóvel, percorra para a direita ou para a esquerda com três dedos para aceder ao ecrã principal, onde se encontra o ícone Definições. Em seguida, percorra para a direita até ouvir "Definições" e faça duplo toque no ecrã. O menu Definições é aberto.
-
No menu Definições , percorra para a direita até ouvir "Botão Acessibilidade" e faça duplo toque no ecrã. O menu Acessibilidade é aberto.
-
Percorra para a direita até ouvir "Reduzir, botão" e faça duplo toque no ecrã. O menu Zoom é aberto.
-
Para ativar o Zoom, percorra para a direita até ouvir "Reduzir" e, em seguida, faça duplo toque no ecrã.
Ampliar as suas notas
Com a funcionalidade de zoom ativada, pode utilizar os seguintes gestos de toque para ampliar o conteúdo numa página no OneNote para iOS:
-
Para ampliar o ecrã e inspecionar uma parte específica das suas notas de perto, faça duplo toque no ecrã com três dedos.
-
Para mover o zoom para outro ponto, arraste o ecrã com três dedos.
-
Para voltar ao nível de ampliação predefinido, faça duplo toque no ecrã com três dedos.
Consulte também
Utilizar um leitor de ecrã para partilhar e colaborar em blocos de notas no OneNote
Utilizar um leitor de ecrã para inserir conteúdos em blocos de notas no OneNote
Tarefas básicas com um leitor de ecrã no OneNote
Configurar seu dispositivo para trabalhar com acessibilidade ao Microsoft 365
Utilize OneNote para Android com o TalkBack, o leitor de ecrã incorporado do Android e a funcionalidade de Ampliação do telemóvel para ampliar uma página.
Notas:
-
As novas funcionalidades do Microsoft 365 são lançadas gradualmente para os subscritores do Microsoft 365, pelo que é possível que a sua aplicação ainda não tenha estas funcionalidades. Para saber como pode obter as novas funcionalidades mais rapidamente, participe no programa Office Insider.
-
Este tópico pressupõe que está a utilizar o TalkBack, o leitor de ecrã incorporado do Android. Para saber mais sobre como utilizar o TalkBack, aceda à acessibilidade do Android.
Neste tópico
Ativar a Ampliação
Ative a funcionalidade Ampliação nas definições de Acessibilidade do telemóvel.
-
No telemóvel, navegue para a aplicação Definições e faça duplo toque no ecrã para abri-la.
-
Na aplicação Definições , para abrir o menu Acessibilidade , percorra para a direita até ouvir "Acessibilidade" e, em seguida, faça duplo toque no ecrã.
-
Para abrir o menu Ampliação, percorra para a direita até ouvir "Ampliação desativada" e faça duplo toque no ecrã.
-
Para definir como ativar a Ampliação, percorra para a direita até ouvir "Atalho de ampliação, desativado" e, em seguida, faça duplo toque no ecrã. Percorra para a direita até ouvir o método que pretende utilizar, por exemplo, "Ecrã de triplo toque". Em seguida, faça duplo toque no ecrã para selecionar. Percorra para a direita até ouvir "Guardar" e faça duplo toque no ecrã. O atalho está ativado.
Se ouvir uma breve introdução sobre como utilizar a funcionalidade, percorra para a direita até ouvir "Tem, botão" e faça duplo toque no ecrã.
-
Para ativar a Ampliação, execute a ação que selecionou no passo 4. Se lhe for pedido para escolher uma funcionalidade a utilizar, percorra para a direita até ouvir "Ampliação" e faça duplo toque no ecrã. A ampliação está ativada.
Ampliar as suas notas
Com a Ampliação ativada, pode utilizar os seguintes gestos de toque para ampliar ou reduzir o conteúdo de uma página no OneNote para Android:
-
Para ampliar o ecrã e inspecionar uma parte específica das suas notas de perto, faça triplo toque no ecrã.
-
Para ampliar mais, coloque dois ou mais dedos no ecrã e afaste os dedos.
-
Para reduzir, aproxime o ecrã com dois ou mais dedos.
-
Para mover o zoom para outro ponto, arraste o ecrã com dois dedos.
Consulte também
Utilizar um leitor de ecrã para ler páginas no OneNote
Utilizar um leitor de ecrã para inserir conteúdos em blocos de notas no OneNote
Tarefas básicas com um leitor de ecrã no OneNote
Configurar seu dispositivo para trabalhar com acessibilidade ao Microsoft 365
Utilize OneNote para Windows 10 com o teclado e um leitor de ecrã para ampliar ou reduzir uma página. Testámo-lo com o Narrador, JAWS e NVDA, mas pode funcionar com outros leitores de ecrã, desde que sigam normas e técnicas de acessibilidade comuns. Irá aprender a alterar temporariamente o tamanho do que está na página sem alterar a formatação.
Notas:
-
As novas funcionalidades do Microsoft 365 são lançadas gradualmente para os subscritores do Microsoft 365, pelo que é possível que a sua aplicação ainda não tenha estas funcionalidades. Para saber como pode obter as novas funcionalidades mais rapidamente, participe no programa Office Insider.
-
Para saber mais sobre os leitores de ecrã, aceda a Como funcionam os leitores de ecrã com o Microsoft 365.
Ampliar ou reduzir OneNote
Pode ampliar uma página para aumentar o conteúdo da página e inspecionar uma parte específica da mesma de perto. Se quiser encolher o conteúdo da página para rever mais notas ao mesmo tempo, pode reduzir.
Sugestão: Se o computador tiver um ecrã tátil, coloque dois dedos no ecrã e afaste os dedos para ampliar ou deslize-os juntos para reduzir.
-
Na página onde pretende ampliar ou reduzir, prima Alt. O foco muda para o separador do friso atual.
-
Prima a tecla Seta Para a Direita ou Seta Para a Esquerda até ouvir "Ver, item de separador" e, em seguida, prima a tecla Seta Para Baixo uma vez.
-
Execute um dos seguintes passos:
-
Para ampliar, prima a tecla Seta Para a Direita até ouvir "Botão Ampliar" e, em seguida, prima Enter.
-
Para reduzir, prima a tecla Seta Para a Direita até ouvir "Botão Reduzir" e, em seguida, prima Enter.
-
-
Para voltar ao nível de zoom predefinido de 100%, prima Alt e, em seguida, prima a tecla Seta Para a Direita ou Seta Para a Esquerda até ouvir "Ver item de separador" e, em seguida, prima a tecla Seta Para Baixo uma vez. Prima a tecla Seta Para a Direita até ouvir "Cem por cento" e, em seguida, prima Enter.
Consulte também
Utilizar um leitor de ecrã para partilhar e colaborar em blocos de notas no OneNote
Utilizar um leitor de ecrã para inserir conteúdos em blocos de notas no OneNote
Tarefas básicas com um leitor de ecrã no OneNote
Configurar seu dispositivo para trabalhar com acessibilidade ao Microsoft 365
Utilize OneNote na Web com o teclado e um leitor de ecrã para ampliar e reduzir uma página. Testámo-lo com o Narrador no Microsoft Edge, JAWS e NVDA no Chrome, mas pode funcionar com outros leitores de ecrã e browsers, desde que sigam padrões e técnicas comuns de acessibilidade.
Notas:
-
As novas funcionalidades do Microsoft 365 são lançadas gradualmente para os subscritores do Microsoft 365, pelo que é possível que a sua aplicação ainda não tenha estas funcionalidades. Para saber como pode obter as novas funcionalidades mais rapidamente, participe no programa Office Insider.
-
Para saber mais sobre os leitores de ecrã, aceda a Como funcionam os leitores de ecrã com o Microsoft 365.
-
Se estiver a utilizar o Narrador, desative o modo de análise.
-
Quando utilizaOneNote na Web com um leitor de ecrã, mude para o modo de ecrã inteiro. Prima F11 para ativar ou desativar o modo de ecrã inteiro.
-
Ao usar o OneNote na Web, recomendamos que utilize o Microsoft Edge como o seu browser. Dado que o OneNote na Web é executado no seu browser, os atalhos de teclado são diferentes dos atalhos do programa de ambiente de trabalho. Por exemplo, irá utilizar Ctrl+F6 em vez de F6 para aceder à barra de comandos. Além disso, atalhos comuns como F1 (Ajuda) e Ctrl+A (Abrir) aplicam-se ao browser e não ao OneNote na Web.
Ampliar ou reduzir OneNote
Amplie uma página para aumentar o conteúdo da página e inspecione uma parte específica da mesma de perto. Se quiser encolher o conteúdo da página para rever mais notas ao mesmo tempo, pode reduzir.
Para ampliar ou reduzir rapidamente, utilize as opções do grupo Zoom no separador do friso Ver com atalhos de teclado.
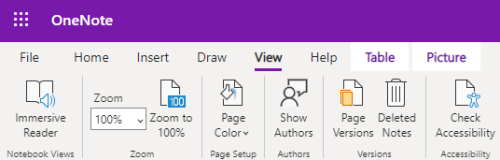
Sugestão: Se o computador tiver um ecrã tátil, coloque dois dedos no ecrã e afaste os dedos para ampliar ou deslize-os juntos para reduzir.
-
Na página onde pretende ampliar ou reduzir, prima Alt+Tecla do logótipo do Windows, W e, em seguida, Q. Irá ouvir "Zoom", seguido da percentagem de zoom atual, por exemplo, "Cem por cento".
-
Escreva a percentagem de zoom que pretende, por exemplo, 150 e, em seguida, prima Enter.
-
Para voltar ao nível de zoom predefinido de 100%, prima Alt+Tecla do logótipo do Windows, W, J.
Consulte também
Utilizar um leitor de ecrã para inserir conteúdos em blocos de notas no OneNote
Utilizar um leitor de ecrã para partilhar e colaborar em blocos de notas no OneNote
Suporte técnico para clientes portadores de deficiência
A Microsoft quer proporcionar a melhor experiência possível a todos os seus clientes. Se for portador de deficiência ou tiver perguntas relacionadas com acessibilidade, contacte o Answer Desk para Pessoas Portadoras de Deficiência da Microsoft para obter assistência técnica. A equipa do Answer Desk para Pessoas Portadoras de Deficiência foi treinada para utilizar diversas tecnologias de apoio populares e pode fornecer assistência em inglês, espanhol, francês e na língua gestual americana. Aceda ao site do Answer Desk para Pessoas Portadoras de Deficiência da Microsoft para saber os detalhes de contacto da sua região.
Se for um utilizador da administração pública, comercial ou empresarial, contacte o Answer Desk para Pessoas Portadoras de Deficiência para empresas.











