Nota: Este artigo cumpriu o seu objetivo e vai ser removido em breve. Para não ter de se deparar com a mensagem "Página não encontrada", estamos a remover as ligações que o reencaminham para esta página de que temos conhecimento. Se criou ligações para esta página, remova-as e juntos iremos impedir esse tipo de problema.
Pode realizar cálculos e comparações lógicas numa tabela através de fórmulas. O Word atualiza automaticamente os resultados das fórmulas num documento quando abre o documento. O Word também atualiza os resultados quando utiliza o comando Atualizar campo.
Nota: As fórmulas em tabelas são uma espécie de código de campo. Para obter mais informações sobre códigos de campo, consulte Códigos de campo no Word.
Neste artigo
Abrir a caixa de diálogo Fórmula
Para adicionar ou modificar fórmulas no Word, tem de abrir a caixa de diálogo Fórmula. Na caixa de diálogo Fórmula, pode editar fórmulas, selecionar formatos de número, selecionar funções para colar numa fórmula e colar marcadores.
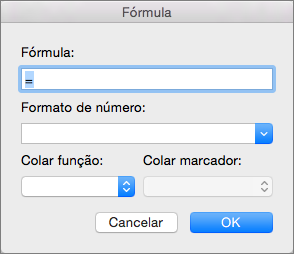
Os procedimentos neste tópico descrevem a utilização do menu Tabela para abrir a caixa de diálogo Fórmula. No entanto, também pode abrir a caixa de diálogo Fórmula ao clicar em Fórmula no separadorEsquema.
-
Coloque o cursor na célula de tabela onde pretende criar ou modificar uma fórmula.
Quando coloca o cursor numa célula de tabela ou seleciona texto numa tabela, o Word apresenta os separadores Estruturar tabela e Esquema que normalmente estão ocultos.
-
Siga um dos seguintes passos:
-
Se a sua janela do Word estiver expandida, clique na opção Fx (Fórmula), que é apresentada diretamente no friso.

-
Se a sua janela do Word estiver estreita, clique primeiro em Dados para abrir o respetivo menu e, em seguida, clique em Fórmula.
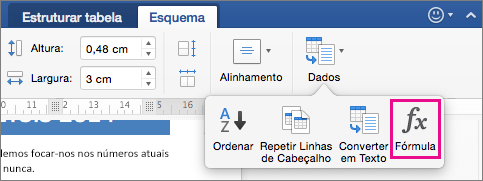
-
No menu Tabela, clique em Fórmula.
-
Inserir uma fórmula numa célula de tabela
-
Selecione a célula de tabela onde quer que o resultado seja apresentado.
Se a célula não estiver vazia, elimine os conteúdos da mesma.
-
No separador esquema , clique em fórmula.
Em alternativa, no menu tabela , clique em fórmula.
-
Utilize a caixa de diálogo Fórmula para criar a sua fórmula.
Pode escrever na caixa Fórmula, selecionar um formato de número a partir da lista Formato de Número e colar funções e marcadores através das listas Colar Função e Colar Marcador.
Atualizar resultados de fórmulas
O Word calcula o resultado de uma fórmula quando a insere num documento e quando o Word abre o documento que contém a fórmula.
Também pode fazer com que o Word calcule novamente o resultado de uma ou mais fórmulas específicas.
-
Selecione as fórmulas que pretende atualizar.
Pode selecionar múltiplas fórmulas mantendo a tecla

-
Mantenha a tecla Controlo premida e clique na fórmula e, em seguida, clique em Atualizar campo.
Exemplos: somar números numa tabela utilizando argumentos posicionais
Pode utilizar argumentos posicionais (LEFT, RIGHT, ABOVE, BELOW) com estas funções:
-
AVERAGE
-
COUNT
-
MAX
-
MIN
-
PRODUCT
-
SUM
Como exemplo, analise o seguinte procedimento para adicionar números através da função SUM e argumentos posicionais.
Importante: Para evitar erros ao efetuar uma soma numa tabela com argumentos posicionais, escreva um zero (0) numa célula vazia que será incluída no cálculo.
-
Selecione a célula de tabela onde quer que o resultado seja apresentado.
-
Se a célula não estiver vazia, elimine os conteúdos da mesma.
-
No separador esquema , clique em fórmula.
Em alternativa, no menu tabela , clique em fórmula.
-
Identifique os números que pretende somar e introduza a fórmula correspondente apresentada na seguinte tabela.
Para somar os números…
Escreva o seguinte na caixa Fórmula
Acima da célula
=SUM(ABOVE)
Abaixo da célula
=SUM(BELOW)
Acima e abaixo da célula
=SUM(ABOVE;BELOW)
À esquerda da célula
=SUM(LEFT)
À direita da célula
=SUM(RIGHT)
À esquerda e à direita da célula
=SUM(LEFT;RIGHT)
À esquerda e acima da célula
=SUM(LEFT;ABOVE)
À direita e acima da célula
=SUM(RIGHT;ABOVE)
À esquerda e abaixo da célula
=SUM(LEFT;BELOW)
À direita e abaixo da célula
=SUM(RIGHT;BELOW)
-
Clique em OK.
Funções disponíveis
Nota: As fórmulas que utilizam argumentos posicionais (por exemplo, LEFT) não incluem valores em linhas de cabeçalho.
As funções descritas na seguinte tabela estão disponíveis para utilização em fórmulas de tabela.
|
Função |
O que faz |
Exemplo |
Devolve |
|
ABS() |
Calcula o valor absoluto do valor entre parênteses |
=ABS(-22) |
22 |
|
AND() |
Avalia se os argumentos entre parênteses são todos TRUE. |
=AND(SUM(LEFT)<10,SUM(ABOVE)>=5) |
1, se a soma dos valores à esquerda da fórmula (na mesma linha) for inferior a 10 e a soma dos valores acima da fórmula (na mesma coluna, exceto qualquer célula de cabeçalho) for maior que ou igual a 5; caso contrário 0. |
|
AVERAGE() |
Calcula a média dos itens identificados entre parênteses. |
=AVERAGE(RIGHT) |
A média de todos os valores à direita da célula da fórmula, na mesma linha. |
|
COUNT() |
Calcula a contagem de itens identificados entre parênteses. |
=COUNT(LEFT) |
O número de valores à esquerda da célula da fórmula, na mesma linha. |
|
DEFINED() |
Avalia se o argumento entre parênteses está definido. Devolve 1 se o argumento tiver sido definido e for avaliado sem erro, 0 se o argumento não tiver sido definido ou devolver um erro. |
=DEFINED(lucro_líquido) |
1, se lucro_líquido tiver sido definido e for avaliado sem erro, caso contrário 0. |
|
FALSE |
Não precisa de argumentos. Devolve sempre 0. |
=FALSE |
0 |
|
IF() |
Avalia o primeiro argumento. Devolve o segundo argumento caso o primeiro argumento seja verdadeiro; devolve o terceiro argumento caso o primeiro argumento seja falso. Nota: Precisa de exatamente três argumentos. |
=IF(SUM(LEFT)>=10;10;0) |
10, caso a soma dos valores à esquerda da fórmula seja de, pelo menos, 10; caso contrário, 0. |
|
INT() |
Arredonda o valor entre parênteses por defeito para o número inteiro mais próximo. |
=INT(5,67) |
5 |
|
MAX() |
Devolve o valor máximo dos itens identificados entre parênteses. |
=MAX(ABOVE) |
O valor máximo presente nas células acima da fórmula (exceto as linhas de cabeçalho). |
|
MIN() |
Devolve o valor mínimo dos itens identificados entre parênteses. |
=MIN(ABOVE) |
O valor mínimo presente nas células acima da fórmula (exceto as linhas de cabeçalho). |
|
MOD() |
Precisa de dois argumentos (têm de ser números ou avaliados como números). Devolve o resto quando o segundo argumento é dividido pelo primeiro. Se o resto for 0 (zero), devolve 0,0 |
=MOD(4;2) |
0,0 |
|
NOT() |
Utiliza um argumento. Avalia se o argumento é verdadeiro. Devolve 0 se o argumento for verdadeiro, 1 se o argumento for falso. Principalmente utilizado numa fórmula IF. |
=NOT(1=1) |
0 |
|
OR() |
Precisa de dois argumentos. Se um dos dois for verdadeiro, devolve 1. Se ambos forem falso, devolve 0. Principalmente utilizado numa fórmula IF. |
=OR(1=1;1=5) |
1 |
|
PRODUCT() |
Calcula o produto dos itens identificados entre parênteses. |
=PRODUCT(LEFT) |
O produto da multiplicação de todos os valores nas células à esquerda da fórmula. |
|
ROUND() |
Precisa de dois argumentos (o primeiro argumento tem de ser um número ou avaliado como número; o segundo argumento tem de ser um número inteiro ou ser avaliado como número inteiro). Arredonda o primeiro argumento para o número de dígitos especificado pelo segundo argumento. Se o segundo argumento for maior que zero (0), o primeiro argumento é arredondado por defeito para o número de dígitos especificado. Se o segundo argumento for zero (0), o primeiro argumento é arredondado por defeito para o número inteiro mais próximo. Se o segundo argumento for negativo, o primeiro argumento é arredondado por defeito para a esquerda da vírgula decimal. |
=ROUND(123,456; 2) =ROUND(123,456; 0) =ROUND(123,456; -2) |
123,46 123 100 |
|
SIGN() |
Precisa de um argumento que tem de ser um número ou avaliado como número. Avalia se o item identificado entre parênteses é maior que, igual a ou menor que zero (0). Devolve 1 se maior que zero, 0 se igual a zero e -1 se menor que zero. |
=SIGN(-11) |
-1 |
|
SUM() |
Calcula a soma dos itens identificados entre parênteses. |
=SUM(RIGHT) |
A soma dos valores da células à direita da fórmula. |
|
TRUE() |
Utiliza um argumento. Avalia se o argumento é verdadeiro. Devolve 1 se o argumento for verdadeiro, 0 se o argumento for falso. Principalmente utilizado numa fórmula IF. |
=TRUE(1=0) |
0 |
Utilizar nomes de marcadores ou referências de célula numa fórmula
Pode fazer referência a uma célula marcada ao utilizar o nome do respetivo marcador numa fórmula. Por exemplo, se tiver marcado uma célula que contenha ou seja avaliada como número com o nome do marcador lucro_líquido, a fórmula =ROUND(lucro_líquido;0) arredonda o valor dessa célula por defeito para o número inteiro mais próximo.
Também pode utilizar referências de coluna e de linha numa fórmula. Existem dois estilos de referências: LnCn e A1.
Nota: A célula que contém a fórmula não é incluída num cálculo que utilize uma referência. Caso faça parte da referência, a célula é ignorada.
Referências LnCn
Pode fazer referência a uma linha, coluna ou célula de tabela numa fórmula utilizando a convenção de referência LnúmeroCnúmero. Nesta convenção, Ln refere-se ao número da linha e Cn refere-se ao número da coluna. Por exemplo, L1C2 refere-se à célula que se encontra na primeira linha e na segunda coluna.
A tabela seguinte contém exemplos do estilo de referências LnCn.
|
Para fazer referência a… |
...utilize este estilo de referência |
|
Uma coluna completa |
Cn |
|
Uma linha completa |
Ln |
|
Uma célula específica |
LnCn |
|
A linha que contém a fórmula |
L |
|
A coluna que contém a fórmula |
C |
|
Todas as células entre duas células especificadas |
LnCn:LnCn |
|
Uma célula numa tabela marcada |
Bookmark_name LnCn |
|
Um intervalo de células numa tabela marcada |
Bookmark_name LnCn:LnCn |
Referências A1
Pode fazer referência a uma célula, um conjunto de células ou um intervalo de células utilizando a convenção de referências A1. Nesta convenção, a letra refere-se à coluna da célula e o número refere-se à linha da célula. A primeira coluna numa tabela é a coluna A; a primeira linha é a linha 1.
A tabela seguinte contém exemplos do estilo de referências A1.
|
Para fazer referência a… |
…utilize esta referência |
|
A célula na primeira coluna e na segunda linha |
A2 |
|
As primeiras duas células na primeira linha |
A1;B1 |
|
Todas as células na primeira coluna e as primeiras duas células na segunda coluna |
A1:B2 |










