O agrupamento reúne-se como itens ou documentos com base no valor de uma coluna. Quando agrupa uma vista, apenas reorganiza a forma como os dados são apresentados; não adiciona ou remove conteúdo da vista.
Pode optar por apresentar apenas o cabeçalho de agrupamento ou expandir a seleção para mostrar todos os itens ou documentos sob um cabeçalho de grupo.
Existem duas formas de agrupar uma vista:
-
Um agrupamento rápido numa coluna
-
ou agrupamentos persistentes e flexíveis criados numa vista.
Agrupamento rápido na sua SharePoint ou biblioteca
EmSharePoint no Microsoft 365 eSharePoint Server 2019, pode agrupar por uma única coluna ao selecionar o cabeçalho da mesma e, em seguida, selecionar Agrupar por [nome da coluna].
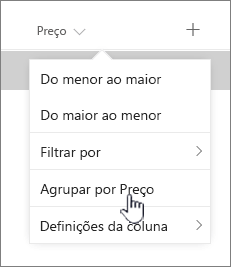
SharePoint a coluna e, em seguida, agrupa todos os dados por diferenças nos dados da coluna. Para desfazer o agrupamento, selecione o cabeçalho da coluna e, em seguida, selecione Agrupar por novamente.
Se uma coluna contiver um dos seguintes tipos de dados, não pode ser agrupado
-
Várias linhas de texto
-
Escolha, onde são permitidos múltiplos valores
-
Hiperligação
-
Imagem
Agrupar documentos ou itens numa vista
Quando cria ou edita uma vista, pode especificar o agrupamento numa ou duas colunas. Também pode combinar agrupamentos com filtrosou ordenação, se quiser.
Se não precisar de criar uma nova vista, mas apenas quiser editar a vista existente que está a ver, passe para o passo 3.
-
Selecione Opções de visualização > Guardar vista como.
-
Dê um nome à vista e selecione se quer que a vista seja pública, para que os outros utilizadores desta lista ou biblioteca também possam ver a vista.
-
Selecione Opções de visualização > Editar vista atual.
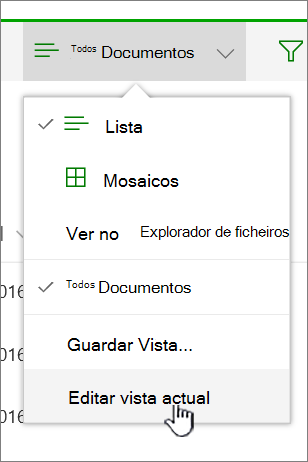
-
Desloco-se para baixo e expanda Agrupar Por. Na secção Agrupar Por, em Primeiro agrupar pela coluna, abra a lista e escolha um nome de coluna.
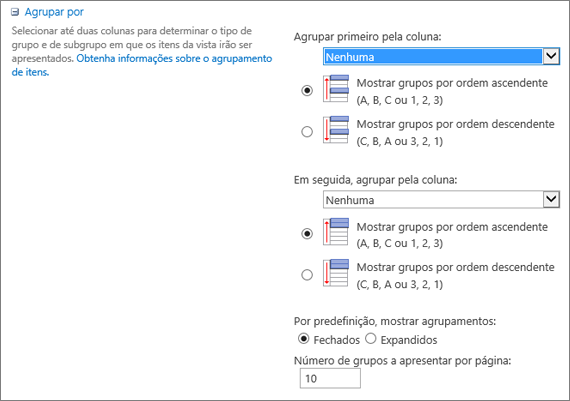
-
Clique em Mostrar grupos por ordem ascendente ou Mostrar grupos por ordem descendente.
-
Se também pretender agrupar por outra coluna, em Em seguida, agrupar pela coluna, escolha outro nome de coluna. Em seguida, escolha entre ordem ascendente e ordem descendente.
-
Desloco-se para a parte superior ou inferior da página e selecione OK.
A sua lista é apresentada com o agrupamento aplicado.
Nota: Ao agrupar por campos Metadados Geridos, é provável que a utilização de mais do que um campo de Metadados Geridos no agrupamento tenha um impacto no desempenho nos carregamentos de página na vista de biblioteca onde o agrupamento está ativado. (Por exemplo: Coluna 1 e Coluna 2 são ambos campos Metadados Geridos. Primeiro agrupa por Coluna 1 e, em seguida, por Coluna 2. É provável que isto tenha impacto no desempenho da página).
Ordenar, filtrar e agrupar uma vista
Pode combinar o agrupamento com a ordenação e filtragem dos seus dados. É melhor escolher a coluna que pretende agrupar e, em seguida, configurar a filtragem e a ordenação. Quando configura o agrupamento, especifica uma ordem ascendente ou descendente, para que não seja necessário criar uma ordenação no mesmo campo. No entanto, poderá querer criar um filtro nos seus grupos para restringir o número de grupos.
Para saber como ordenar uma vista, consulte Utilizar a ordenação para modificar uma vista do SharePoint.
Para saber como filtrar uma vista, consulte Utilizar a filtragem para modificar uma vista do SharePoint.
Estamos atentos ao seu feedback
Este artigo foi útil? Se foi útil, informe-nos na parte inferior desta página. Se não foi útil, informe-nos sobre o que possa não ter ficado claro ou estar em falta. Inclua as versões do SharePoint, SO e browser que utiliza. Utilizaremos o seu feedback para verificar novamente os factos, adicionar informações e atualizar este artigo.
Agrupar documentos ou itens numa vista
Quando cria ou edita uma vista, pode especificar o agrupamento numa ou duas colunas. Também pode combinar agrupamentos com filtrosou ordenação.
Se não precisar de criar uma nova vista, mas apenas quiser editar a vista existente que está a ver, passe para o passo 3.
-
Com a lista ou biblioteca aberta, selecione o separador Biblioteca e, em seguida, selecione Criar Vista.
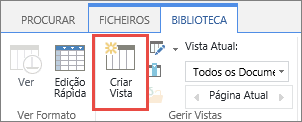
-
Preencha os campos para descrever a vista que está a criar.
-
Selecione o separador Biblioteca e, em seguida, selecione Modificar Vista.
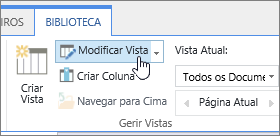
-
Desloco-se para baixo e expanda Agrupar Por. Na secção Agrupar Por, em Primeiro agrupar pela coluna, abra a lista e escolha um nome de coluna.
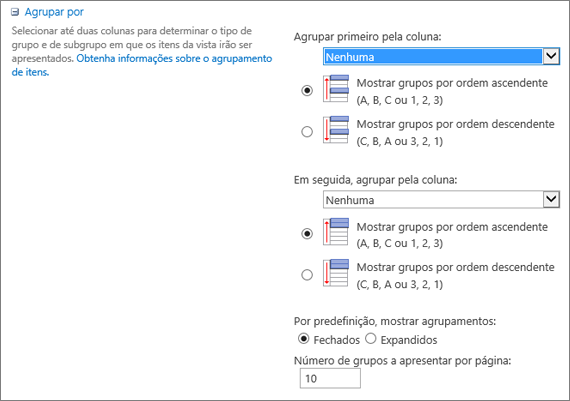
-
Clique em Mostrar grupos por ordem ascendente ou Mostrar grupos por ordem descendente.
-
Se também pretender agrupar por outra coluna, em Em seguida, agrupar pela coluna, escolha outro nome de coluna. Em seguida, escolha entre ordem ascendente e ordem descendente.
-
Desloco-se para a parte superior ou inferior da página e selecione OK.
A sua lista é apresentada com o agrupamento aplicado.
Nota: Ao agrupar por campos Metadados Geridos, é provável que a utilização de mais do que um campo metadados geridos no agrupamento tenha um impacto no desempenho nas páginas carregadas para a vista de biblioteca onde o agrupamento está ativado. (Por exemplo: Coluna 1 e Coluna 2 são ambos campos Metadados Geridos. Primeiro agrupa por Coluna 1 e, em seguida, por Coluna 2. É provável que isto tenha impacto no desempenho da página).
Ordenar, filtrar e agrupar
Pode combinar o agrupamento com a ordenaçãoe filtragem dos seus dados. É melhor escolher primeiro a coluna que pretende agrupar e, em seguida, configurar a filtragem e a ordenação. Quando configura o agrupamento, especifica uma ordem ascendente ou descendente, para que não seja necessário criar uma ordenação no mesmo campo. No entanto, poderá querer criar um filtro nos seus grupos para restringir o número de grupos.
Para saber como ordenar uma vista, consulte Utilizar a ordenação para modificar uma vista do SharePoint.
Para saber como filtrar uma vista, consulte Utilizar a filtragem para modificar uma vista do SharePoint.
Estamos atentos ao seu feedback
Este artigo foi útil? Se foi útil, informe-nos na parte inferior desta página. Caso não tenha sido útil, informe-nos relativamente ao que considerou confuso ou em falta. Inclua as SharePoint, o funcionamento e as versões do browser que está a utilizar. Utilizaremos o seu feedback para verificar novamente os factos, adicionar informações e atualizar este artigo.










