Pode utilizar o Analisador de Desempenho para otimizar o desempenho de uma base de dados de ambiente de trabalho do Microsoft Access. A Analisador de Desempenho não está disponível num projeto do Access ou em aplicações Web do Access. O Analisador de Desempenho analisa a estrutura da base de dados, bem como os dados, e faz recomendações para ajudar a melhorar o desempenho e evitar erros de dados confusos.
Pode analisar objetos de base de dados individuais, como uma nova tabela que está a adicionar a uma base de dados já otimizada ou selecionar todos os objetos para analisar toda a base de dados ao mesmo tempo.
Executar o Analisador de Desempenho
-
Abra a base de dados do Access que pretende otimizar.
-
No separador Ferramentas da Base de Dados, no grupo Analisar, clique em Analisador de Desempenho.
O Analisador de Desempenho é aberto.
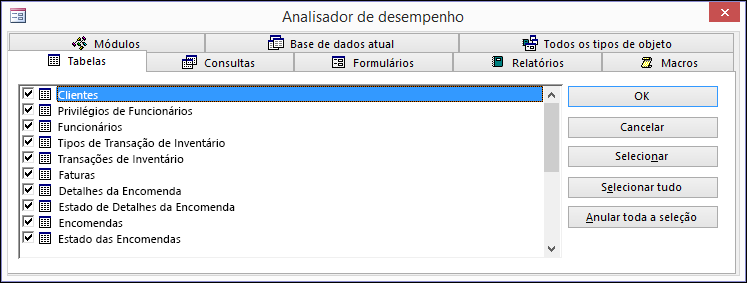
-
Na Analisador de Desempenho, clique no separador do tipo de objeto de base de dados que pretende otimizar. Clique no separador Todos os Tipos de Objeto para ver uma lista de todos os objetos de base de dados de uma só vez.
-
Selecione os nomes dos objetos de base de dados que pretende otimizar. Clique em Selecionar Tudo para selecionar todos os objetos da base de dados na lista.
-
Repita os passos 3 e 4 até selecionar todos os objetos que pretende otimizar e, em seguida, clique em OK para executar a análise.
Nota: O Analisador de Desempenho não fornece sugestões sobre como melhorar o desempenho do próprio Microsoft Access ou o sistema em que está a ser executado.
Utilizar os resultados
O Analisador de Desempenho lista três tipos de resultados de análise: Recomendação, Sugestão e Ideia.
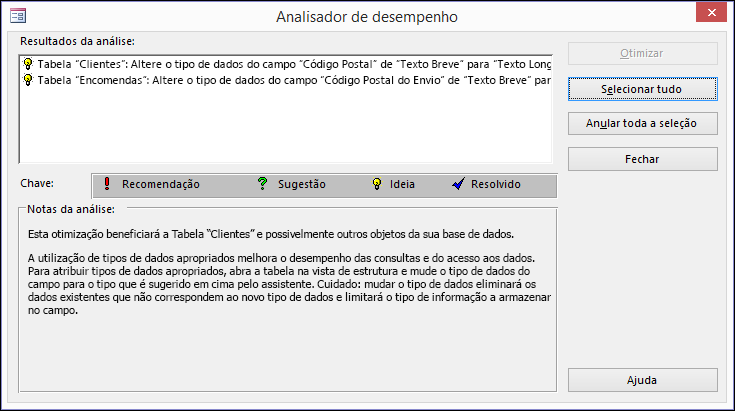
Quando clica num item na lista Resultados da Análise , as informações sobre a otimização proposta são apresentadas na caixa Notas de Análise abaixo da lista.
-
As otimizações de recomendações são melhorias simples que não implicam compromissos sérios. O Access pode efetuar otimizações de Recomendações por si.
-
As otimizações de sugestões têm potenciais desvantagens que deve considerar antes de as efetuar. Para ver uma descrição das trocas, clique numa Sugestão na lista e, em seguida, leia as informações na caixa Notas de Análise . O Access pode efetuar otimizações de Sugestões por si.
-
Tem de efetuar as otimizações do Idea manualmente. Para efetuar uma otimização do Idea , clique na otimização e, em seguida, siga as instruções apresentadas na caixa Notas de Análise .
Permitir que o Access efetue otimizações
-
Clique numa ou mais das Recomendações ou Otimizações de sugestões que pretende executar. Para efetuar todas as otimizações listadas, clique em Selecionar Tudo.
-
Clique em Otimizar.
O Analisador de Desempenho efetua as otimizações e marca-as como Fixas.
-
Repita conforme necessário até que o Analisador de Desempenho tenha concluído todas as otimizações de Recomendações e Sugestões que pretende que sejam executadas.










