Utilize a aplicação OneDrive escolar ou profissional no Windows 8 para armazenar, aceder e partilhar documentos de trabalho e outros ficheiros na nuvem.
Inscreva-se e saia da aplicação OneDrive escolar ou profissional
Para iniciar seduca na aplicação OneDrive escolar ou profissional no Windows 8, insira o seu Microsoft SharePoint ou Microsoft 365 nome de utilizador e palavra-passe e, em seguida, selecione Iniciar Sôm.
Para terminar sessão na aplicação, selecione Definições>Opções>Terminar Sessão.
Navegue nos seus ficheiros de OneDrive escolar ou profissional
Uma vez que você está assinado, a aplicação OneDrive escolar ou profissional leva-o diretamente para os seus ficheiros e pastas. Selecione qualquer item para abri-lo.
As etiquetas em cada item indicam quando foram atualizados pela última vez e se estão atualmente a ser partilhados.
Para ver os ficheiros abertos mais recentemente, selecione a seta para baixo na parte superior da página e, em seguida, selecione Documentos Recentes.
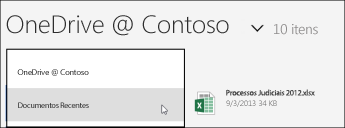
Faça upload de ficheiros ou pastas para a aplicação OneDrive escolar ou profissional
Para fazer o upload de ficheiros na aplicação OneDrive escolar ou profissional:
-
Percorra de baixo para cima no ecrã ou clique com o botão direito do rato em qualquer espaço em branco para mostrar uma barra de ação na parte inferior do ecrã.
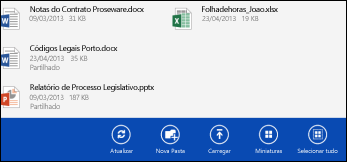
-
Selecione Carregar.
-
Selecione Ficheiros.
-
Procure os ficheiros e selecione os que pretende carregar. Os ficheiros são adicionados à barra de ação da parte inferior à medida que são selecionados.
-
Selecione upload para OneDrive escolar ou profissional.

Para carregar pastas na aplicação OneDrive escolar ou profissional:
-
Percorra de baixo para cima no ecrã ou clique com o botão direito do rato em qualquer espaço branco para mostrar uma barra de ação na parte inferior do ecrã.
-
Selecione Carregar.
-
Selecione Pasta.
-
Procure e selecione a pasta que pretende carregar.
-
Selecione Selecionar esta pasta > OK.
Abra ou guarde ficheiros em OneDrive escolar ou profissional de outra aplicação
Na outra aplicação, selecione o comando (como, por exemplo, Procurar, Abrir ou Guardar Como) para abrir ou guardar um ficheiro. Selecione a seta para selecionar a localização do ficheiro e, em seguida, escolha OneDrive escolar ou profissional da lista.
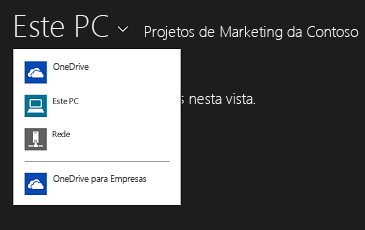
Selecione ficheiros na aplicação OneDrive escolar ou profissional
Quando seleciona um ficheiro ou pasta no OneDrive escolar ou profissional, aparece uma barra de ação na parte inferior do ecrã.
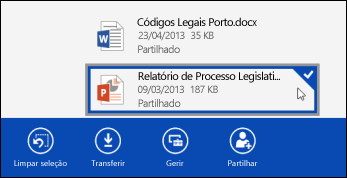
Para selecionar um ficheiro em OneDrive escolar ou profissional num ecrã tátil, segure e deslize para cima ou para baixo no ficheiro. Se estiver no modo de ajuste ao ecrã, não solte e percorra o ficheiro para a esquerda ou para a direita.
Para selecionar um ficheiro com o rato, clique com o botão direito no mesmo.
Mudar o nome de um ficheiro
-
Selecione o ficheiro cujo nome pretende mudar.
-
Selecione Gerir na barra de ação.
-
Selecione Mudar o Nome.
-
Introduza um novo nome e, em seguida, selecione Mudar o Nome.
Nota: Não é possível mudar o nome de pastas. Para mudar o nome de uma pasta, edite as propriedades da pasta num browser.
Eliminar um ficheiro
-
Selecione o ficheiro que pretende eliminar.
-
Selecione Gerir na barra de ação.
-
Selecione Eliminar.
-
Selecione novamente Eliminar para confirmar.
Criar uma pasta
-
Percorra de baixo para cima no ecrã ou clique com o botão direito do rato em qualquer espaço branco para mostrar a barra de ação na parte inferior do ecrã.
-
Selecione Nova Pasta.
-
Introduza um nome e, em seguida, selecione Criar Pasta.
Partilhar ficheiros e pastas OneDrive escolar ou profissional
Pode partilhar ficheiros na sua OneDrive escolar ou profissional com pessoas da sua organização.
Nota: Partilhar um ficheiro com alguém fora da sua organização só é possível se o administrador do seu Microsoft 365 inquilino tiver ativado essa funcionalidade. Para obter mais informações consulte ficheiros sharePoint ou pastas no Office 365.
Partilhar um ficheiro
-
Selecione o ficheiro que pretende partilhar.
-
Selecione Partilha na barra de ação.
Se já está a partilhar o ficheiro, vê uma lista das pessoas que partilham o ficheiro. -
Introduza o endereço de correio eletrónico da pessoa com a qual pretende partilhar o ficheiro na caixa Partilhar com. Pode adicionar vários endereços de correio eletrónico, separados por vírgulas.
Também pode selecionar o ícone + para selecionar pessoas na sua lista de contactos. -
Defina a permissão de partilha. A predefinição é Deixar o destinatário editar.
Pode alterar permissões de partilha mais tarde para cada pessoa que convidar a partilhar o ficheiro. -
Se pretender, adicione uma mensagem.
-
Selecione Partilhar.
As pessoas que convidou para partilhar o ficheiro recebem um e-mail que contém um link para o ficheiro e a mensagem, se incluisse um.
Alterar permissões de partilha
-
Selecione o ficheiro para o qual pretende alterar as permissões de partilha.
-
Selecione Partilha na barra de ação.
-
Selecione o nome da pessoa cujas permissões pretende alterar.
-
Selecione a definição de permissão pretendida.
Deixar de partilhar um ficheiro com alguém
-
Selecione o ficheiro que pretende deixar de partilhar.
-
Selecione Partilha na barra de ação.
-
Selecione o nome da pessoa com a qual pretende deixar de partilhar o ficheiro.
-
Selecione Parar a partilha.
Transferir cópias locais dos ficheiros
Pode descarregar uma cópia de qualquer ficheiro OneDrive escolar ou profissional para o seu sistema de ficheiros. Pode fazê-lo se pretender conseguir ver um ficheiro quando estiver offline.
-
Selecione os ficheiros que pretende transferir.
-
Selecione Transferir na barra de ação.
-
Navegue para a pasta na qual pretende colocar os ficheiros transferidos e, em seguida, selecione Escolher esta pasta.
-
Selecione OK.
Nota: Se também se ligar a OneDrive escolar ou profissional num browser web, poderá sincronizar a biblioteca OneDrive for Business para o seu computador.










