Depois de uma lista ser criada por um membro da equipa no ambiente de trabalho, a lista pode ser visualizada e editada no ambiente de trabalho e nos dispositivos móveis.
Existem duas formas principais de ver as suas listas do Teams: num formato de lista padrão e como uma galeria. Ambas as vistas oferecem muita flexibilidade e podem ser amplamente personalizadas para trabalhar para a sua equipa. Além disso, muitas tarefas comuns estão disponíveis em ambas as vistas.
Neste artigo
Mudar a vista
-
No canto superior direito da lista, selecione a seta para baixo e selecione a vista que pretende.
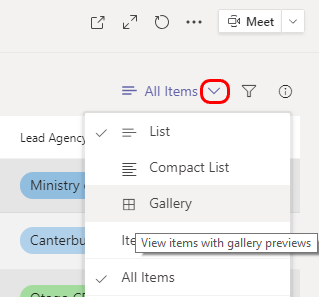
A vista Lista
Este é o formato de lista familiar. Cada coluna representa uma informação a controlar para os itens de lista. Cada linha representa um item na lista. No exemplo seguinte, cada item refere-se a um paciente.
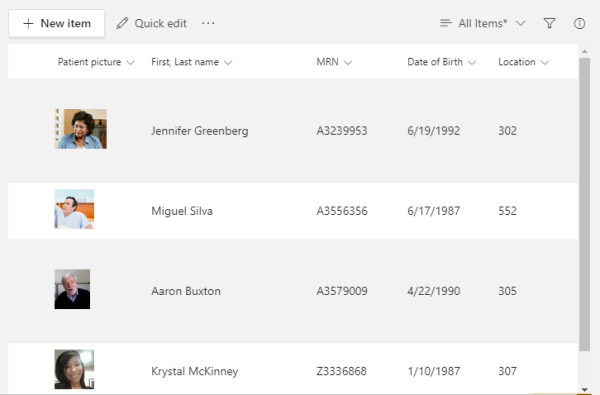
Reordenar ou filtrar os itens da lista
Estão disponíveis muitas opções de visualização ao selecionar a seta para baixo junto a um cabeçalho de coluna. As opções variam com base no tipo de informação na coluna.
Eis um exemplo de uma lista de pedidos de empréstimo num banco, seguido de descrições das opções.
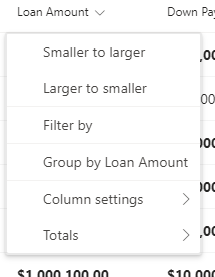
|
Para |
Selecione |
|---|---|
|
Encomendar a lista com base no montante do empréstimo |
Menor para maior ou Maior para menor |
|
Filtrar por uma entrada nesta coluna— por exemplo, mostrar apenas pedidos de empréstimo de 500 000 $ |
Filtre por e, em seguida, selecione as entradas a ver |
|
Dispor a lista para que os pedidos de empréstimo apareçam em cada montante do empréstimo |
Agrupar por Montante do Empréstimo |
|
Efetue uma variedade de alterações às propriedades da coluna, formato, posicionamento e assim sucessivamente |
Definições de coluna |
|
Ver estatísticas sobre os montantes das colunas, como a média ou a soma |
Totais |
Para opções de filtragem adicionais, selecione 
A vista Galeria
Este formato realça as imagens nas entradas, apresentando cada item num cartão.
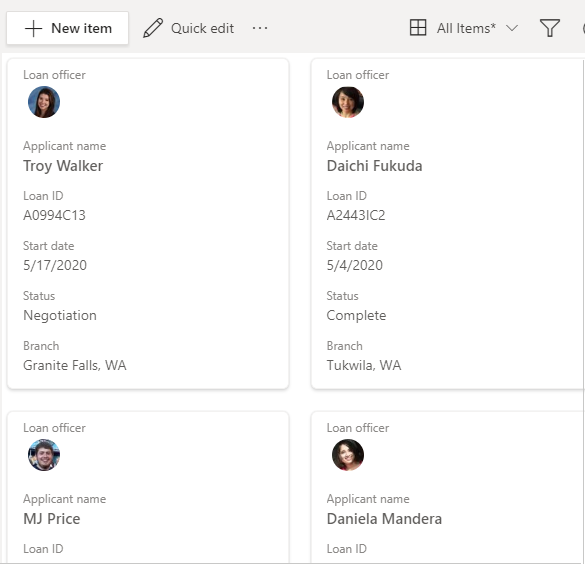
Tal como na vista de lista, pode filtrar a vista da galeria ao selecionar 
Para ver uma lista
-
Aceda ao canal onde a lista está localizada e toque em Mais.
-
Toque no nome da lista.
Reordenar ou filtrar os itens da lista
Utilize qualquer uma das colunas de lista para alterar a vista.
-
Toque na seta para baixo junto a um cabeçalho de coluna.
Verá várias opções, consoante o tipo de informação na coluna.
Eis um exemplo da lista de pacientes de um hospital. Esta coluna apresenta as datas de admissão de pacientes.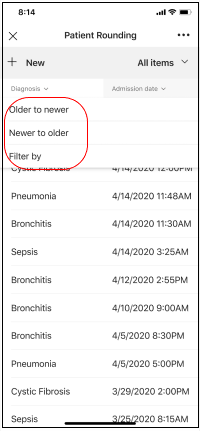
-
Toque na opção de apresentação que satisfaz as suas necessidades:
• Para encomendar a lista com base nas datas de admissão do paciente, toque em Mais Antigo para mais recente ou Mais Recente para mais antigo.
• Para filtrar por data de admissão, por exemplo, para ver apenas os pacientes que foram internados a 25/05/2020, toque em Filtrar por e, em seguida, selecione a data.
Quer saber mais?
Dados e listas no SharePoint (Vistas)
Atribuir prioridades a tarefas de gestão de conteúdos com vistas de atenção
Nota: Nos artigos do SharePoint, nem todos os conteúdos se aplicam ao Teams.
Para administradores de TI
Gerir a aplicação Listas para a sua organização no Microsoft Teams










