Ver com quem um ficheiro é partilhado no OneDrive ou SharePoint
Pode ver com quem uma OneDrive escolar ou profissional, SharePoint ou Teams ficheiro ou pasta foi partilhado a qualquer momento.
Ver com quem é partilhado um ficheiro ou pasta
-
Na sua biblioteca de documentos, selecione o ficheiro ou pasta.
-
Acima da lista de ficheiros, selecione Partilhar.
A janela Enviar ligação é aberta.
-
Se o item estiver atualmente partilhado com qualquer pessoa, é exibida uma lista Partilhado com na parte inferior da janela Enviar ligação.
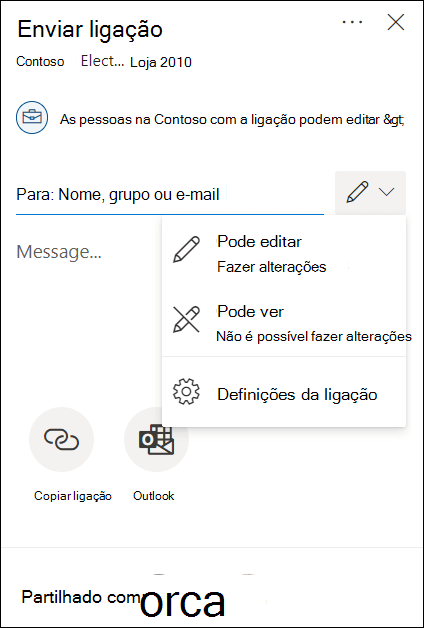
-
Cada item circular na lista representa uma pessoa ou grupo com quem o item foi partilhado.
-
Aponte o rato para qualquer item para ver o nome da pessoa ou grupo.
-
Clique em qualquer item na lista para ver mais detalhes sobre quem pode aceder ao ficheiro. Consulte Gerir o acesso a um ficheiro mais à frente neste artigo para obter mais detalhes.
-
Se não houver uma secção partilhada com, o item não está atualmente partilhado.
Gerir o acesso a um ficheiro ou pasta
Quando seleciona um item na lista Partilhado com, o painel Gerir Acesso é aberto:
-
A secção Ligações a Dar Acesso mostra as ligações que têm permissões para o ficheiro ou pasta. Clique nas reticentes (...) para ver os utilizadores com quem a ligação foi partilhada.
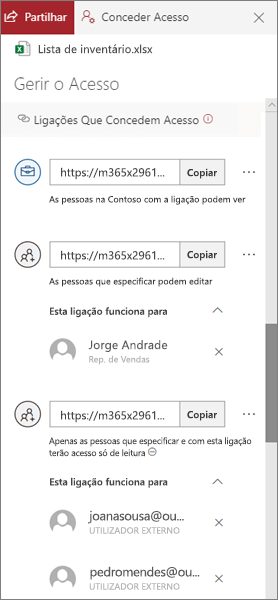
-
A secção Acesso Direto apresenta pessoas e grupos que têm acesso direto ao ficheiro ou pasta. (Isto inclui grupos que têm acesso ao site onde o ficheiro ou pasta se encontra.)
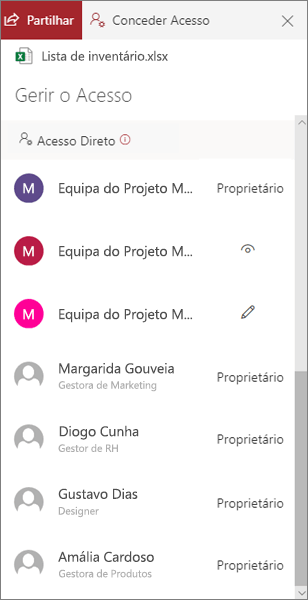
Ao ver quem tem acesso a um ficheiro ou pasta, os utilizadores internos terão o respetivo nome e cargo apresentados. Os utilizadores externos só terão o endereço de e-mail apresentado, com Utilizador Externo abaixo do endereço.
Níveis de acesso de partilha
Existem diferentes opções de partilha:
-
A opção Qualquer pessoa dá acesso a todas as pessoas que receberem a ligação, quer a tenham recebido diretamente de si ou lhes tenha sido reencaminhada por outro utilizador. Isto poderá incluir pessoas fora da sua organização.
-
A opção Pessoas na <A Sua Organização> dá acesso ao ficheiro a todas as pessoas na sua organização que tenham a ligação, quer a tenham recebido diretamente de si ou lhes tenha sido reencaminhada por outro utilizador.
-
A opção Pessoas com acesso existente pode ser utilizada por pessoas que já têm acesso ao documento ou pasta. Esta opção não altera as permissões no item. Utilize esta opção se quiser enviar uma ligação a alguém que já tem acesso.
-
A opção Pessoas específicas dá acesso apenas às pessoas que especificar, no entanto, outras pessoas poderão já ter acesso. Se as pessoas reencaminharem o convite de partilha, apenas as pessoas que já têm acesso ao item poderão utilizar a ligação.
Nota: Se a opção de partilha estiver indisponível, os administradores da sua organização podem tê-la restringido. Por exemplo, eles podem optar por desativar a opção Qualquer Pessoa, para impedir que ligações utilizáveis sejam reencaminhadas para outros utilizadores.
Também existem níveis de permissão diferentes:
-
Pode ver permite que o destinatário apenas veja o ficheiro ou pasta; não podem fazer alterações à ação. Isto pode ser ainda mais restrito se selecionar a opção para Bloquear a transferência, o que significa que não poderão guardar uma cópia local.
-
Pode editar permite que o destinatário faça alterações ao ficheiro ou pasta.
Além disso, ao criar uma ligação, pode definir uma data de expiração, bem como uma palavra-passe para aceder ao ficheiro. (Terá de fornecer a palavra-passe à pessoa ou pessoas com as quais está a partilhar o ficheiro.)
Através do painel Gerir Acesso, também pode parar de partilhar ficheiros OneDrive pastas ou ficheiros do SharePoint ou alterar as permissões.
Para obter mais informações, consulte Partilhar OneDrive pastas e ficheiros.
Consulte Também
Comunicar a partilha (para proprietários de site)










