Acerca das Transcrições Automáticas e legendas de áudio
Como Ver Legendas e Transcrições num Vídeo
Como Gerir Legendas e Transcrições para o Seu Vídeo
Como Editar Legendas e Transcrições
Descrição geral
Torne os seus conteúdos mais inclusivos com legendas para os seus ficheiros de vídeo armazenados no OneDrive para Empresas ou no SharePoint. As legendas ajudam a tornar o seu vídeo mais fácil de consumir para pessoas surdas ou com dificuldades auditivas, estão a reproduzir o seu vídeo num ambiente ruidoso ou têm diversos níveis de capacidade de linguagem.
Ajude os visualizadores a encontrar rapidamente conteúdos relevantes para os mesmos com uma transcrição no leitor Web. Os visualizadores podem navegar na transcrição e ir para o conteúdo pretendido ou simplesmente ler a transcrição em vez de reproduzir o vídeo.
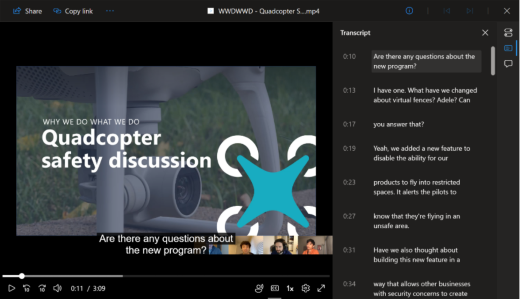
Para gravações de reuniões do Teams, a transcrição da Transcrição em Direto do Teams é copiada para o ficheiro de gravação de vídeo armazenado no OneDrive para Empresas ou no SharePoint e fornece as legendas e a transcrição da gravação da reunião.
Acerca das Transcrições Automáticas e legendas de áudio
A transcrição e as Legendas de Áudio são geradas automaticamente para ficheiros de vídeo que são carregados para o SharePoint. Por predefinição, esta funcionalidade está definida como ativada, mas pode ser desativada através das definições ao nível do inquilino através da propriedade Transcrição de Multimédia no PowerShell. Existe algum atraso entre o carregamento de vídeo e a geração de transcrições. No entanto, se a geração da transcrição não iniciar, pode iniciar manualmente o processo conforme descrito em Gerar legendas e transcrições, seguindo este artigo.
Chinês (cantonês), dinamarquês (Dinamarca), inglês (Estados Unidos), francês (França), italiano (Itália), japonês (Japão), português (Brasil), espanhol (Espanha).
O limite de tamanho para executar transcrições automáticas é de 1 GB. Se o tamanho do ficheiro exceder este limite, poderá querer encontrar um método alternativo para gerar transcrições. Além disso, a geração automática pode falhar se o idioma falado no vídeo não for suportado ou não puder ser reconhecido.
Como Ver Legendas e Transcrições num Vídeo
Ver legendas
Qualquer pessoa que esteja a ver um vídeo que tenha ficheiros de transcrição/legenda pode ativar ou desativar as legendas ao clicar no botão CC nos controlos do leitor junto ao lado inferior direito do vídeo.
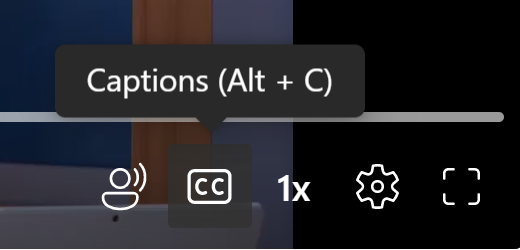
Em seguida, selecione o idioma de legenda disponível.
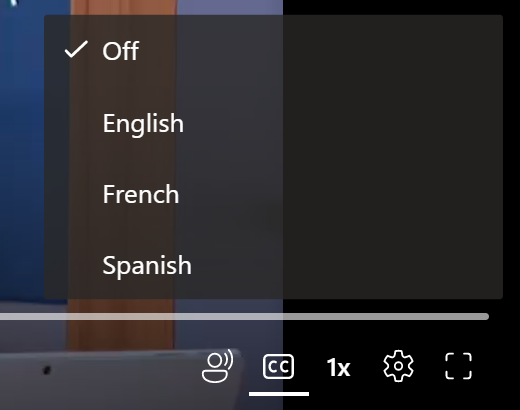
Personalize a apresentação das legendas ao clicar em Definições de reprodução > definições de Legenda >Tamanho, Cor, etc. As suas personalizações vão durar para uma sessão do browser.
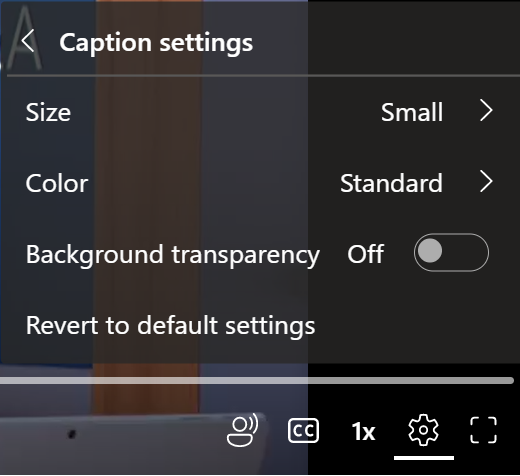
Ver transcrição
Apresentar ou ocultar a transcrição de um vídeo ao selecionar o botão Transcrição no canto superior direito do vídeo que tem um ficheiro de transcrição/legenda. Na transcrição, selecione qualquer bloco de texto para aceder a essa parte do ficheiro de vídeo.
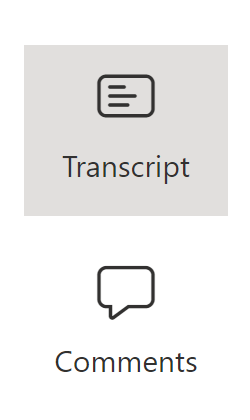
A procurar transcrição
A pesquisa de transcrições ajuda-o a encontrar qualquer ponto num vídeo que procura. Procure palavras-chave na transcrição e, em seguida, navegue rapidamente pelos resultados da pesquisa. Pode clicar em qualquer parte da transcrição para ir para esse ponto no vídeo.
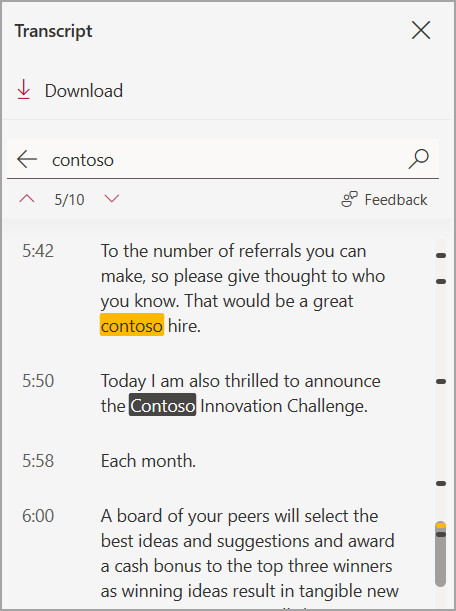
Como Gerir Legendas e Transcrições para o Seu Vídeo
Gerar legendas e transcrições
Os proprietários de vídeos podem gerar ficheiros de transcrição e legendas para vídeos falados em 28 idiomas e regiões diferentes. Para gerar uma transcrição e legendas, navegue para o painel Definições do vídeo e selecione Gerar. Esta funcionalidade está ativada por predefinição, mas pode ser desativada através das definições ao nível do inquilino e do site através da propriedade Transcrição de Multimédia no PowerShell.
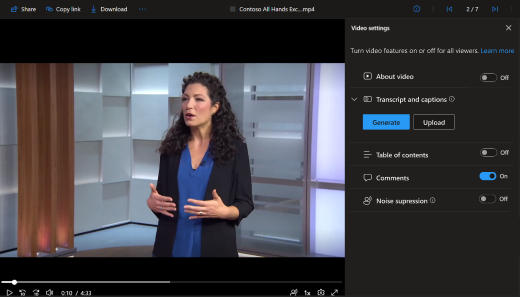
Os ficheiros de legenda/transcrição podem demorar algum tempo a ser gerados consoante a duração do vídeo.
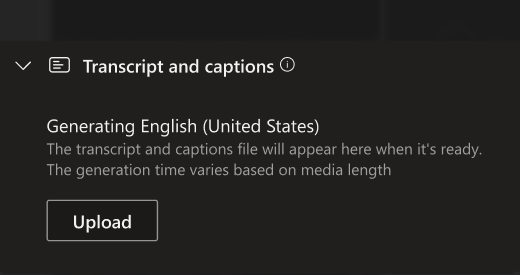
Assim que o ficheiro tiver sido gerado, pode seguir os mesmos passos para ativar Legendas e Transcrições.
Estamos a trabalhar para ativar a geração de legendas diretamente em cenários de vídeo incorporados. Entretanto, pode sempre gerar legendas na aplicação Web do Stream, onde pode gerir todos os seus vídeos do Stream.
"mts", "m2ts", "ts", "3g2", "3gp", "3gp2", "3gpp", "asf", "wmv", "avi", "m4v", "mov", "mp4", "mp4v", "ogg", "webm", "movie", "mkv", "mpg", "mpeg"
Árabe (Arábia Saudita), Árabe (Emirados Árabes Unidos), Chinês (Cantonês), Chinês (Mandarim), Dinamarquês (Dinamarca), Neerlandês (Bélgica), Neerlandês (Holanda), Inglês (Austrália), Inglês (Canadá), Inglês (Índia), Inglês (Nova Zelândia), Inglês (Reino Unido), Inglês (Estados Unidos), Finlandês (Finlândia), Francês (Canadá), Francês (França), Alemão (Alemanha), Hindi (Índia), Italiano (Itália), Japonês (Japão), Coreano (Coreia), Norueguês (Noruega), Polaco (Polónia), Português (Brasil), Rússia (Rússia), Espanhol (México), Espanhol (Espanha), Sueco (Suécia).
A transcrição e a geração de legenda fechada só são suportadas para vídeos com menos de 4 GB de tamanho.
Carregar legendas e transcrições
Carregue as suas próprias legendas WebVTT e ficheiro de transcrição ao selecionar Definições de vídeo no canto superior direito do leitor Web. Expanda a secção Transcrições e legendas se estiver fechada e, em seguida, selecione Carregar. Na caixa de diálogo apresentada, selecione o idioma do ficheiro que está a carregar. Os visualizadores verão este idioma quando ativarem ou desativarem as legendas. Selecione Selecionar ficheiro para escolher um ficheiro WebVTT a partir do seu computador. Se escolher acidentalmente o ficheiro errado, selecione o ícone X para remover o ficheiro e escolha outro.
Formato de ficheiro WebVTT
A primeira linha tem de ler WEBVTT e as entradas subsequentes no ficheiro são denominadas "ajudas". As ajudas são:
-
Um marcador de hora (hora de início e hora de fim, separado por uma "seta", -->). Os formatos válidos para especificar o marcador de hora incluem hh:mm:ss.ttt, hhhh:mm:ss.ttt ou mm:ss.ttt. Utilize dois ou quatro dígitos para horas (hh ou hhhh), dois dígitos para minutos (mm) e dois dígitos para segundos (ss). Separe os marcadores de tempo com dois pontos (:). Após ss, inclua um ponto final (.) e três dígitos para representar milésimos de segundo (ttt).
-
Texto que deve aparecer no leitor de vídeo durante um determinado segmento de tempo. Limite o texto a um máximo de três linhas para garantir que todas as palavras cabem no ecrã.
NOTA:Os campos adicionais, como notas, comentários, estilos, etc., não são suportados e serão removidos do ficheiro após o carregamento.
Exemplo
WEBVTT
00:00:01.000 --> 00:00:05.330
Bom dia a todos, o meu nome é June Doe.
00:00:07.608 --> 00:00:15.290
Este vídeo ensina-o a
construir um castelo de areia em qualquer praia.
No exemplo acima, o primeiro legenda aparece depois de o vídeo ter sido reproduzido durante um segundo e permanece no ecrã até que decorram 5,330 segundos do vídeo. A próxima legenda é apresentada depois de o vídeo ter sido reproduzido durante 7,608 segundos e permanecerá no ecrã até que decorram 15.290 segundos do vídeo.
Mensagem de erro
Se o carregamento não funcionar, verá uma mensagem de erro e poderá tentar escolher um ficheiro diferente. Alguns erros comuns incluem:
-
Por vezes, podem existir erros no ficheiro WebVTT. Para funcionar corretamente, o ficheiro tem de estar em conformidade com o formato WebVTT apresentado acima.
-
O tamanho do ficheiro excede o limite de 4 MB suportado por esta funcionalidade.
Transferir
Se tiver permissões de edição para um ficheiro de vídeo que tenha um ficheiro de legenda associado, pode transferir as legendas como um ficheiro WebVTT. Para tal, abra as definições de Vídeo e expanda a secção Transcrição e legendas se estiver fechada. Em seguida, junto à transcrição que pretende transferir, selecione Transferir a partir de "..." menu.
Eliminar
Se tiver permissões de edição para um vídeo, para eliminar uma transcrição e legenda ficheiro abra as Definições de vídeo e expanda a secção Transcrições e legendas, se estiver fechado. Em seguida, junto à transcrição que pretende eliminar, selecione Eliminar a partir de "..." menu.
Nota: Se o ficheiro que está a eliminar for uma transcrição de uma gravação de reunião do Teams, a transcrição continuará disponível no Teams, a menos que também o elimine da reunião aí.
Se eliminar acidentalmente uma transcrição e legenda ficheiro, pode recuperá-lo com o histórico de versões no OneDrive para Empresas e no SharePoint.
Substituir
Se tiver permissões de edição para um ficheiro de vídeo que tenha um ficheiro de legenda associado, pode atualizar o ficheiro WebVTT ao substituí-lo. Para tal, abra as definições de Vídeo e expanda a secção Transcrição e legendas se estiver fechada. Em seguida, junto à transcrição que pretende substituir, selecione Substituir em "..." menu.
Como Editar Legendas e Transcrições
Os proprietários de vídeos podem editar a transcrição no painel de transcrição ao pairar o rato sobre o texto para revelar o comando Editar.
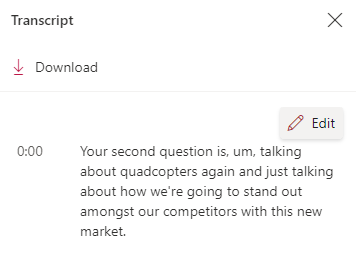
Para guardar as alterações efetuadas à transcrição, clique no comando Concluído. Em alternativa, pode navegar para um parágrafo de transcrição diferente; qualquer alteração anterior será guardada e irá editar automaticamente o novo parágrafo de transcrição.
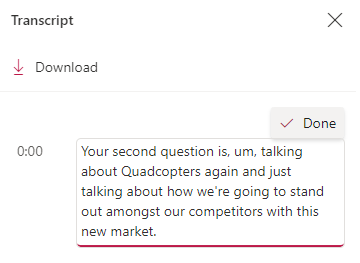
Como alternativa, pode transferir uma transcrição como um ficheiro WebVTT, editá-la e, em seguida, recarregá-la. Primeiro, transfira a transcrição como um ficheiro WebVTT e abra-a num editor de texto ou legenda ou editor de subtítulos à sua escolha. Faça as suas edições e guarde o ficheiro. Elimine o ficheiro de transcrição existente do vídeo e, em seguida, carregue o ficheiro WebVTT editado no respetivo local.
Nota: As transcrições em direto do Teams editadas desta forma perdem a atribuição de orador de quem disse o quê durante a reunião.
Como as Legendas e Transcrições são Armazenadas
As legendas e o ficheiro de transcrição são armazenados com o vídeo no OneDrive para Empresas ou no SharePoint. Esta ação herda as mesmas permissões e políticas que o ficheiro de vídeo, para que quem tiver acesso ao ficheiro de vídeo tenha acesso às legendas e transcrição.
Não existe acesso direto para ver ou gerir as legendas e o ficheiro de transcrição no explorador de ficheiros do OneDrive para Empresas ou do SharePoint. Uma vez que este ficheiro só melhora a experiência de visualização de vídeo, é visualizado e gerido apenas através do leitor de vídeo, conforme descrito acima.
Se estas legendas e o ficheiro de transcrição forem atualizados, atualizará o histórico de versões do ficheiro de vídeo ao qual está associado. Para ver uma versão anterior das legendas e do ficheiro de transcrição, pode voltar ao histórico de versões do ficheiro de vídeo.
Se o ficheiro de vídeo for eliminado, o ficheiro de transcrição armazenado juntamente com o mesmo também será eliminado. Se estiver configurada uma política de retenção para o ficheiro de vídeo, também será aplicada à transcrição armazenada juntamente com o mesmo. Se mover o ficheiro de vídeo para outra localização, a transcrição será movida com o mesmo. Se copiar o ficheiro de vídeo, também será efetuada e armazenada uma cópia da transcrição.
Para Gravações de Reuniões do Teams, a transcrição da Transcrição em Direto do Teams é copiada para o ficheiro de gravação de vídeo que é utilizado para apresentar as legendas e a transcrição da gravação da reunião. Embora esta transcrição da reunião exista geralmente com o vídeo durante a duração desse vídeo, poderemos alterar esta arquitetura no futuro, garantindo que a gravação de ficheiros com menos de 60 dias apresenta a transcrição da reunião como legendas. Essas alterações serão esclarecidas aqui e nas notificações do centro de mensagens.
Como os Vídeos Aparecem na Pesquisa
Quando uma legenda e um ficheiro de transcrição são armazenados com o vídeo no OneDrive para Empresas ou no SharePoint, esse vídeo pode ser encontrado na pesquisa M365 por essas palavras no ficheiro. Este comportamento é o mesmo que qualquer outro tipo de documento do Office, como um Word ou documento do PowerPoint. Apenas os visualizadores com permissões de visualização para o vídeo poderão encontrá-lo na pesquisa do M365.










