Muitas organizações, empresas e indivíduos usam mensagens protegidas Microsoft 365 para enviar e-mails confidenciais com informações confidenciais.
Dependendo da configuração da sua organização e das capacidades ativadas, tem diferentes opções para ler Microsoft 365 mensagens protegidas no seu iPhone ou iPad.
Nota: Se não tem a certeza das capacidades da OME que a sua organização tem, terá de perguntar ao seu administrador de TI.
Escolha a experiência OME que a sua organização está a usar:
A nova experiência da OME não requer que descarregue uma aplicação separada. Se a sua organização tiver atualizado as mais recentes capacidades OME, recomendamos a utilização do Outlook para iOS para uma experiência perfeita e segura de leitura Microsoft 365 mensagens. Veja, como abro uma mensagem protegida pela Microsoft 365 Encriptação para instruções na visualização de Microsoft 365 mensagens protegidas noutras aplicações de e-mail.
Como ler, responder ou encaminhar mensagens protegidas da Microsoft 365 na aplicação iOS Mail
-
O seu departamento de TI deve permitir a "desencriptação do lado do serviço" para a aplicação iOS Mail.
Nota: As mensagens protegidas da Microsoft 365 só podem ser lidas na aplicação iOS Mail se o seu administrador tiver ativado a "desencriptação do lado do serviço". Isto significa que Microsoft 365 irá desencriptar mensagens para si antes de chegar à sua caixa de entrada do iOS Mail.
-
As mensagens protegidas da sua organização são desencriptadas por Microsoft 365 antes de chegar à sua caixa de entrada.
-
Abra a aplicação Mail e toque na mensagem para vê-la.
Uma mensagem desencriptado mostrará uma dica de segurança sobre a sensibilidade da mensagem de correio eletrónico:
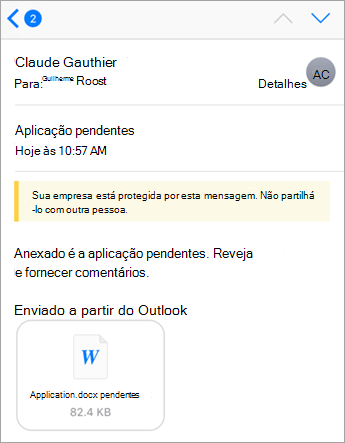
Mensagens que não são desencriptadas por causa das definições de administração são assim:
Nota: Se vir isto, recomendamos a utilização da aplicação Outlook para iOS.
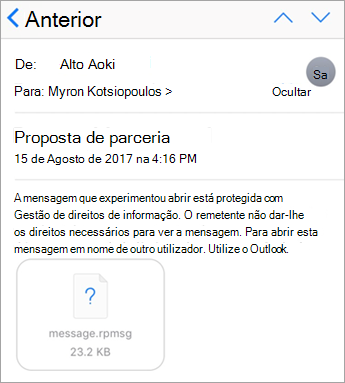
-
Quando responder a uma mensagem, o Exchange Online determinará se tem ou não direitos da sua organização para o fazer.
Se tiver permissão, Microsoft 365 protege a mensagem de volta ao remetente. Se não o fizer, ou a mensagem foi enviada como "View only" pelo remetente, receberá um Relatório de Não Entrega.
Nota: A aplicação iOS Mail não é capaz de ler permissões do Exchange Online. Só depois de tentar responder ou enviar uma mensagem protegida é que o Exchange Online poderá determinar as suas permissões.
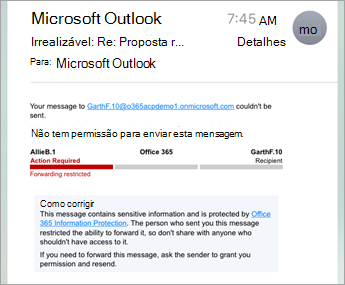
No dia 15 de agosto de 2018, a aplicação móvel de encriptação de mensagens office message (OME) do espectador deixará de estar disponível na App Store do iOS. Se já tiver a aplicação OME Viewer instalada, poderá continuar a usá-la.
Utilize a app OME Viewer para ver uma mensagem protegida
Escolha a sua aplicação de e-mail nas opções abaixo:
- A aplicação de e-mail que uso no meu iPhone ou iPad é...
- Outlook para iOS
- aplicativo iOS Mail
- Aplicativo Gmail no iOS
- Yahoo Mail para iOS
- Outra aplicação de e-mail
Use o Espectador OME com o Outlook para aplicação móvel iOS
-
Abra a mensagem encriptada no Outlook para iOS. Quando abrir a mensagem, verá um anexo chamado message.html. Toque no anexo message.html.
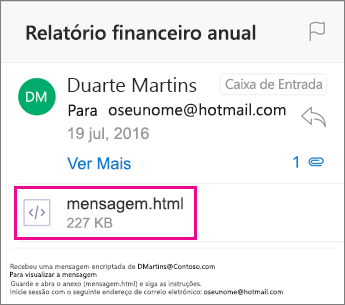
-
No acessório de mensagem, toque na seta no canto superior direito. Toque em Abrir... e, em seguida, toque em Copy to OME Viewer.
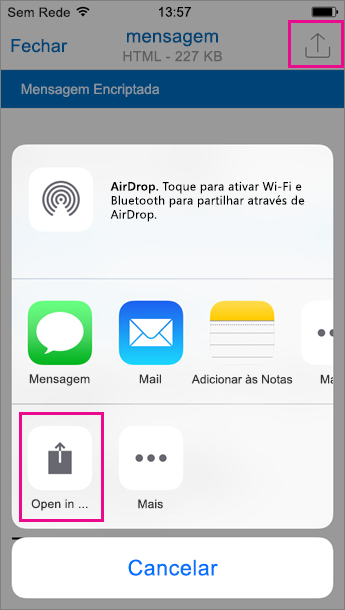
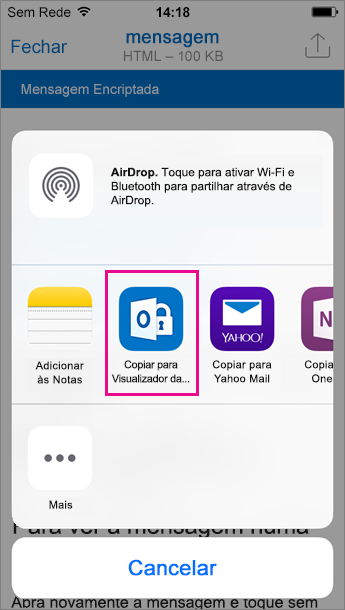
Nota: Para completar este passo, tem de ter o Visualizador OME instalado no seu iPhone ou iPad.
-
No Visualizador OME, toque numa senha única.
Nota: Pode ver uma opção que diz Entrar se estiver a visualizar uma mensagem mais antiga enviada em agosto ou mais cedo. Basta continuar com os passos aqui descritos selecionando Use uma senha única.
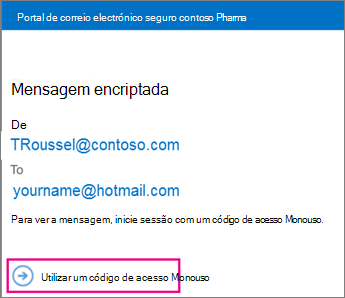
-
Receberá um e-mail contendo a senha de que necessita no Outlook para iOS. O e-mail será enviado para o endereço de e-mail para o qual foi enviada a mensagem encriptada original. Abra o e-mail e toque na senha. Se for solicitado para abrir no Visualizador OME, toque em Open.
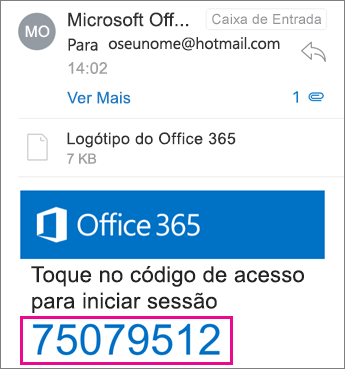
Sugestão: Se não vir um e-mail da Microsoft 365 Encriptação de Mensagens, consulte o separador Other in Outlook para iOS ou a sua caixa de correio eletrónico de lixo.
Agora poderá visualizar a sua mensagem encriptada, descarregar quaisquer anexos ou responder com a sua própria mensagem encriptada.
Use o Espectador OME com a aplicação incorporada iOS Mail
-
Abra a mensagem encriptada na aplicação iOS Mail. Quando abrir a mensagem, verá um anexo chamado message.html. Toque no acessóriomessage.html para abri-la.
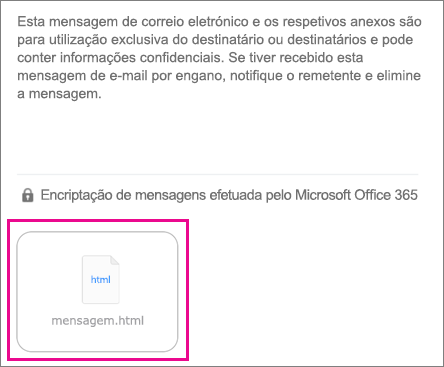
-
No anexo de mensagem, toque na parte superior do ecrã para visualizar a barra de ações. Agora toque na seta no canto superior direito. Percorra para a direita e selecione Copy to OME Viewer.
Nota: Para completar este passo, tem de ter o Visualizador OME instalado no seu iPhone ou iPad.
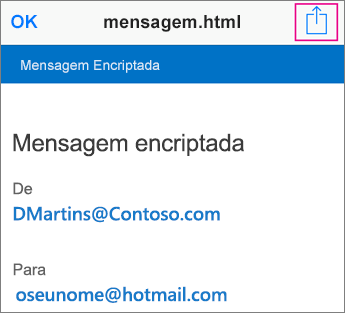
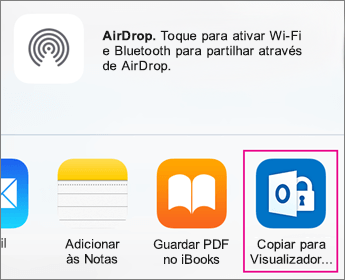
-
No Visualizador OME, toque numa senha única.
Nota: Pode ver uma opção que diz Entrar se estiver a visualizar uma mensagem mais antiga enviada em agosto ou mais cedo. Basta continuar com os passos aqui descritos selecionando Use uma senha única.
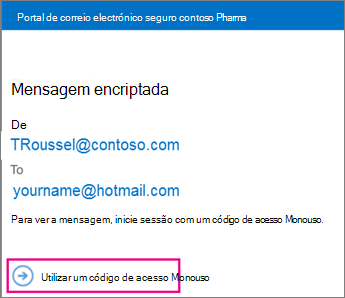
-
Receberá um e-mail contendo a senha de que necessita na sua aplicação Mail. O e-mail será enviado para o endereço de e-mail para o qual foi enviada a mensagem encriptada original. Abra o e-mail e toque na senha. Se for solicitado para abrir no Visualizador OME, toque em Open.
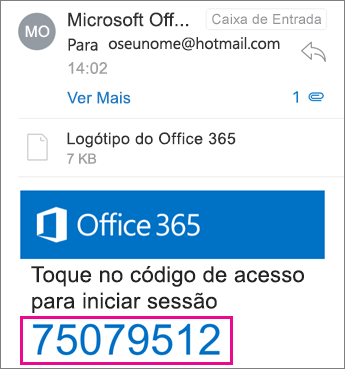
Sugestão: Se não vir um e-mail da Microsoft 365 Encriptação de Mensagens, verifique a sua pasta de spam.
Agora poderá visualizar a sua mensagem encriptada, descarregar quaisquer anexos ou responder com a sua própria mensagem encriptada.
Use o Espectador OME com a aplicação do Gmail no iOS
-
Abra a mensagem encriptada na aplicação do Gmail. Quando abrir a mensagem, verá um anexo chamado message.html. Toque no acessóriomessage.html para abri-la.
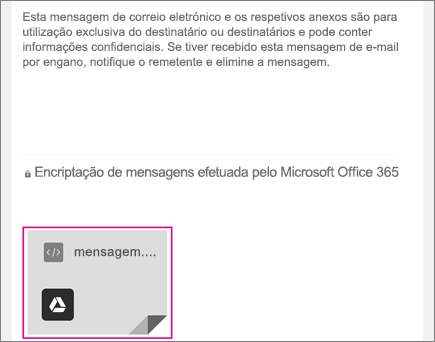
-
No anexo de mensagem, toque na parte superior do ecrã para visualizar a barra de ações. Agora toque na seta no canto superior direito. Percorra para a direita e selecione Copy to OME Viewer.
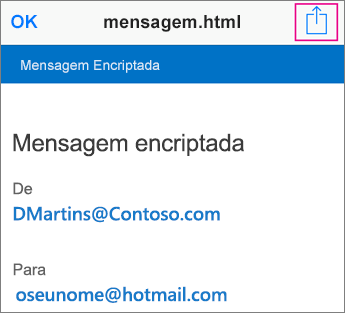
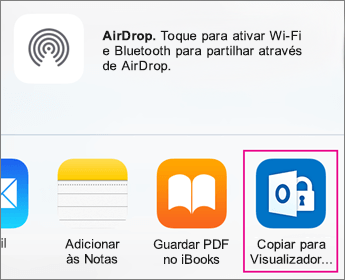
Nota: Para completar este passo, tem de ter o Visualizador OME instalado no seu iPhone ou iPad.
-
No Visualizador OME, toque numa senha única.
Nota: Pode ver uma opção que diz Entrar se estiver a visualizar uma mensagem mais antiga enviada em agosto ou mais cedo. Basta continuar com os passos aqui descritos selecionando Use uma senha única.
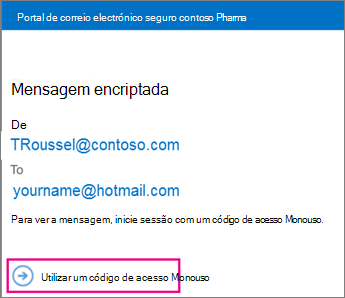
-
Receberá um e-mail contendo a senha de que necessita na sua aplicação Gmail. O e-mail será enviado para o endereço de e-mail para o qual foi enviada a mensagem encriptada original. Abra o e-mail e toque na senha. Se for solicitado para abrir no Visualizador OME, toque em Open.
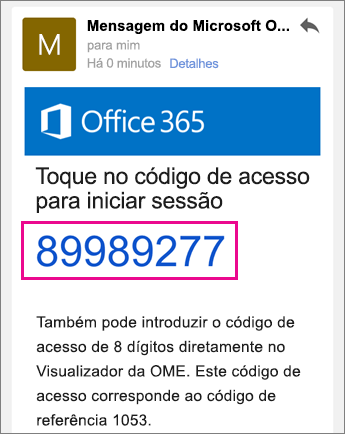
Sugestão: Se não vir um e-mail da Microsoft 365 Encriptação de Mensagens, verifique a sua pasta de spam ou opções de filtro.
Agora poderá visualizar a sua mensagem encriptada, descarregar quaisquer anexos ou responder com a sua própria mensagem encriptada.
Use o Espectador OME com a aplicação Yahoo Mail no iOS
-
Abra a mensagem encriptada na aplicação Yahoo Mail. Quando abrir a mensagem, verá um anexo chamado message.html. Toque no acessóriomessage.html para abri-la.
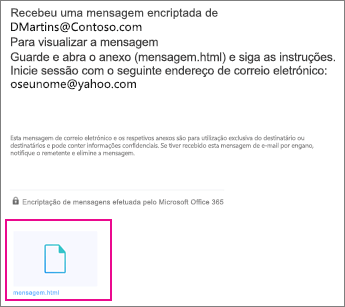
-
No acessório de mensagem, toque na seta no canto superior direito. Toque em Abrir... e, em seguida, toque em Copy to OME Viewer.
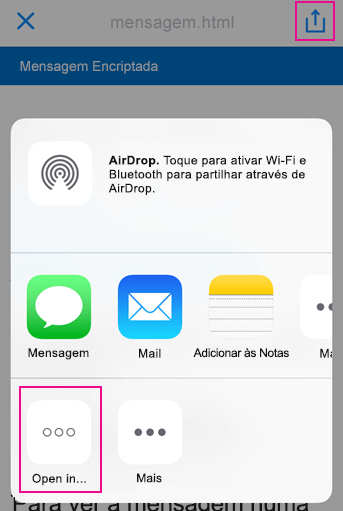
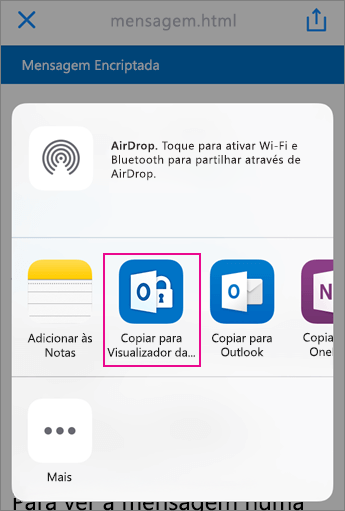
Nota: Para completar este passo, tem de ter o Visualizador OME instalado no seu iPhone ou iPad.
-
No Visualizador OME, toque numa senha única.
Nota: Pode ver uma opção que diz Entrar se estiver a visualizar uma mensagem mais antiga enviada em agosto ou mais cedo. Basta continuar com os passos aqui descritos selecionando Use uma senha única.
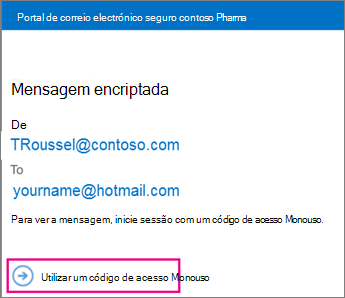
-
Receberá um e-mail contendo a senha de que necessita na sua aplicação Yahoo Mail. O e-mail será enviado para o endereço de e-mail para o qual foi enviada a mensagem encriptada original. Abra o e-mail e toque na senha. Se for solicitado para abrir no Visualizador OME, toque em Open.
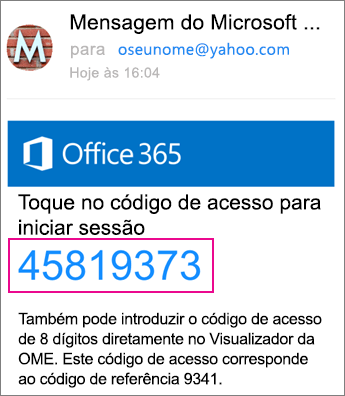
Sugestão: Se não vir um e-mail da Microsoft 365 Encriptação de Mensagens, verifique a sua pasta de spam ou opções de filtro.
Agora poderá visualizar a sua mensagem encriptada, descarregar quaisquer anexos ou responder com a sua própria mensagem encriptada.
Use o Espectador OME com uma aplicação de e-mail no iOS
-
Abra a mensagem encriptada a partir da aplicação de e-mail no seu iPhone ou iPad. Quando abrir a mensagem, verá um anexo chamado message.html. Toque no acessóriomessage.html para abri-la.
-
Escolha copiar para visualizador OME.
Nota: Para completar este passo, tem de ter o Visualizador OME instalado no seu iPhone ou iPad.
-
No Visualizador OME, toque numa senha única.
Nota: Pode ver uma opção que diz Entrar se estiver a visualizar uma mensagem mais antiga enviada em agosto ou mais cedo. Basta continuar com os passos aqui descritos selecionando Use uma senha única.
-
Receberá um e-mail contendo a senha. O e-mail será enviado para o endereço de e-mail para o qual foi enviada a mensagem encriptada original. Abra o e-mail e toque na senha. Se for solicitado para abrir no Visualizador OME, toque em Open.
Sugestão: Se não vir um e-mail da Microsoft 365 Encriptação de Mensagens, verifique a sua pasta de spam ou opções de filtro.
Agora poderá visualizar a sua mensagem encriptada, descarregar quaisquer anexos ou responder com a sua própria mensagem encriptada.
Faça mais com o seu Visualizador OME
-
Com uma mensagem encriptada aberta no Visualizador OME, toque no ícone da seta de resposta.
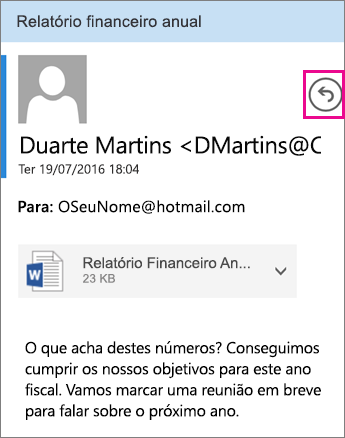
-
Toque em Responder ou Responder a Todos. Também pode optar por reencaminhar a mensagem.
-
Digite a sua resposta e toque em Enviar.
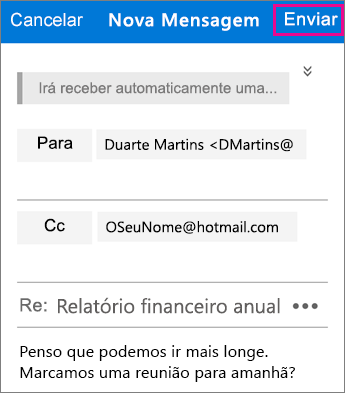
A sua mensagem de resposta é encriptada e receberá uma cópia encriptada da mesma.
-
Com uma mensagem encriptada aberta no Visualizador OME, toque no anexo.
-
Toque no Pré-aviso de anexo para ver o acessório dentro do Visualizador OME. Também pode optar por abrir o anexo numa aplicação diferente.
Precisa de ajuda para aceder à sua mensagem encriptada? Experimente estas dicas abaixo:
-
Se estiver preso num ecrã de carregamento ou nada tiver sido carregado, saia da aplicação e passe novamente pelos degraus.
-
Se não vir o seu e-mail de código de acesso a partir de Microsoft 365 Encriptação de mensagem na sua caixa de entrada, verifique as opções de spam ou filtro.
-
Se a sua senha já não for válida porque passaram 15 minutos ou mais, passe novamente pelos degraus acima para solicitar uma nova senha.
-
Se clicou na senha e nada foi carregado, volte ao e-mail de senha e toque novamente no e-mail.
-
Porque é que o meu email de mensagens encriptadas parece diferente das imagens desta página? As organizações que utilizam Encriptação de Mensagens do Office 365 são capazes de personalizar as suas mensagens aos seus destinatários. Embora o e-mail possa parecer diferente de acordo com a marca da organização, os passos gerais serão os mesmos.











