Quando o sistema de versões está ativado na sua lista ou biblioteca, pode armazenar, controlar e restaurar itens numa lista e ficheiros numa biblioteca sempre que mudarem. As bibliotecas podem controlar as versões principais, como as que adicionaram uma nova secção a um documento e versões secundárias, como as que corrigiram um erro ortográfico. As listas só podem controlar as versões principais. Para obter mais informações sobre o controlo de versões, consulte Como funciona o controlo de versões numa lista ou biblioteca do SharePoint.
Nota: O versioning está ativado por predefinição em bibliotecas de SharePoint e desativado por predefinição SharePoint listas. Para mais informações sobre como configurar o sistema de versões, consulte Ativar e configurar o verso para uma lista ou biblioteca.
Ver histórico de versões no SharePoint Microsoft 365 ou SharePoint Server 2019 2021
-
Abra a lista ou biblioteca a partir da barra de Iniciação Rápida.
Se o nome da lista ou biblioteca não for apresentado, clique em Conteúdos do site ou Ver Todo o Conteúdo dos Site e, em seguida, clique no nome da lista ou biblioteca.
-
Clique com o botão direito do rato no espaço entre o nome e data do item ou documento e, em seguida, clique em Histórico de Versões no menu. Poderá ter de deslocar o menu para ver o Histórico de Versões.
Se não vir o Histórico de Versões, clique nas reticentes (...) na caixa de diálogo e, em seguida, clique em Histórico de Versões.
Verá uma lista das versões do ficheiro.
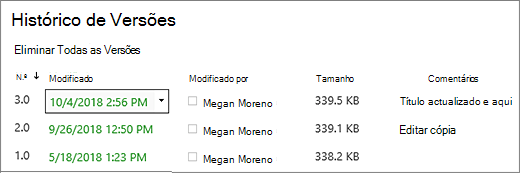
-
Na caixa de diálogo Histórico de Versões, pairo com o rato junto à versão que pretende ver e clique na seta para baixo no lado direito para obter uma lista de opções.
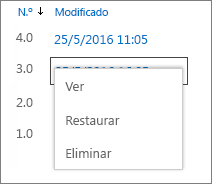
Clique em Ver.
Nota: Para todas as versões do documento exceto as mais recentes, verá Ver, Restaurar e Eliminar. Para a versão mais recente, só verá Ver eRestaurar.
-
A caixa de diálogo Histórico de Versões é aberta com várias ações que pode selecionar.
As ações disponíveis variam consoante a versão e os atributos que são configurados pelo administrador ou proprietário.
As opções mudam com base no facto de ter selecionado o ficheiro mais recente ou uma versão anterior.
A janela do histórico de versões da versão mais recente do ficheiro inclui ações para gerir, notificar, dar saída ou criar um fluxo de trabalho.
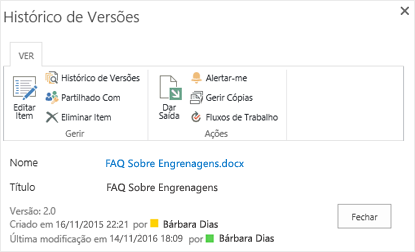
A vista do histórico de versões de uma versão anterior de um ficheiro mostra a opção para restaurar ou eliminar essa versão.
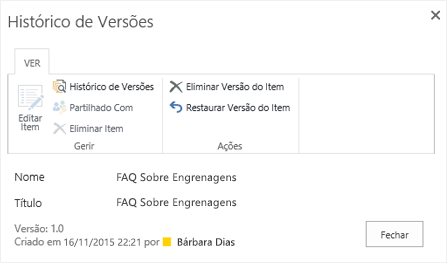
Ver histórico de versões no SharePoint Server 2016, 2013 ou 2010
-
Navegue para a lista ou biblioteca que contém o item ou ficheiro que pretende explorar.
-
Coloque o rato sobre o item ou ficheiro para o qual pretende ver o histórico, clique na seta apresentada e selecione Histórico de Versões na lista de listas.
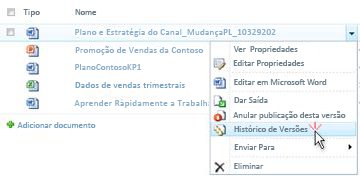
A caixa de diálogo Histórico de Versões é aberta.
Nota: Se não vir o comando Histórico de Versões , é possível que a sua lista ou biblioteca não esteja a controlar versões. Para obter mais informações, consulte o administrador ou proprietário do site.
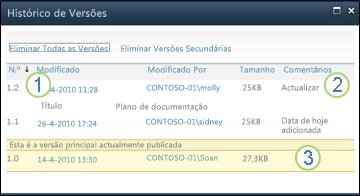
|
|
A versão secundária mais recente |
|---|---|
|
|
Um comentário deixado pela última pessoa que deu entrada do ficheiro. |
|
|
A primeira versão do ficheiro. A primeira versão é sempre numerada 1.0. |
Ver histórico de versões a partir de um Microsoft Office documento
Se estiver Microsoft Office trabalhar com um documento do Microsoft Office, como um ficheiro Word, Excel ou PowerPoint, pode ver o histórico de versões PowerPoint partir da vista da aplicação em vez de regressar à lista ou biblioteca para ver o histórico.
O exemplo seguinte é da vista Backstage de um ficheiro de PowerPoint Microsoft. Mostra uma versão principal e uma versão secundária.
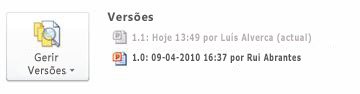
O exemplo seguinte é de um Microsoft Word ficheiro. Apenas são apresentadas versões principais neste histórico de versões. Isto pode significar que apenas as versões principais estão ativadas na biblioteca de documentos ou pode significar que só tem permissão para versões principais e não secundárias.
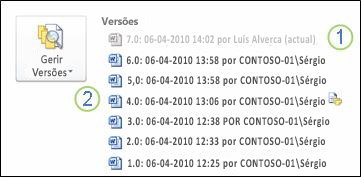
|
|
A versão atual do ficheiro |
|---|---|
|
|
Uma versão que tem um comentário da pessoa que deu entrada desta versão. Pairo sobre o ícone junto ao nome do autor para ver o comentário. |
-
Navegue para a biblioteca de documentos no seu site que contém o ficheiro que pretende abrir.
-
Pairo com o rato sobre o nome do ficheiro até ver a seta para baixo e, em seguida, clique em Editar <nome da aplicação>. No exemplo acima, selecionaria Editar no Microsoft Word.
Nota: Se a sua biblioteca exigir que seja de saída dos ficheiros ou se preferir dar saída do ficheiro, tem de dar saída do mesmo antes de o abrir.
-
Na aplicação, selecione o separador Ficheiro para expor a vista Backstage. O histórico de versões é apresentado junto ao botão Gerir Versões , conforme apresentado nos dois exemplos acima.
-
Na lista, selecione a versão que pretende ver. Essa versão será aberta para que a possa ver
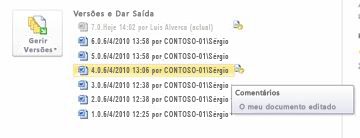
Pode simplesmente ver o ficheiro ou, enquanto este estiver aberto, pode optar por torná-lo na sua versão atual ao clicar em Restaurar na faixa amarela na parte superior do ficheiro ou pode comparar a versão selecionada com a versão atual ao clicar em Comparar.

-
Feche a versão selecionada quando terminar de a ver. Será perguntada uma caixa de mensagem se quer guardar ou não o ficheiro. Pode guardá-la na sua unidade local ou clicar em Não Guardar.
-
Para continuar a trabalhar no ficheiro que abriu originalmente, selecione um dos outros separadores na parte superior do seu documento, como, por exemplo, Home.
O versioning está ativado por predefinição em bibliotecas de SharePoint e desativado por predefinição SharePoint listas. O verso tem de ser ativado para ver a opção histórico de versões nos menus ou nos fitas. Para ativar o histórico de versões, consulte Ativar e configurar o verso para uma lista ou biblioteca.
Ao configurar o versioning, define um número máximo de versões a guardar. Quando o número máximo de versões for guardado, o SharePoint elimina o mais antigo para acomodar versões mais recentes. Pode definir o SharePoint para guardar mais versões, até ao limite de sistema. Para mais informações, consulte Como funciona o controlo de versões numa lista ou biblioteca do SharePoint.
Sim, pode ver versões anteriores em aplicações Office ambiente de trabalho. Para mais informações, consulte Restaurar uma versão anterior de um ficheiro no OneDrive.
Ajuda e recursos adicionais
Eis algumas ligações para obter mais informações sobre o verso e tópicos relacionados:
-
Controlo de versões
-
Consultar e sair
-
Adicionar e eliminar ficheiros e pastas
Estamos atentos ao seu feedback!
Este artigo foi útil? Se foi útil, informe-nos na parte inferior desta página. Se não foi útil, informe-nos sobre o que possa não ter ficado claro ou estar em falta. Inclua a sua versão do SharePoint, SO e browser. Utilizaremos o seu feedback para verificar os factos, adicionar informações e atualizar este artigo.













