Gerir o registo de webinars no Microsoft Teams
Configurar o registo
Adicione estrutura ao webinar com definições e requisitos de registo adicionais. Para modificar o registo de participantes, abra o webinar a partir do seu calendário do Teams e aceda a Registo > Configuração.
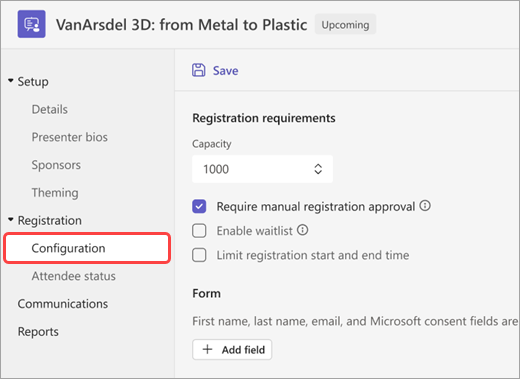
A partir daqui, pode implementar o seguinte:
-
Capacidade – defina um limite para quantas pessoas se podem registar no webinar.
-
Exigir aprovação manual de registo* – decida quem pode participar no webinar ao aprovar ou negar pedidos de registo.
-
Ativar lista de espera* – depois de a capacidade do evento estar cheia, faça a gestão dos pedidos de registo de capacidade excedida ao implementar uma lista de espera. A capacidade da lista de espera será igual à capacidade do evento.
-
Limitar a hora de início e de fim do registo* – defina um período de tempo durante o qual os potenciais participantes se podem registar no seu evento.
*Teams Premium funcionalidades.
Definir a hora de início e de fim do registo
Nota: A limitação das horas de início/fim do registo está disponível como parte do Teams Premium, uma licença de suplemento que fornece funcionalidades adicionais para tornar as reuniões do Teams mais personalizadas, inteligentes e seguras. Para obter acesso ao Teams Premium, contacte o seu administrador de TI.
Limite quando os potenciais participantes se podem registar no webinar ao definir as horas de início e de fim do registo.
Para definir as horas de início e de fim do registo:
-
Aceda a Configuração em Registo.
-
Selecione Limitar a hora de início e de fim do registo.
-
Designe a janela de registo ao selecionar as horas nos menus pendentes.
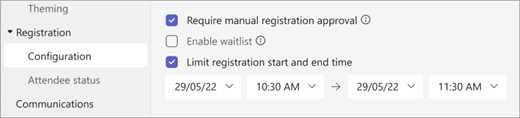
Gerir o registo
Adicione perguntas a um formulário de registo de webinar para saber mais sobre a sua audiência, incluindo detalhes sobre os seus antecedentes, como ouviram sobre o evento e muito mais. Também pode incluir termos legais para os potenciais participantes verem e aceitarem.
Adicionar campos de registo
Para adicionar campos ao formulário de registo:
-
Aceda a Configuração em Registo.
-
Em Formulário, selecione Adicionar campo.
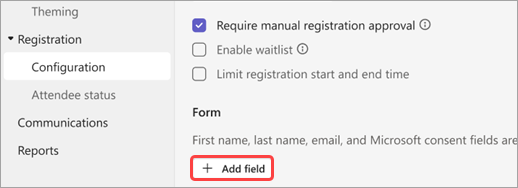
-
Escolha a partir de campos predefinidos ou selecione Pergunta personalizada para criar a sua própria.
-
Depois de adicionar um campo ou pergunta, selecione Necessário para adicioná-lo ao formulário de registo.
Nota: Por predefinição, o registo é aberto até o evento terminar, a menos que o organizador ative e defina uma hora de fim de registo diferente.
Ver respostas do formulário
Para ver as respostas de formulário de um potencial participante:
-
Aceda ao Estado do participante em Registo.
-
Selecione a seta pendente junto a Aprovação pendente.
-
Selecione Ver na linha do participante para ver as respetivas respostas ao formulário de registo.
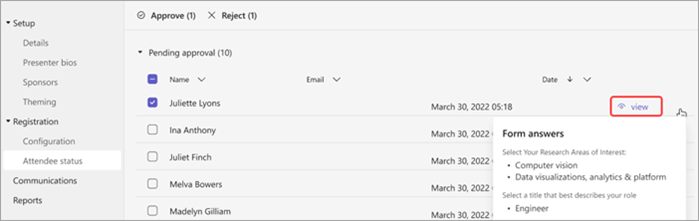
Aprovar ou negar pedidos
Nota: A revisão de pedidos de registo está disponível como parte do Teams Premium, uma licença de suplemento que fornece funcionalidades adicionais para tornar as reuniões do Teams mais personalizadas, inteligentes e seguras. Para obter acesso ao Teams Premium, contacte o seu administrador de TI.
Para aprovar ou negar pedidos de registo:
-
Nos Detalhes do webinar, certifique-se de que selecionou Exigir aprovação de registo manual.
-
Aceda ao Estado do participante no menu Registo .
-
Selecione Aprovação pendente.
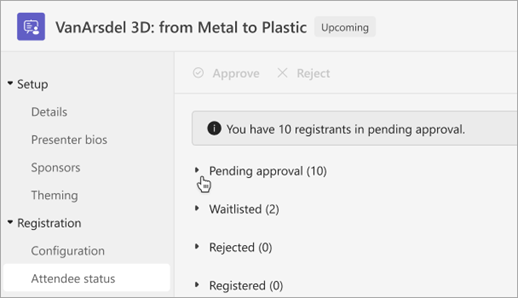
-
Selecione a caixa junto a cada nome que pretende aprovar ou negar. Selecione a caixa junto a Nome para selecionar todos.
-
Selecione Aprovar ou Rejeitar para gerir os pedidos.
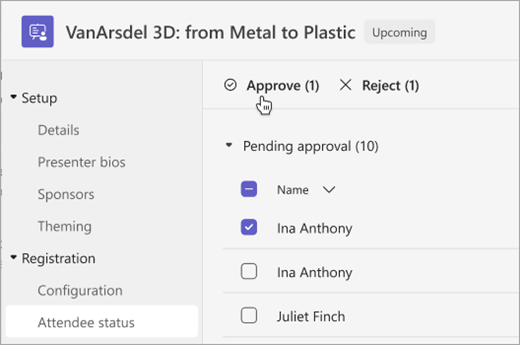
Gerir a lista de espera de registo
Nota: A gestão da lista de espera está disponível como parte do Teams Premium, uma licença de suplemento que fornece funcionalidades adicionais para tornar as reuniões do Teams mais personalizadas, inteligentes e seguras. Para obter acesso ao Teams Premium, contacte o seu administrador de TI.
Pessoas que se registar num webinar após o evento atingir a capacidade, será adicionado à lista de espera. Quando as vagas se abrem porque o organizador aumenta a capacidade ou outros registos cancelam, os registos na lista de espera passarão para Aprovação pendente se a aprovação manual estiver ativada. Caso contrário, o respetivo registo será executado automaticamente.
Para ativar a lista de espera:
-
Abra o webinar no seu calendário do Teams.
-
Aceda a Configuração > Registo.
-
Selecione Ativar lista de espera para este evento.
Para aceder à lista de espera:
-
Abra o webinar no seu calendário do Teams.
-
Aceda a Configuração > Registo > estado de Participante.
Nota: Os organizadores não podem remover ou aprovar participantes da lista de espera; No entanto, podem aumentar a capacidade de registo do evento para mover participantes na lista de espera para o estado de aprovação registado ou pendente.
Permitir que os participantes registados ignorem a sala de espera
Quando as pessoas aderirem ao seu webinar, entrarão primeiro numa sala de espera até serem chamadas por um organizador, co-organizador ou apresentador. Para gerir a sala de espera mais facilmente, permita que os participantes registados ignorem automaticamente a sala de espera alterando as definições de ignorar a sala de espera.
Para permitir que os participantes registados ignorem a sala de espera:
-
Aceda ao seu calendário do Teams e selecione o seu webinar.
-
Em Detalhes, selecione Opções de reunião

-
Ative o botão de alternar junto a Participantes com uma ligação de registo que pode ignorar a sala de espera.
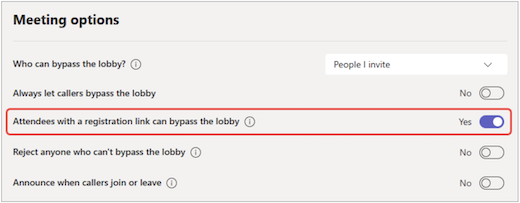
Nota: Isto permitirá que os utilizadores registados internos e externos e as pessoas designadas na sala de espera Quem podem ignorar a sala de espera? para ignorar a sala de espera.
-
Ative o botão de alternar Rejeitar utilizadores que não conseguem ignorar a sala de espera para rejeitar qualquer pessoa que não esteja registada no seu evento. Esta opção só está disponível se a opção Participantes com a ligação de registo puder ignorar o botão de alternar da sala de espera estiver ativada.
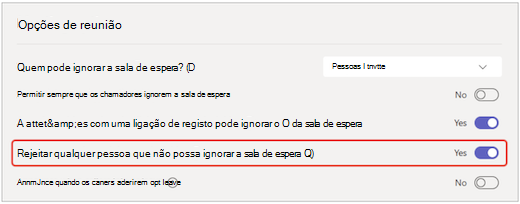
-
Selecione Guardar.
Esta definição pode ser alterada antes e durante o evento. Se o alterar durante o evento, isso afetará os participantes que entram na sala de espera após a alteração da definição. Para saber mais, consulte Utilizar a sala de espera em reuniões do Teams.










