
Experimente!
Por vezes, nas suas consultas, poderá querer ver todos os registos de uma tabela, juntamente com os registos correspondentes de outra tabela. Para fazê-lo, crie associações externas.
As associações internas só apresentam dados quando existe um ID correspondente em ambas as origens de dados ligadas. Por exemplo, se pretender apresentar os produtos e as quantidades vendidas, pode criar uma associação interna entre as tabelas Produtos e Detalhes das Encomendas. Quando executar a consulta, apenas os produtos que existem em encomendas (e que assim aparecem nas duas tabelas) são devolvidos.
Por outro lado, as associações externas devolvem todos os dados de uma origem de dados e alguns dos dados de outra tabela ou origem de dados.
Por exemplo, se pretender ver os produtos que não foram vendidos, pode criar uma consulta que mostre o ID do Produto da tabela Produtos e IDs de Encomenda correspondentes na tabela Detalhes das Encomendas. Os produtos que não tiverem registos correspondentes na tabela Detalhes das Encomendas devolvem o nome do produto sem um valor para o campo ID da Encomenda.
Associações externas à esquerda e associações externas à direita
Numa associação externa, a tabela que apresenta todos os seus registos é denominada tabela base. A tabela que apresenta apenas alguns registos (correspondentes) é denominada tabela secundária.
A caixa de diálogo Propriedades da Associação descreve o que vê com diferentes tipos de associações:
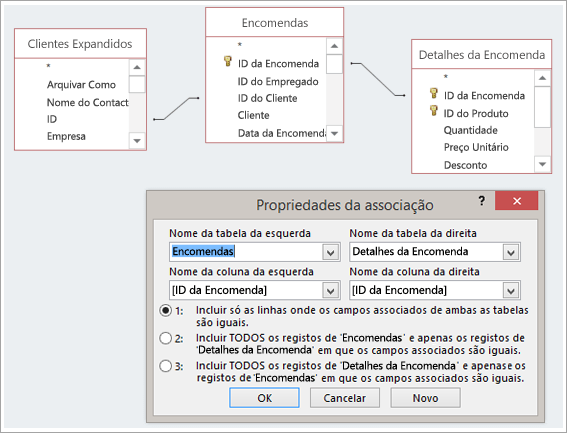
Suponhamos que criou uma consulta para mostrar os produtos que os seus clientes compraram. Os seus campos de saída são Nome do Produto, ID da Encomenda e Quantidade.
-
Associação interna. Inclua apenas as linhas (registos) nas quais os campos associados de ambas as tabelas sejam iguais, por exemplo, apenas os produtos com encomendas associadas aos mesmos.
-
Associação externa à esquerda. Inclua todos os registos da tabela em Nome da Tabela da Esquerda e apenas os registos da tabela em Nome da Tabela da Direita nos quais os campos associados são iguais, por exemplo, todas as encomendas, mas apenas as quantidades e IDs de Produtos das encomendas com produtos associados às mesmas.
-
Associação outer à direita. Inclua todos os registos da tabela em Nome da Tabela da Direita e apenas os registos da tabela em Nome da Tabela da Esquerda nos quais os campos associados são iguais, por exemplo, todos os produtos (mesmo quando não existem encomendas para os mesmos) e, nesse caso, os valores em branco são apresentados nos campos ID da Encomenda e Quantidade.
Como pode ver através destes exemplos, é importante saber qual a tabela que se encontra à esquerda e qual a tabela que se encontra à direita, o que, na verdade, pode ser diferente da forma como as tabelas são dispostas na janela da consulta. Para compreender quais os dados que irá obter da sua consulta, leia o texto cuidadosamente na caixa de diálogo Propriedades da Associação.
1. Adicionar origens de dados
-
Selecione Criar > Estrutura da Consulta.
Adicione todas as tabelas e consultas de que precisa como origens de dados. (Não se preocupe. Caso se esqueça de alguma, terá a oportunidade de adicionar mais origens de dados posteriormente.)
Se o Access detetar ou deduzir as mesmas, este pode mostrar relações para as origens de dados.
2. Adicionar uma associação
-
Se não vir uma relação entre as origens, adicione uma associação. Arraste a partir do campo que pretende numa origem de dados para o campo correspondente noutra origem de dados. A tabela a partir da qual arrasta é a tabela que irá aparecer no lado esquerdo da caixa de diálogo Propriedades da Associação. Por predefinição, o Access cria uma associação interna. Se precisar de uma associação externa, altere o respetivo tipo.
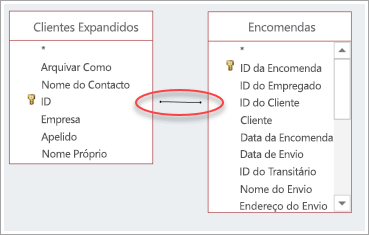
3. Alterar uma associação
-
Faça duplo clique na linha que representa a associação que pretende alterar.
-
Na caixa de diálogo Propriedades da Associação, selecione a segunda ou terceira opção para criar uma associação externa. Em seguida, selecione OK.
Não se esqueça de prestar atenção a qual das tabelas é a tabela base – a tabela a partir da qual todos os registos são apresentados.
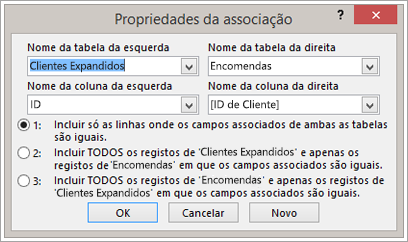
4. Concluir a consulta
Siga os passos normais para criar uma consulta: adicione campos de saída, critérios e execute ou guarde a sua consulta. Para saber como fazê-lo, consulte o artigo Criar consultas básicas.










