
Sugestão: O vídeo não está no seu idioma? Experimente selecionar Legendas de Áudio 
Experimente!
Crie um organograma profissional e moderno que mostra as relações entre os funcionários, membros da equipa e departamentos.
Começar com o Assistente de Organogramas
-
Selecione Ficheiro > Novo.
-
Selecione Organograma > Criar.
-
Selecione Informações introduzidas através do assistente e selecione Seguinte.
-
Selecione o tipo de ficheiro em que pretende introduzir dados, escreva um caminho e nome e selecione Seguinte.
Sugestão: Se selecionar Excel, será aberta uma folha de cálculo do Excel com texto de exemplo. Se selecionar Texto delimitado, será aberta uma página do Bloco de Notas com informações de exemplo.
-
Substitua o texto de exemplo pelas suas informações.
-
Feche o Excel ou o Bloco de Notas, conclua o assistente no Visio e selecione Concluir.
Alterar o aspeto de um organograma
-
Para alterar o estilo das formas, selecione Organograma > Mais e selecione um estilo de forma.
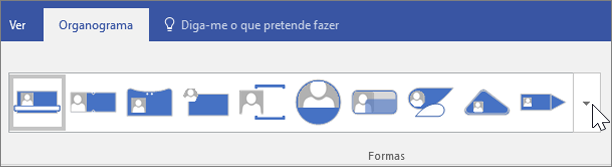
-
Para alterar o esquema de organograma, selecione Organograma > Esquema e selecione um esquema.
-
Para reorganizar o gráfico e ajustá-lo à página, selecione Organograma > Melhor Ajuste à Página.
-
Para aumentar o espaçamento entre as formas, selecione Organograma > Aumentar o Espaçamento.
Adicionar uma imagem a uma forma
-
Selecione a forma.
-
Selecione Organograma > Inserir > Imagem.
-
Selecione o ficheiro de imagem.
Adicionar uma nova pessoa
-
Selecione uma forma que represente a descrição do cargo da pessoa.
-
Arraste a forma para a página de desenho e coloque-a por cima da forma a que pretende ligá-la.
-
Selecione a caixa de texto Nome e escreva o nome da nova pessoa.
-
Selecione a caixa de texto Cargo e escreva o cargo da nova pessoa.
Nota: Adicione a pessoa ao ficheiro do Excel ou Bloco de Notas que criou no Assistente de Organogramas para que esteja atualizado e pronto a utilizar quando criar outros organogramas para a sua equipa.
Adicionar um título e moldura de equipa
-
Selecione a forma Moldura de equipa.
-
Arraste a forma para a página de desenho.
-
Utilize as alças de redimensionamento para ajustar a forma Moldura de equipa de maneira a englobar as formas que representam os membros da equipa.
-
Para adicionar um título de equipa, selecione Base > Texto, escreva o nome da equipa e selecione Ferramenta de Ponteiro para terminar.
-
Para alterar a cor da linha da moldura, selecione Base > Linha e selecione uma cor, linha, espessura e estilo de tracejado.
Quer mais?
Criar automaticamente um organograma a partir dos dados de funcionários










