O Surface Dial (vendido separadamente) é uma ferramenta para o processo criativo. Veja como começar.

Configuração
-
Remova a película protetora do Surface Dial.
-
Puxe a parte inferior do Surface Dial para abrir o compartimento das pilhas. Certifique-se de que estão duas pilhas AAA no seu interior.
-
Remova a patilha das pilhas da parte inferior do Surface Dial.
-
Prima sem soltar o botão Emparelhar junto às pilhas durante 5 a 7 segundos e, em seguida, solte-o. A luz piscará a branco quando estiver no modo de emparelhamento.
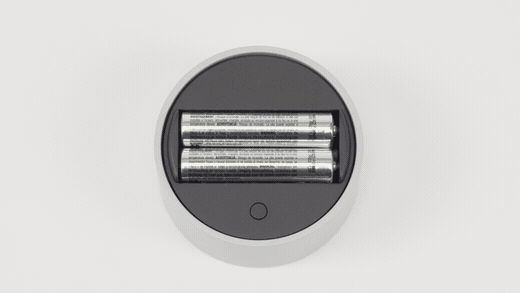
-
No PC, selecione Iniciar e, em seguida, selecione Definições > Dispositivos & Bluetooth.
-
Ative a conectividade Bluetooth.
-
Selecione Adicionar dispositivo > Bluetooth > Surface Dial > Concluído.
Já o pode utilizar!
Nota: O Surface Dial funciona no ecrã com Surface Studio 2, Surface Studio 2+, Surface Book 2 e Surface Pro 6. Se estiver a utilizar outro tipo de PC, utilize o Surface Dial numa secretária ou noutra superfície plana.
Utilize-o no ecrã
Quer esteja colocado na sua secretária ou diretamente no ecrã, o Surface Dial ajuda-o a criar de forma natural e ergonómica, e a manter o fluxo criativo. A forma como as opções aparecem no ecrã terá um aspeto ligeiramente diferente consoante o Surface Dial esteja na sua secretária ou no ecrã, mas funcionam da mesma forma.
Por exemplo, se tiver um Surface Studio, coloque-o no Studio Mode (plano para baixo) e, em seguida, coloque o Surface Dial no ecrã. Prima-a para ver as ferramentas e rode-as para selecionar a ferramenta que pretende.
Utilizar o Surface Dial com aplicações
O Surface Dial funciona com aplicações fornecidas com Windows 11, como o Microsoft Edge e o Maps. Também funciona com software de nível profissional, incluindo o Adobe Photoshop e o Adobe Illustrator (ambos vendidos separadamente).
Para encontrar mais aplicações para o Surface Dial na Microsoft Store, consulte Aplicações para o Surface Dial na Microsoft Store.
Eis apenas algumas ações que pode efetuar.
Volume
Rode para a esquerda para o diminuir ou para a direita para o aumentar. Clique para desativar o som e ativar o som.
Deslocar
Rode para a esquerda para deslocar para cima ou para a direita para deslocar para baixo.
Zoom
No Adobe Photoshop e no Adobe Illustrator, rode para a esquerda para reduzir ou para a direita para ampliar. Clique para ajustar ao ecrã.
Anular
Rode para a esquerda para percorrer o histórico de anulações ou para a direita para percorrer o histórico de ações para refazer. Clique para anular uma única ação.
Luminosidade
Rode para a esquerda para diminuir a luminosidade do ecrã ou para a direita para a aumentar.
Sugestão: Para personalizar o Surface Dial, aceda a Iniciar e, em seguida, selecione Definições > Dispositivos & Bluetooth > Roda.
O Surface Dial (vendido separadamente) é uma ferramenta para o processo criativo. Veja como começar.

Configuração
-
Remova a película protetora do Surface Dial.
-
Puxe a parte inferior do Surface Dial para abrir o compartimento das pilhas. Certifique-se de que estão duas pilhas AAA no seu interior.
-
Remova a patilha das pilhas da parte inferior do Surface Dial.
-
Prima sem soltar o botão Emparelhar junto às pilhas durante 5 a 7 segundos e, em seguida, solte-o. A luz piscará a branco quando estiver no modo de emparelhamento.
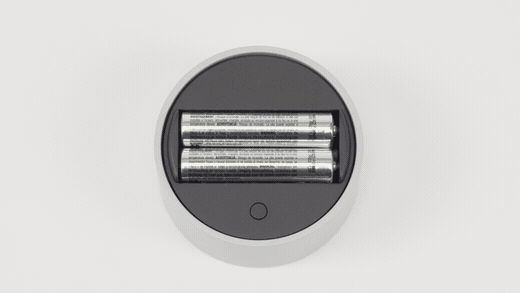
-
No PC, selecione Iniciar e, em seguida, selecione Definições > Dispositivos > Bluetooth & outros dispositivos.
-
Ative a conectividade Bluetooth.
-
Selecione Adicionar Bluetooth ou outro dispositivo > Bluetooth > Surface Dial > Concluído.
Já o pode utilizar!
Nota: O Surface Dial funciona no ecrã com o Surface Studio (1.ª geração), o Surface Studio 2, o Surface Book 2, o Surface Pro 4, o Surface Pro (5.ª geração) e o Surface Pro 6. Se estiver a utilizar outro tipo de PC, utilize o Surface Dial numa secretária ou noutra superfície plana.
Utilize-o no ecrã
Quer esteja colocado na sua secretária ou diretamente no ecrã, o Surface Dial ajuda-o a criar de forma natural e ergonómica, e a manter o fluxo criativo. A forma como as opções aparecem no ecrã terá um aspeto ligeiramente diferente consoante o Surface Dial esteja na sua secretária ou no ecrã, mas funcionam da mesma forma.
Por exemplo, se tiver um Surface Studio, coloque-o no Studio Mode (plano para baixo) e, em seguida, coloque o Surface Dial no ecrã. Prima-a para ver as ferramentas e rode-as para selecionar a ferramenta que pretende.
Utilizar o Surface Dial com aplicações
O Surface Dial é compatível com as aplicações fornecidas com o Windows 10, como Paint 3D, Groove Música, Microsoft Edge e Mapas. Também funciona com software de nível profissional, incluindo o Adobe Photoshop e o Adobe Illustrator (ambos vendidos separadamente).
Para encontrar mais aplicações para o Surface Dial na Microsoft Store, consulte Aplicações para o Surface Dial na Microsoft Store.
Eis apenas algumas ações que pode efetuar.
Volume
Rode para a esquerda para o diminuir ou para a direita para o aumentar. Clique para desativar o som e ativar o som.
Deslocar
Rode para a esquerda para deslocar para cima ou para a direita para deslocar para baixo.
Zoom
No Adobe Photoshop e no Adobe Illustrator, rode para a esquerda para reduzir ou para a direita para ampliar. Clique para ajustar ao ecrã.
Anular
Rode para a esquerda para percorrer o histórico de anulações ou para a direita para percorrer o histórico de ações para refazer. Clique para anular uma única ação.
Luminosidade
Rode para a esquerda para diminuir a luminosidade do ecrã ou para a direita para a aumentar.
Sugestão: Para personalizar o Surface Dial, aceda a Iniciar e, em seguida, selecione Definições > Dispositivos > Roda.











