Existem três áreas no Microsoft Office em que poderá querer alterar o idioma.
-
A Edição ou Criação é o idioma no qual escreve e edita os seus conteúdos. Poderá ser necessário instalar um teclado associado para este idioma nas definições do Windows.
-
As Ferramentas de verificação linguística são a verificação ortográfica e gramatical. Normalmente, define este idioma para ser igual ao idioma de edição ou de criação.
-
O Idioma de Apresentação refere-se a todos os botões, menus e controlos no Office.
Pode definir os idiomas de apresentação e de edição ou criação de forma independente um do outro. Por exemplo, pode querer que o idioma de apresentação seja inglês, mas o documento que está a escrever ou a editar pode estar em francês.
Nota: Se quiser mudar completamente o Office de forma permanente para um idioma diferente, irá obter melhores resultados se primeiro predefinir o mesmo como idioma de apresentação no Windows. Para obter mais informações sobre como fazê-lo, consulte este artigo para o Windows 10 ou este artigo para o Windows 7 ou Windows 8.
Sugestão: Para evitar ter de configurar manualmente o idioma de verificação linguística em cada novo documento no Word, ative a opção para detetar o idioma em que está a escrever. No separador Rever , aceda a Idioma. Selecione Idioma > Definir Idioma de Verificação Linguística e, em seguida, selecione Detete o idioma automaticamente.
Nota: Se estiver a usar o Office 365 e os comandos disponíveis forem diferentes dos apresentados aqui, expanda a seção Configurar o idioma do Office no Office 2016 ou anterior e siga as instruções apresentadas.
No Office, as opções de idioma encontram-se na caixa de diálogo Preferências de Idioma do Office. Os idiomas de exibição e criação podem ser definidos de forma independente. Por exemplo, pode fazer com que tudo corresponda ao idioma do seu sistema operativo ou utilizar uma combinação de idiomas para o sistema operativo, criação e apresentação.
Para configurar o idioma de apresentação:
-
Em qualquer aplicação do Office, selecione Ficheiro > Opções > Idioma.
-
Em Idioma de apresentação do Office, certifique-se de que o idioma de apresentação que deseja que o Office utilize está listado.
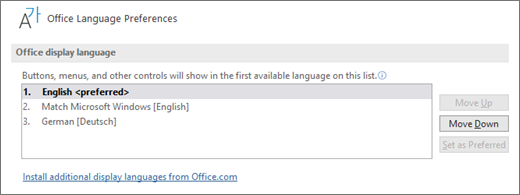
-
Selecione o idioma que pretende e, em seguida, selecione Definir como Preferido. Se quiser que o idioma de apresentação do Office coincida com o idioma de apresentação do Windows, selecione Corresponder ao Microsoft Windows [Idioma].
-
Se a linguagem que pretende não estiver listada, selecione Instalar idiomas de apresentação adicionais a partir do Office.com e siga as instruções apresentadas.
Para configurar o idioma de criação e verificação linguística:
-
Em qualquer aplicação do Office, selecione Ficheiro > Opções > Idioma.
-
Em Idiomas de criação e verificação linguística do Office, certifique-se de que o idioma que pretende usar para a criação do seu documento está listado.
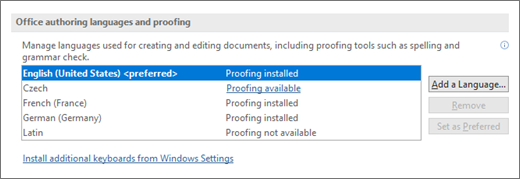
-
Se o idioma que pretende aparecer na lista, selecione-o e, em seguida, selecione Definir como Preferido. Se o idioma que pretende não estiver listado, selecione Adicionar um idioma e, em seguida, siga as instruções na caixa de diálogo Adicionar um idioma de criação.
-
Se o pacote de acessórios de idiomas incluir ferramentas de verificação linguística para esse idioma, o seu estado aparecerá como Verificação Linguística instalada. Se o estado for Verificação Linguística disponível, clique no link para instalar as ferramentas de revisão.
Sugestão: Para evitar ter de configurar manualmente o idioma de verificação linguística em cada novo documento no Word, ative a opção para detetar o idioma em que está a escrever. No separador Rever , aceda a Idioma. Selecione Idioma > Definir Idioma de Verificação Linguística e, em seguida, selecione Detete o idioma automaticamente.
No Office, as opções de idioma encontram-se na caixa de diálogo Definir as Preferências de Idioma do Office. Os idiomas de apresentação e de ajuda podem ser definidos de forma independente. Por exemplo, pode fazer com que tudo corresponda ao idioma do seu sistema operativo ou utilizar uma combinação de idiomas para o sistema operativo, edição, apresentação e para a Ajuda.
Para configurar o idioma de edição e verificação linguística:
-
Em qualquer aplicação do Office, selecione Ficheiro > Opções > Idioma.
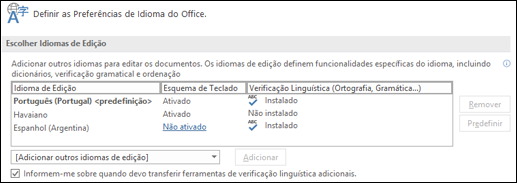
-
Se o seu idioma já estiver apresentado entre os idiomas de edição, prima Predefinir. Caso contrário, selecione o idioma na lista Adicionar outros idiomas de edição e, em seguida, prima o botão Adicionar. O novo idioma será apresentado na lista de idiomas de edição.
Se o Esquema de Teclado estiver Ativado, estará pronto para editar. Se vir o texto Não ativado na coluna Esquema de Teclado, siga os seguintes passos para o ativar:
-
Clique na ligação Não ativado.
-
Na caixa de diálogo Adicionar Idiomas, prima Adicionar um idioma, selecione o seu idioma na lista e, em seguida, prima Adicionar.
-
Feche a caixa de diálogo Adicionar Idiomas. O seu idioma deverá aparecer como Ativado em Esquema de Teclado, na secção Escolher Idiomas de Edição.
Em Verificação Linguística, se o seu idioma estiver Instalado, estará pronto para começar. Caso contrário, prima Não instalado e o Office irá direcioná-lo para uma página onde pode transferir o Pacote de Acessórios de Idiomas necessário para esse idioma. Siga as instruções na página para transferir e instalar o pacote e, em seguida, regresse à caixa de diálogo Preferências de Idioma do Office para se certificar de que este já foi instalado.
Para configurar o idioma de apresentação e da ajuda:
-
Em qualquer aplicação do Office, selecione Ficheiro > Opções > Idioma.
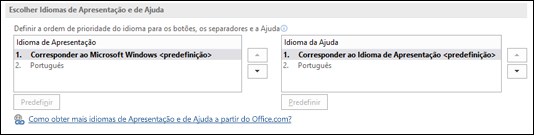
Se já tiver configurado o seu idioma de apresentação do Microsoft Windows para ser o idioma que pretende que o Office utilize, pode deixar esta opção definida para Corresponder ao Microsoft Windows. Caso contrário, selecione o seu idioma e prima Predefinir para mover esse idioma para a parte superior da lista. O idioma listado em primeiro lugar é o que o Office utilizará para os respetivos menus e botões. Tenha em atenção que, se o idioma de apresentação do Windows não estiver também instalado no Office, o seu idioma de apresentação do Office aparecerá no idioma seguinte na lista de apresentação.
Repita o processo para configurar o seu idioma de ajuda se assim o entender.
Se o idioma que pretende não estiver disponível...
Transfira o Language Accessory Pack adequado para o idioma que pretende utilizar a partir desta página: Language Accessory Pack para o Office. O Pacote de Acessórios de Idiomas contém as ferramentas de apresentação e de verificação linguística para a maioria dos idiomas, mas pode optar por ter a sua apresentação num idioma e a edição ou criação noutro.
O Microsoft Office para Mac já contém todos os idiomas disponíveis, pelo que não existem transferências disponíveis. Para configurar o Office para utilizar esses idiomas, siga estes passos:

Interface do utilizador - O idioma de apresentação do Office para Mac utiliza o conjunto de idiomas principal para o sistema operativo. Para alterar o idioma de apresentação do Office para Mac, é necessário definir um idioma principal diferente para o seu sistema operativo:
-
No menu Apple, selecione Preferências do Sistema > Idioma e Região.
-
Na lista Idiomas Preferenciais, defina o idioma que pretende utilizar como idioma principal ao arrastá-lo para o topo da lista.
-
Se o idioma pretendido não for apresentado, prima o sinal + e adicione-o.
-
Terá de reiniciar a aplicação do Office para que alteração tenha efeito.

Edição - Definir o idioma de edição depende do programa em que estiver a trabalhar.
Word e PowerPoint
Para alterar o seu idioma de edição no Word para Mac ou PowerPoint para Mac, aceda a Ferramentas > Idioma, selecione o seu idioma e selecione OK.
Para o tornar a predefinição para todos os novos documentos, selecione Predefinido.
Sugestão: Para evitar ter de configurar manualmente o idioma de verificação linguística em cada novo documento no Word, ative a opção para detetar o idioma em que está a escrever. No separador Rever , aceda a Idioma e, em seguida, selecione Detetar o idioma automaticamente.
Excel
Para alterar o seu idioma de edição no Excel para Mac, aceda a Ferramentas > Idioma, selecione o seu idioma e, em seguida, OK.
OneNote
Para alterar o seu idioma de edição no Outlook para Mac, aceda a Ferramentas > Definir Idioma de Verificação Linguística, selecione o seu idioma e, em seguida, OK.

Interface de Utilizador e Edição – o idioma do teclado e de apresentação do Office para Android é igual ao idioma para o qual o dispositivo está definido. Pode configurar essas opções ao aceder a Definições > Idioma e Introdução.

Verificação – no Android pode alterar o idioma de verificação linguística no Word.
No Word, no seu telemóvel Android, toque no ícone em Editar 
No Word no seu tablet Android, aceda ao separador Rever e pode selecionar o seu idioma de verificação a partir do friso.

Interface de Utilizador e Edição – o idioma do teclado e de apresentação do Office para iOS é igual ao idioma para o qual o dispositivo está definido. Consulte Alterar o idioma no seu iPhone ou iPad para obter instruções.

Verificação – no iOS, pode alterar o idioma de verificação linguística no Word.
No Word no seu iPhone, toque em Editar 
No seu documento, no separador Rever, toque em Verificação Ortográfica 
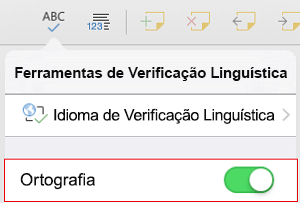

Interface de Utilizador e Edição – o idioma do teclado e de apresentação do Office para Windows Mobile é igual ao idioma para o qual o Windows está definido.

Verificação – no Windows Mobile, pode alterar o idioma de verificação linguística no Word.
No seu documento, no separador Rever, pode selecionar o idioma de verificação linguística a partir do friso.

Interface de Utilizador - A melhor forma de definir o idioma de apresentação no Office na Web é ao defini-lo no anfitrião onde se encontram os seus documentos. Normalmente, o anfitrião será o OneDrive, SharePoint, Dropbox, etc. Quando abrir um documento a partir de um desses sites, o Office Online utilizará o idioma de apresentação definido nesse serviço.
Sugestão: Se estiver a utilizar uma conta Microsoft pessoal, pode escolher o seu idioma de apresentação preferido nas suas definições de perfil em https://account.microsoft.com/profile.
-
Alterar as vistas no OneDrive (Desloque-se para o fim da página para ver as definições de idioma)
-
Definir o seu idioma no SharePoint. Se estiver a utilizar o SharePoint e quiser outro idioma além do idioma do seu sistema, recomendamos que se certifique de que seleciona um idioma do SharePoint.

Para definir o idioma das ferramentas de verificação linguística na sua aplicação, aceda ao separador Rever > Ortografia e Gramática > Definir Idioma de Verificação Linguística. No OneNote na Web, esta opção encontra-se no separador Base.
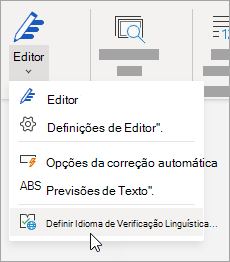
Questões a ter em conta
-
Esta alteração só terá efeito a partir deste ponto no documento.
-
Para aplicar esta alteração a qualquer texto existente no documento, prima Ctrl+A para selecionar todo o texto existente e, em seguida, defina o idioma de verificação linguística através dos passos acima.
-
Esta alteração apenas afeta o documento atual. Terá de repetir estes passos em documentos posteriores.
Consulte Também
Configurar ou alterar os idiomas utilizados para verificar a ortografia e gramática
Que idiomas são suportados no Office?
Traduzir texto num idioma diferente











