Colaborar em ficheiros no Microsoft Teams
Simplifique o seu fluxo de trabalho com outras pessoas ao colaborar em ficheiros no Microsoft Teams. Partilhe-as para permitir que outras pessoas as vejam e editem consigo (a edição no Visio requer uma licença).
Partilhar um ficheiro no Teams
Trabalhe em ficheiros em conjunto ao partilhá-los com membros da sua equipa através do OneDrive no Teams. Para partilhar um ficheiro a partir do OneDrive:
-
No Teams, aceda a OneDrive

-
Localize o ficheiro que pretende partilhar.
-
Paire o cursor sobre o ficheiro e selecione Partilhar

-
Introduza o nome, grupo ou e-mail para o qual pretende enviar o ficheiro.
-
Adicione uma mensagem opcional para dar contexto ao destinatário.
-
Selecione Definições de partilha

-
Selecione Copiar ligação

-
-
Selecione Enviar

A sua biblioteca de ficheiros em canais
Em cada equipa existem canais. Os canais são um local para toda a sua equipa discutir tópicos específicos, como recursos de aprendizagem ou atualizações de projetos. Cada canal tem a sua própria pasta de ficheiros, onde pode partilhar ficheiros para esse canal específico.
Para aceder à pasta Ficheiros:
-
Aceda ao Teams no Teams.
-
Selecione Ficheiros na parte superior do canal.
Nota: Certifique-se de que utiliza o separador Ficheiros na parte superior da janela de conversação do canal em vez do botão Ficheiros no lado esquerdo da aplicação. O separador Ficheiros num canal irá mostrar-lhe ficheiros específicos desse canal.
Carregar um ficheiro
Carregar um ficheiro para o OneDrive
Para carregar um ficheiro para o OneDrive no Teams:
-
Abra o Teams para ambiente de trabalho e selecione OneDrive

-
No OneDrive, selecione Adicionar novo carregamento

-
Selecione o ficheiro e selecione Abrir.
O ficheiro será carregado automaticamente para o seu OneDrive.
Carregar um ficheiro para um canal
Para carregar um ficheiro para um canal no Teams:
-
Arraste e largue o ficheiro de onde está atualmente localizado na janela do Teams entre os ficheiros.
-
Selecione Carregar e, em seguida, selecione o ficheiro (ou ficheiros) que pretende carregar e selecione Abrir.
Todos os ficheiros que carregar estarão acessíveis por qualquer membro da sua equipa.
Criar um ficheiro
Para criar um novo ficheiro no Teams:
-
No Teams, aceda a OneDrive

-
Selecione Adicionar novo

-
Escolha o tipo de ficheiro que pretende criar.
-
Introduza um nome para o ficheiro e selecione Criar.
-
O novo ficheiro será aberto para começar a editar o Teams.
Nota: Os utilizadores do Linux não poderão abrir ficheiros com a aplicação do Office para ambiente de trabalho.
Colaborar num ficheiro
Carregue ou partilhe um ficheiro para permitir que outras pessoas acedam e editem o mesmo consigo.
Para partilhar um ficheiro e começar a colaborar com outras pessoas:
-
No Teams, aceda a OneDrive

-
Localize o ficheiro que pretende partilhar.
-
Paire o cursor sobre o ficheiro e selecione Partilhar

-
Adicione o nome, grupo ou e-mail com o qual pretende partilhar o ficheiro e colaborar.
-
Selecione Definições de partilha

Nota: Para partilhar com alguém fora da sua organização, selecione Pessoas escolher entre Definições de partilha

Para alterar as permissões de edição, selecione Pode editar
-
Selecione Pode rever para permitir que outras pessoas revejam e sugiram alterações, mas não editem diretamente.
-
Selecione Pode ver para permitir que outras pessoas vejam o ficheiro sem fazer alterações ou sugestões.
-
-
-
Selecione Aplicar para guardar as alterações.
-
Selecione Enviar

Nota: Os utilizadores do Linux não poderão abrir ficheiros com a aplicação de ambiente de trabalho do Office e terão de utilizar Office na Web.
A sua biblioteca de ficheiros
Em cada equipa existem canais. Pense nestes canais como um local para toda a sua equipa discutir um tópico específico, como formação futura ou atualizações de projetos. Cada canal tem a sua própria pasta de ficheiros, onde pode partilhar ficheiros para esse canal específico. Para aceder a essa pasta, aceda ao canal e selecione o separador Ficheiros acima da janela de conversação.
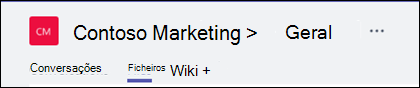
Nota: Certifique-se de que utiliza o separador Ficheiros na parte superior da janela de conversação do canal em vez do botão Ficheiros no lado esquerdo da aplicação. Esse botão dá-lhe acesso a TODOS os seus ficheiros na nuvem, em vez de apenas aos ficheiros de um canal específico.
Na biblioteca, pode carregar ficheiros existentes ou criar ficheiros novos. Quando carrega um ficheiro, este cria uma cópia no Teams.
Carregar ficheiros existentes
Existem duas formas principais de carregar ficheiros existentes para a sua biblioteca. Ambos os métodos começam por aceder à pasta de ficheiros do seu canal e ambos os métodos, por predefinição, carregar cópias dos seus ficheiros para a pasta de ficheiros do canal.
-
Arrastar e largar – com o rato, arraste o ficheiro de onde está atualmente localizado e largue-o na janela do Teams entre os ficheiros.
-
Carregar – selecione Carregar e, em seguida, selecione o ficheiro (ou ficheiros) que pretende carregar e selecione Abrir.
Todos os ficheiros que carregar estarão acessíveis por qualquer membro da sua equipa. Tal como no SharePoint, pode afixar ficheiros específicos na parte superior da sua lista para facilitar o acesso.
Criar um ficheiro
Para criar um Word, PowerPoint ou documento do Excel no Teams, selecione Novo e, em seguida, selecione o tipo de ficheiro que pretende criar. O novo ficheiro será aberto no Teams para que possa começar a editá-lo e, se preferir trabalhar na versão de ambiente de trabalho da aplicação, selecione Abrir na Aplicação de Ambiente de Trabalho na parte superior da aplicação, no meio do friso.
Assim que for criado, o novo ficheiro também estará disponível para edição pelos membros da sua equipa.
Nota: Os utilizadores do Linux não poderão abrir ficheiros com a aplicação do Office para ambiente de trabalho.
Coeditar um ficheiro
Os ficheiros carregados e partilhados para uma equipa são acessíveis a todos os membros da Equipa. No Microsoft 365 para a Web, Office para Android ou iOS ou nas aplicações mais recentes do Microsoft 365, o utilizador e os membros da sua equipa podem coeditar Word, powerPoint ou documentos do Excel ou comentar ficheiros do Visio. Não precisa de dar saída dos ficheiros ou preocupar-se se um dos seus colegas tiver o documento aberto. Basta abrir o ficheiro que precisa de editar e, se outros membros da equipa também o estiverem a editar, as suas alterações serão intercaladas de forma totalmente integrada à medida que trabalha.
Partilhar com pessoas fora da sua equipa
Se o ficheiro for um ficheiro Word, Excel, PowerPoint ou Visio, a forma mais fácil de o partilhar é abrir o ficheiro na respetiva aplicação de ambiente de trabalho ouMicrosoft 365 para a Web correspondente. Selecione Partilhar no canto superior direito da janela. A partir daí, introduza os aliases ou endereços de e-mail das pessoas que pretende enviar por e-mail para a ligação do ficheiro ou selecione Copiar Ligação para escolher onde partilha a ligação.
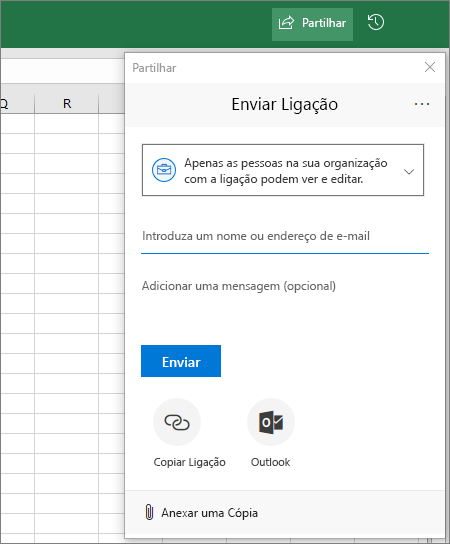
Importante: Para partilhar com alguém fora da sua equipa, terá de abrir o ficheiro no Microsoft 365 para a Web ou na aplicação de ambiente de trabalho do Office.
Se quiser partilhar com pessoas fora da sua organização, poderá ter de selecionar o menu pendente de permissões (mesmo acima do local onde adiciona as pessoas com quem pretende partilhar) e selecionar essa Pessoas Específica pode aceder ao ficheiro.
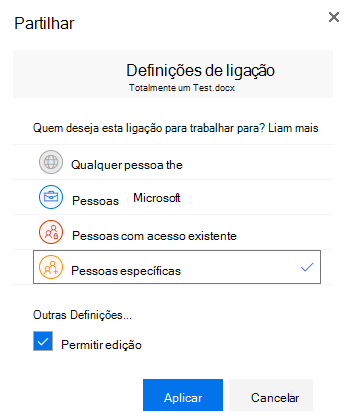
Depois de partilhar o ficheiro, esses utilizadores podem editar o ficheiro em tempo real (a menos que tenha desmarcado Permitir edição na caixa de diálogo Definições de Ligação), tal como os outros membros da sua equipa podem.
Nota: Os utilizadores do Linux não poderão abrir ficheiros com a aplicação de ambiente de trabalho do Office e terão de utilizar Office na Web.










