Pode utilizar a Régua no separador Desenhar do Friso para desenhar linhas retas ou para alinhar um conjunto de objetos. A Régua move-se para a posição que pretender: horizontal, vertical ou qualquer ângulo intermédio. Tem uma definição de graus que lhe permite colocá-la num ângulo exato, se necessário.

Pode manipular a Régua com os dedos, um rato ou batimentos de teclas.
 |
Esta funcionalidade está disponível em PowerPoint para Microsoft 365 e PowerPoint 2019. Se não vir a Régua no friso, consulte Requisitos abaixo para obter mais detalhes. |
Ative o separador Desenhar para ver a Régua
-
Abra o menu Ficheiro > Opções.
-
Toque no separador Personalizar Friso na caixa de diálogo Opções.
-
Na caixa à direita da caixa de diálogo, toque na caixa de verificação com o nome Desenhar.
-
Clique em OK para fechar a caixa de diálogo Opções.
-
Toque no separador Desenhar e verá a Régua no friso.
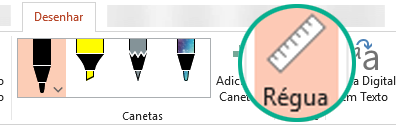
Desenhar uma linha ou alinhar itens
-
Selecione o diapositivo em que pretende utilizar a régua.
-
Toque na

-
Coloque a Régua no ângulo que pretende.
-
Utilize um dedo para mover a régua para cima/baixo ou para a esquerda/direita.
-
Utilize dois dedos para rodar a régua para o ângulo que pretende.
-
Utilize três dedos para rodar a régua em incrementos de cinco graus.
-
-
Para desenhar um linha Toque numa caneta ou num marcador no separador Desenhar e comece a desenhar.
Para alinhar itens individuais Selecione cada item um a um e arraste o objeto até que a alça de seleção se ajuste à régua.
Para alinhar um grupo de itens de uma vez Selecione vários itens ao premir Ctrl enquanto toca num item de cada vez. Arraste o conjunto de objetos até que se ajuste à régua.
Uma forma alinha-se à aresta da régua, enquanto um objeto como um ícone, imagem ou caixa de texto fica alinhado à caixa delimitadora da régua.
Controlar a régua com o rato
Mova a régua clicando e arrastando com o rato. Para parar de mover a régua, solte o botão do rato.
Rode a régua em incrementos de um grau rodando a roda do rato. A régua gira onde o ponteiro do rato está a apontar. (A rotação requer uma roda de deslocamento do rato; não funciona com trackpads de portáteis.)
Controlar a régua com o teclado
Se não tiver um ecrã tátil ou preferir utilizar o teclado, utilize estas combinações de teclas para manipular a régua após ter selecionado o botão Régua para a ativar na superfície do seu diapositivo.
Para controlar a régua com o teclado:
-
Toque na

-
Clique na Régua com o rato.
-
Prima Shift+F6 para entrar no modo de manipulação da régua.
-
Utilizar um atalho de teclado para manipular a Régua:
Ação
Combinações de teclas
Mover a Régua para cima, para baixo, para a esquerda ou para a direita
Seta Para Cima, Seta Para Baixo, Seta Para a Esquerda, Seta Para a Direita
Rodar a Régua em incrementos de 15 graus
Mantenha a tecla Alt premida e toque na Seta Para a Esquerda ou Seta Para a Direita uma vez por cada incremento
A Seta Para a Esquerda roda a régua no sentido inverso aos ponteiros do relógio. A Seta Para a Direita roda-a no sentido dos ponteiros do relógio.
Rodar a Régua em incrementos de um grau
Mantenha as teclas Alt+Ctrl premidas e toque na Seta Para a Esquerda ou Seta Para a Direita uma vez por cada incremento*
A Seta Para a Esquerda roda a régua no sentido inverso aos ponteiros do relógio. A Seta Para a Direita roda-a no sentido dos ponteiros do relógio.
(Aparecerá um limite cinzento escuro nas extremidades da Régua enquanto a move para indicar que o modo de manipulação da régua está ativado.)
* A combinação de teclas Alt+Ctrl+Tecla de Seta também pode ser utilizada no Windows para rodar o ecrã do seu monitor. A funcionalidade de rotação do ecrã é controlada pela placa gráfica do computador. Se essa funcionalidade estiver ativada no seu computador, terá prioridade em relação ao atalho de teclado da Régua e, como resultado, o ecrã do seu monitor irá rodar 90 graus quando premir Alt+Ctrl+Seta Para a Direita ou Seta Para a Esquerda. Poderá repor a rotação do seu ecrã ao premir Alt+Ctrl+Seta Para Cima.
Se quiser utilizar a combinação de teclas de manipulação régua, desative a funcionalidade de rotação do monitor ao clicar com o botão direito do rato no ambiente de trabalho do computador e selecionar um comando, como Propriedades de Gráficos ou Opções de Gráficos. Procure um comando semelhante a Teclas de Atalho e defina-o como Desativado. (Os nomes e a disposição exata destes comandos variam dependendo do fabricante.) Após ter desativado a funcionalidade de rotação do ecrã, as combinações de teclas Alt+Ctrl+Tecla de Seta poderão ser utilizadas na Régua e nas formas que sejam inseridas em diapositivos no PowerPoint.
Ocultar a régua
-
Toque na régua

Requisitos da Régua
 |
Aplica-se ao: |
|
Aplicação |
PowerPoint para Microsoft 365: |
|
Sistema operativo |
Windows 10, versão 1607 |
 |
Esta funcionalidade funciona em tablets Windows, mas não em Windows Phones. Consulte os Requisitos abaixo para obter mais detalhes. |
Desenhar uma linha ou alinhar itens
-
Toque no diapositivo onde pretende utilizar a régua.
-
Toque na

-
Posicione a Régua no ângulo pretendido:
-
Utilize um dedo para mover a régua para cima/baixo ou para a esquerda/direita.
-
Utilize dois dedos para rodar a régua para o ângulo que pretende.
-
Utilize três dedos para rodar a régua em incrementos de cinco graus.
-
-
Para desenhar um linha Toque numa caneta ou num marcador no separador Desenhar e comece a desenhar.
Para alinhar itens individuais Selecione cada item um a um e arraste o objeto até que a alça de seleção se ajuste à régua.
Para alinhar um grupo de itens de uma vez Selecione vários itens ao selecionar um e, em seguida, toque e mantenha-o premido enquanto toca sucessivamente noutros itens com outro dedo. Arraste o conjunto de objetos até que se ajuste à régua.
Uma forma alinha-se com a régua no respetivo limite, enquanto um objeto, como um ícone, imagem ou caixa de texto , se alinha com a régua na caixa delimitadora.
Ocultar a régua
-
Toque na régua

Requisitos da Régua
 |
Esta funcionalidade destina-se a todos os utilizadores em tablets Windows. |
|
Aplica-se ao: |
PowerPoint Mobile: |
|
Sistema operativo: |
Windows 10, versão 1709 ou posterior |
Consulte Também
 |
Esta funcionalidade está atualmente disponível para utilizadores do Office Insider. Funciona no iPad, mas não no iPhone. Consulte os Requisitos abaixo para obter mais detalhes. |
Desenhar uma linha ou alinhar itens
-
Toque no diapositivo onde pretende utilizar a régua.
-
Toque na

-
Posicione a Régua no ângulo pretendido:
-
Utilize um dedo para mover a régua para cima/baixo ou para a esquerda/direita.
-
Utilize dois dedos para rodar a régua para o ângulo que pretende.
-
-
Para desenhar um linha Toque numa caneta ou num marcador no separador Desenhar e comece a desenhar.
Para alinhar itens individuais Selecione cada item um a um e arraste o objeto até que a alça de seleção se ajuste à régua.
Para alinhar um grupo de itens de uma vez Selecione vários itens ao selecionar um e, em seguida, toque e mantenha-o premido enquanto toca sucessivamente noutros itens com outro dedo. Arraste o conjunto de objetos até que se ajuste à régua.
Uma forma alinha-se com a régua no respetivo limite, enquanto um objeto, como um ícone, imagem ou caixa de texto , se alinha com a régua na caixa delimitadora.
Ocultar a régua
-
Toque na régua

Requisitos da Régua
 |
Esta funcionalidade destina-se a utilizadores do Office Insider no iPad. |
|
Aplica-se ao: |
PowerPoint para iPad: |










