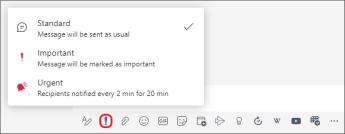Utilize anúncios e separadores no Microsoft Teams para realçar conteúdos para toda a turma ver! Utilize um @mention no separador Conversação de um canal ou publice documentos importantes através do separador Ficheiros . Também pode marcar uma mensagem como importante para se certificar de que a turma presta atenção à mesma.
Notificar a turma toda num canal
-
Utilize o símbolo @ (por exemplo, @equipa) ou o nome da equipa numa mensagem para enviar uma notificação para toda a turma e avisar que devem ver a sua mensagem. Por exemplo: @equipa ou @Introdução à Biologia.
-
Utilizar @Geral também informa a turma toda no canal Geral.

Sugestão:
Selecione Formatar 
Publicar um anúncio
Crie uma publicação de anúncio personalizada e que chama a atenção com uma ilustração de fundo.
-
Selecione Formatar

-
Escolha Anúncio como o seu tipo de publicação.
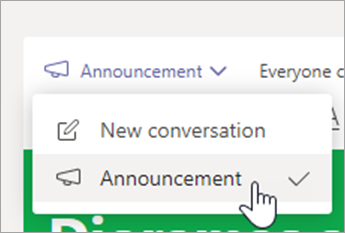
-
Selecione Escolher uma ilustração ou Carregar uma imagem para decorar a sua publicação. Pode escolher entre os temas Geral, Turma ou Atividades.
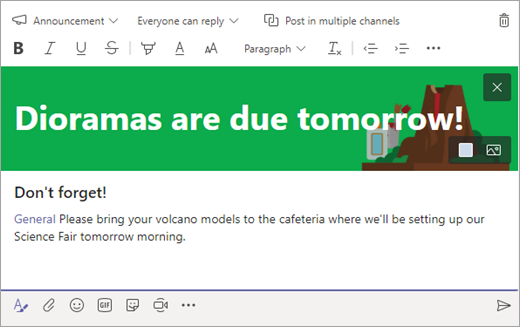
Notificar a turma relativamente a uma nova tarefa
Quando terminar de criar uma nova tarefa, os seus estudantes receberão automaticamente uma notificação. Também será apresentada uma nova mensagem no canal Geral. Esta publicação mostrará um cartão de tarefa com uma data para conclusão e uma ligação para os detalhes da mesma.
Verificar se as menções @equipa estão ativadas na equipa da sua turma
-
Selecione Mais opções

-
Selecione Gerir equipa.
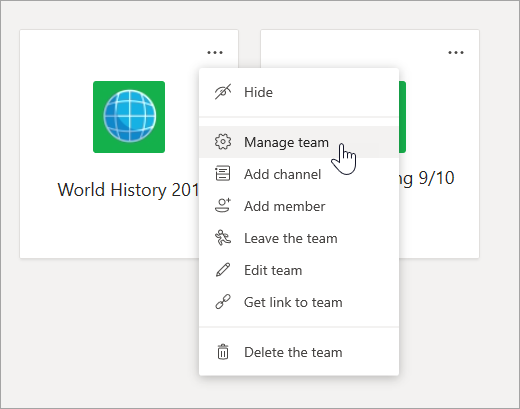
-
Selecione Definições e, em seguida, selecione @menções.

A fixar destinos importantes como separadores
Muitas vezes, numa equipa de turma existem vários destinos que os estudantes ou educadores visitam regularmente. Quer seja uma agenda, um programa ou uma aplicação que é utilizada ou referenciada frequentemente na aula, pode afiguá-la como um separador na parte superior do canal da sua turma para facilitar o acesso.
Para a fixar conteúdos ou uma aplicação ao canal da sua turma:
-
Selecione um canal na sua equipa.
-
Selecione o ícone

-
Selecionar a aplicação ou ficheiro que gostaria de adicionar como um separador.
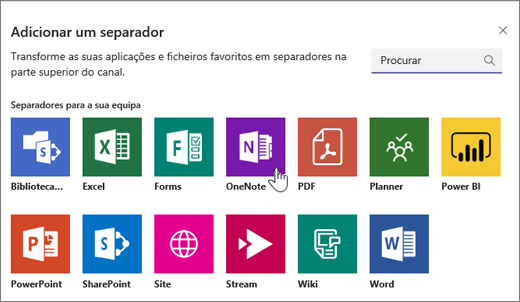
-
Dê um nome ao seu separador e, em seguida, selecione Guardar. Selecione Publicar no canal sobre este separador para notificar os estudantes sobre o novo separador!
Marcar uma mensagem como importante
Se quiser certificar-se de que os seus estudantes notam a sua publicação num canal ou chat, a melhor coisa a fazer é marcá-la como importante.
Para ambiente de trabalho, abra a caixa de compor expandida ao selecionar Formatar 
Para a Web, abra a caixa de compilação expandida ao selecionar Formatar 
Marcar o seu anúncio ou publicação como Importante adicionará um ponto de exclamação vermelho junto à sua mensagem e a palavra "IMPORTANTE".