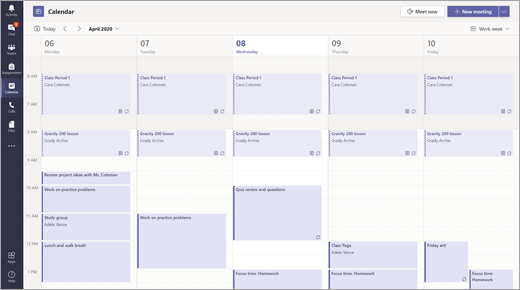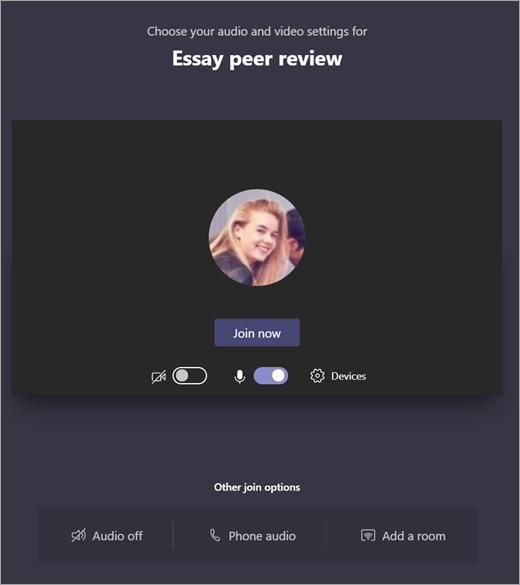Reuniões, conversas e publicões em equipas de turmas
Comunique com a sua turma utilizando Microsoft Teams para Educação! As ligações da turma podem agora ir muito além das paredes de uma sala de aula com reuniões, conversas e publicar canais nas equipas de turmas.
Organizar reuniões de turma virtuais para ver planos de aulas e organizar debates de turmas significativos. Saiba como implementar salas de discussão nas reuniões da sua turma para facilitar pequenos projetos e conversações de grupo.
Envie mensagens diretas aos estudantes e educadores para que se questionem ou comentem sobre lições atuais, tarefas futuros e o progresso dos alunos na aula. Garanta a segurança dos estudantes ao implementar as definições de chat supervisionadas!
Utilize o canal da equipa da sua turma para criar publicizações com tópicos de debate, perguntas e outras informações interessantes que a equipa da sua turma poderá achar útil!
Envie uma mensagem à sua turma
-
Para criar uma mensagem para toda a turma, selecione Teams

-
Selecione Publicas.
-
Introduza a sua mensagem na caixa de compor e selecione Enviar

-
Use @ e o nome da sua turma para que todos sejam notificados da sua publicação. Exemplo: @Álgebra.
Inicie uma conversa com um aluno ou com um grupo de alunos
-
Na parte superior da aplicação, selecione Novo chat

-
No campo Para, digite o nome do(s) aluno(s) a que pretende enviar uma mensagem.
-
Escreva a sua mensagem na caixa de composição e selecione Enviar

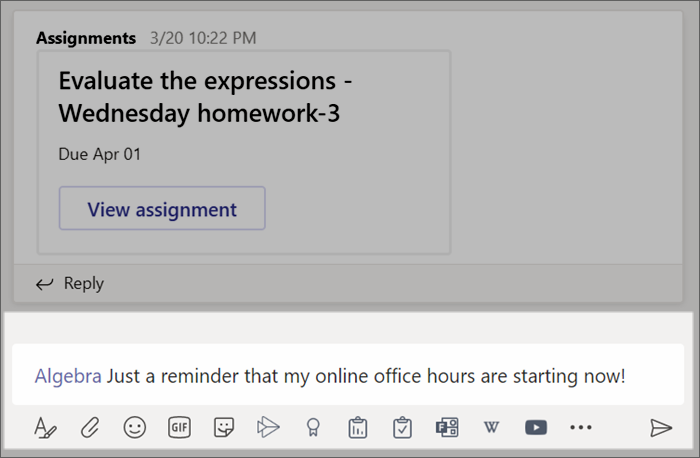
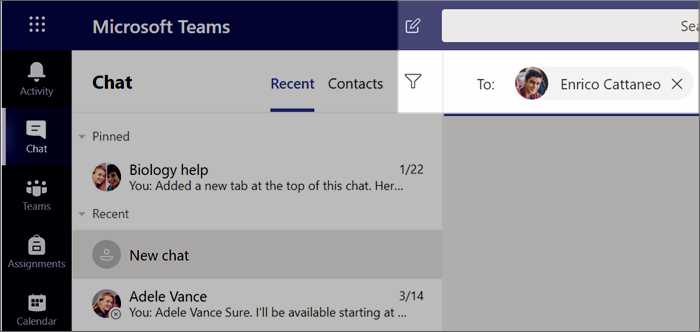
Responder a uma conversação
As publicar nos canais são por tópicos de forma semelhante às publicadas nas redes sociais. Responda sob a publicação original para manter todas as mensagens numa conversação organizadas em conjunto.
-
Localize o tópico de conversação ao qual pretende responder.
-
Selecione Responder, adicione a sua mensagem e selecione Enviar

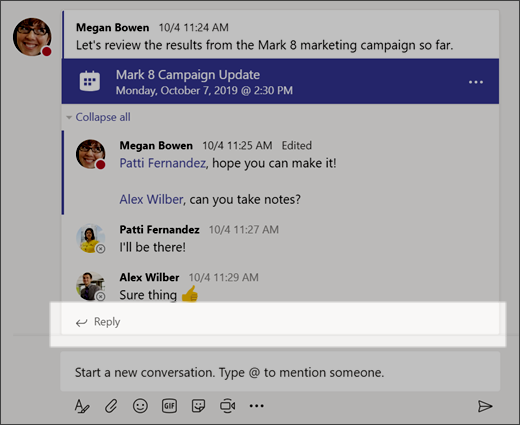
Anúncios
Utilize Anúncios para chamar a atenção dos estudantes para publicar publicções importantes.
-
Selecione Formatar

-
Selecione Anúncios e Selecionar uma de cor de fundo para personalizar uma publicação importante.
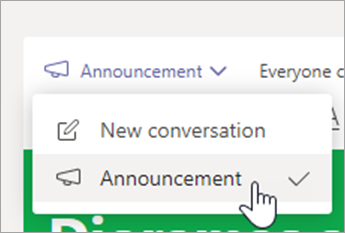
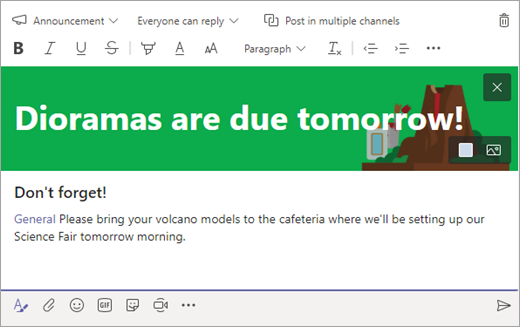
Divirta-se com os autocolantes e muito mais
-
Selecione Sticker

-
Selecione Emoji


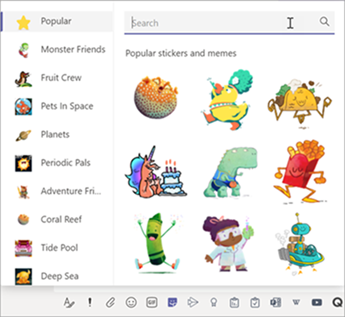
Marcar uma reunião virtual para a sua turma
Use reuniões no Teams para agendar apresentações virtuais e debates para toda a sua turma.
-
Selecione Teams

Calendário
-
Selecione + Nova reunião.
-
Dê um título à sua nova reunião. Decida uma data e hora e adicione detalhes adicionais.
Sugestão: Pode definir qualquer reunião para repetir diariamente, semanalmente, mensalmente, anualmente ou numa cadência personalizada.
-
Selecione Adicionar canal para ver uma lista das suas turmas e canais e, em seguida, selecione um canal para se reunir.
Nota: Ao selecionar um canal numa turma para acolher uma reunião, todos os alunos com acesso ao canal podem participar na reunião. Além disso, todos os recursos partilhados e quaisquer gravações efetuadas durante a reunião serão guardadas no canal.
-
Dedique alguns momentos a rever os detalhes da reunião. Quando terminar, selecione Enviar. Esta ação adicionará a sua reunião ao seu calendário e aos calendários dos seus alunos.
Sugestão: Saiba mais sobre boas práticas para realizar reuniões de turma e manter a segurança durante as reuniões com os alunos.
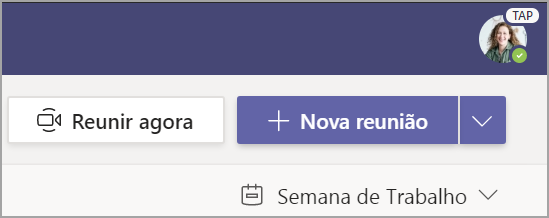
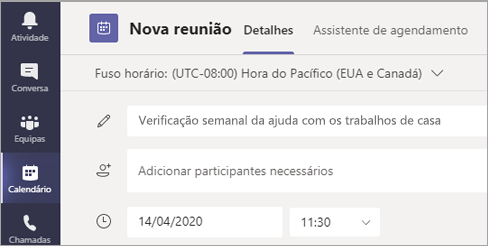
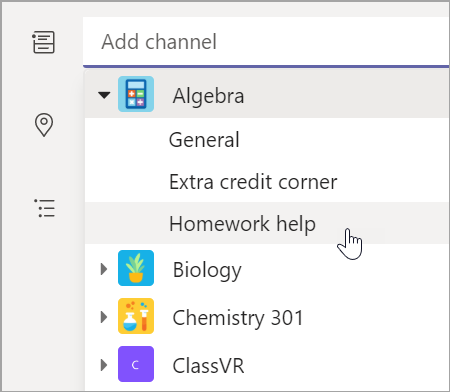
Reunir com os alunos através de videochamadas ou chamadas de áudio
Utilize conversas de áudio ou vídeo Teams para se reunir com estudantes ou grupos individuais.
-
Selecione Conversar na barra de aplicações.
-
Selecione Nova conversa

-
Envie uma mensagem de saudação para começar a conversa!
-
Selecione Videochamada


Também se pode reunir em direto com alunos numa conversa existente.
-
Selecione Conversa a partir da barra de aplicações e, em seguida, escolha a conversa a partir da qual gostaria de se reunir.
-
Selecione Videochamada


Sugestão: Para agendar uma reunião com antecedência, selecione Calendário> + Nova reunião.
Nota: Obtenha orientações aprofundadas sobre reuniões com alunos e segurança nas reuniões.
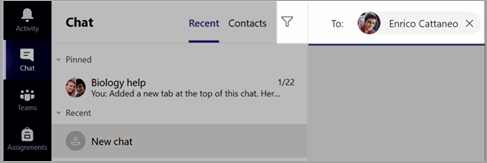
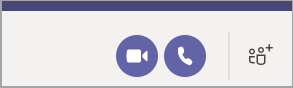
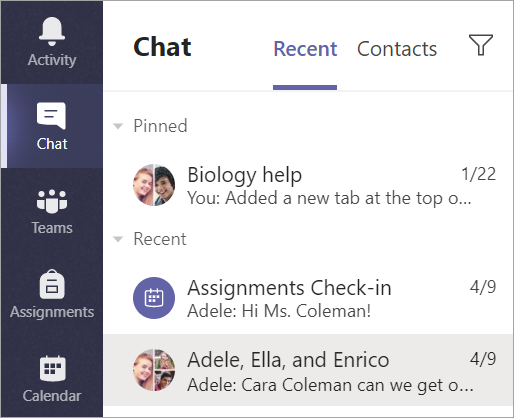
Participar e gerir uma reunião
Participe numa reunião que agendou ou em que alguém o tenha convidado.
-
Selecione Calendário

-
Abra a reunião e selecione Participar.
-
Verifique a sua entrada de áudio e vídeo, ligue a câmara e ative o som do microfone para conseguir ser ouvido. Selecione Participar agora para entrar na reunião.
Sugestão: Conheça sugestões e truques para gerir as reuniões com alunos e garantir a segurança dos alunos.
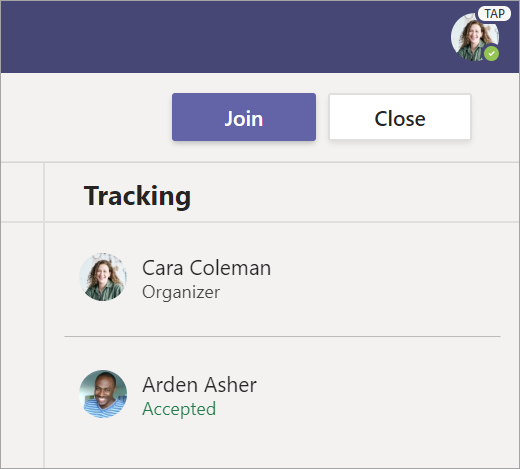
Criar e enviar uma mensagem num chat ou canal
Selecione a caixa de compor para criar uma mensagem. Pode escrever uma mensagem simples ou adicionar.
-
Anexe uma imagem, GIF, autocolante ou ficheiro
-
Use texto formatado para fazer com que a sua mensagem se destaque
-
Formate a sua mensagem com marcas de lista ou faça uma lista numerada
-
@mention seu educador ou colega.
Para mudar de uma conversa num canal de equipa para um grupo de conversa privado, selecione o ícone Chat .
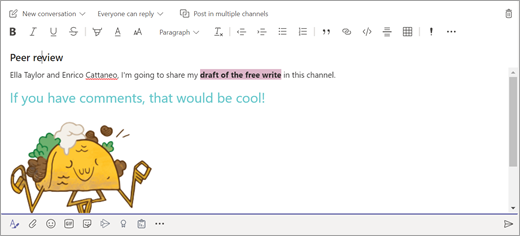
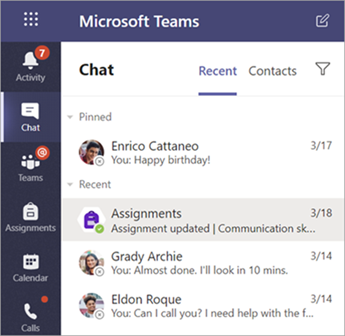
Ligue-se através de vídeo
Utilize as reuniões no Teams para se juntar virtualmente ao seu educador e colegas em aulas online, grupos de estudo, apresentações e sempre que precisar de aprender em reunião.
-
Selecione Calendário

-
Ajuste as suas definições de áudio e vídeo e, em seguida, selecione Participar agora.
Utilize a barra de ferramentas durante a reunião:
Ative


Ative


Partilhe o seu ecrã ou um documento

Participe na conversa da reunião

Veja quem está na reunião