Esta página inclui artigos de ajuda de acessibilidade para pessoas que utilizam o acesso por voz do Windows para controlar o PC e o texto do autor através da respetiva voz.
O acesso por voz no Windows 11 permite que todas as pessoas, incluindo pessoas portadoras de deficiências de mobilidade, controlem o PC e o texto do autor através da respetiva voz. Por exemplo, pode abrir e alternar entre aplicações, navegar na Web e ler e criar e-mails com a sua voz. O acesso por voz utiliza o reconhecimento de voz moderno no dispositivo para reconhecer com precisão a voz e funciona mesmo sem a Internet.
Para partilhar comentários ou sugestões sobre o acesso por voz, aceda ao Hub de Comentários em Acessibilidade>Acesso por voz. Utilize a tecla do logótipo do Windows+F para abrir rapidamente o Hub de Comentários. Também pode encontrar a ligação Hub de Comentários no ícone de Ajudado acesso por voz ou dizer "Abrir ajuda de acesso por voz" e, em seguida, "Clique em dar feedback" para abrir o Hub de Comentários.
No Windows 11 22H2 e posterior, o Reconhecimento de Voz do Windows (WSR) será substituído pelo acesso de voz a partir de setembro de 2024. As versões mais antigas do Windows continuarão a ter o WSR disponível.
O Acesso de voz está disponível na versão 22H2 do Windows 11 e posterior. Para obter mais informações sobre novas funcionalidades do Windows 11 22H2 e como obter a atualização, consulte Novidades nas atualizações recentes do Windows. Não sabe qual é a versão do Windows que tem? Consulte: Encontrar a versão do Windows.
Introdução ao acesso por voz
Navegar & interagir com o PC
Criar texto com voz
Novidades
Atalhos de voz
Agora pode criar os seus próprios comandos com a funcionalidade de atalhos de voz no acesso por voz. Estes comandos podem ser personalizados para ações individuais, como abrir uma ligação ou várias ações executadas em sequência.
-
Para começar, ative o acesso por voz e diga o comando "Abrir atalhos de voz".
-
Na página Atalhos de voz, por exemplo, botão Criar novo comando para iniciar a criação do comando.
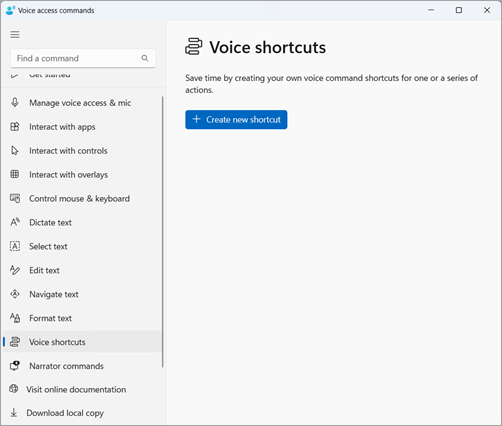
-
Na página Criar novo atalho , dite o nome do comando, escolha uma ou várias ações e introduza as informações necessárias. Para obter detalhes, aceda a Utilizar voz para criar atalhos de acesso de voz.
Nota: Esta funcionalidade só está disponível em inglês–E.U.A., Inglês–Reino Unido, Inglês–Índia, Inglês–Nova Zelândia, Inglês–Canadá e Inglês–Austrália.
Suporte de acesso por voz em vários ecrãs
Agora pode utilizar todas as funcionalidades de acesso por voz em vários ecrãs. Anteriormente, algumas funcionalidades, como o número e as sobreposições de grelha, limitavam-se ao ecrã principal. A funcionalidade de sobreposição da grelha foi melhorada para permitir que interaja com o ecrã que está a utilizar e, quando necessário, mude sem problemas para outro ecrã. Também pode utilizar a funcionalidade arrastar & largar para mover os ficheiros, aplicações e documentos entre vários ecrãs.
-
Para mudar para outro ecrã, invoque a sobreposição da grelha e diga o comando "<Monitor>". Utilize o alfabeto ou o identificador fonético da NATO para o ecrã em que pretende focar-se. Por exemplo, dizer "B" ou "Bravo" seria válido.
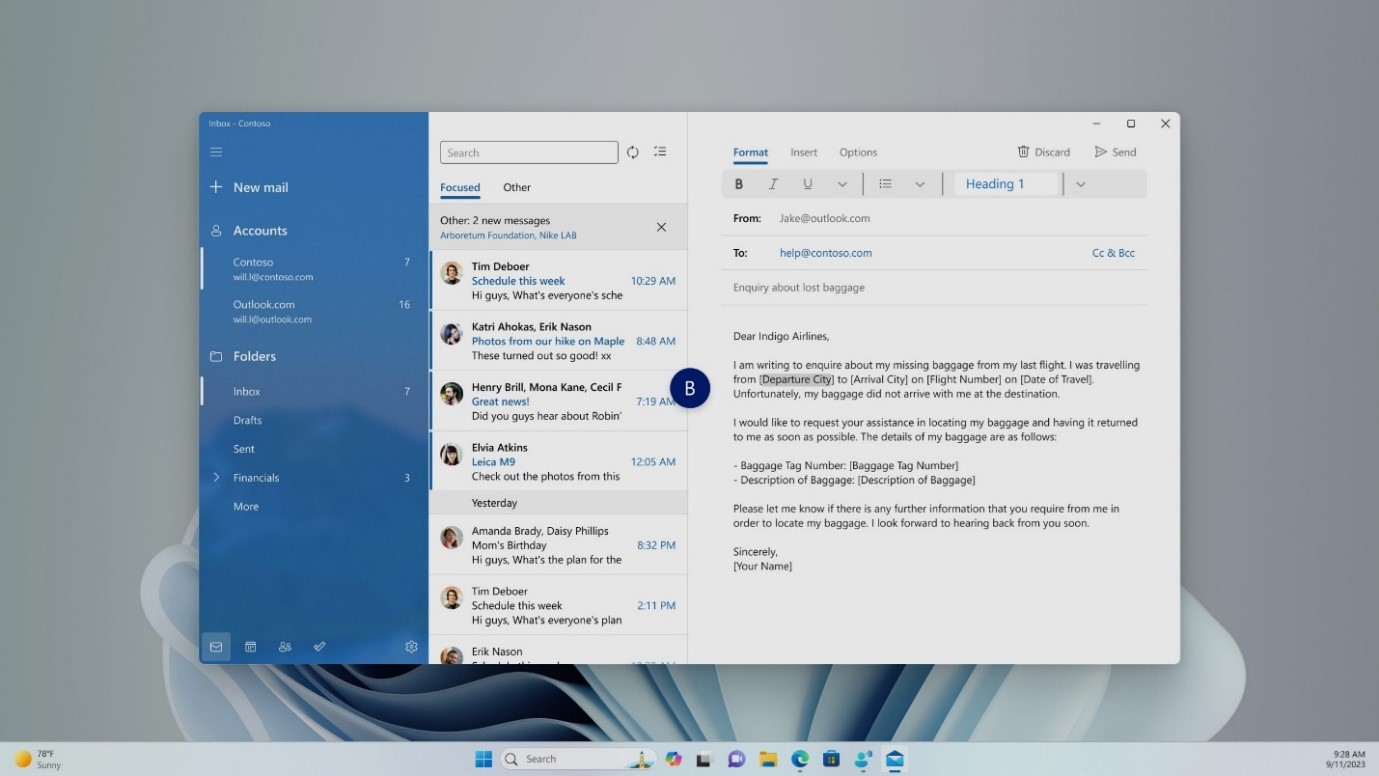
-
Também pode utilizar o comando rápido "Grelha do rato <monitorizar> <número> <número>" para mover o rato para um ponto específico num monitor. Por exemplo, diga "Mousegrid A 114" para direcionar o ponteiro para um ponto específico no monitor A. Para saber mais sobre esta funcionalidade, aceda a Utilizar o acesso de voz numa configuração multi-ecrã.
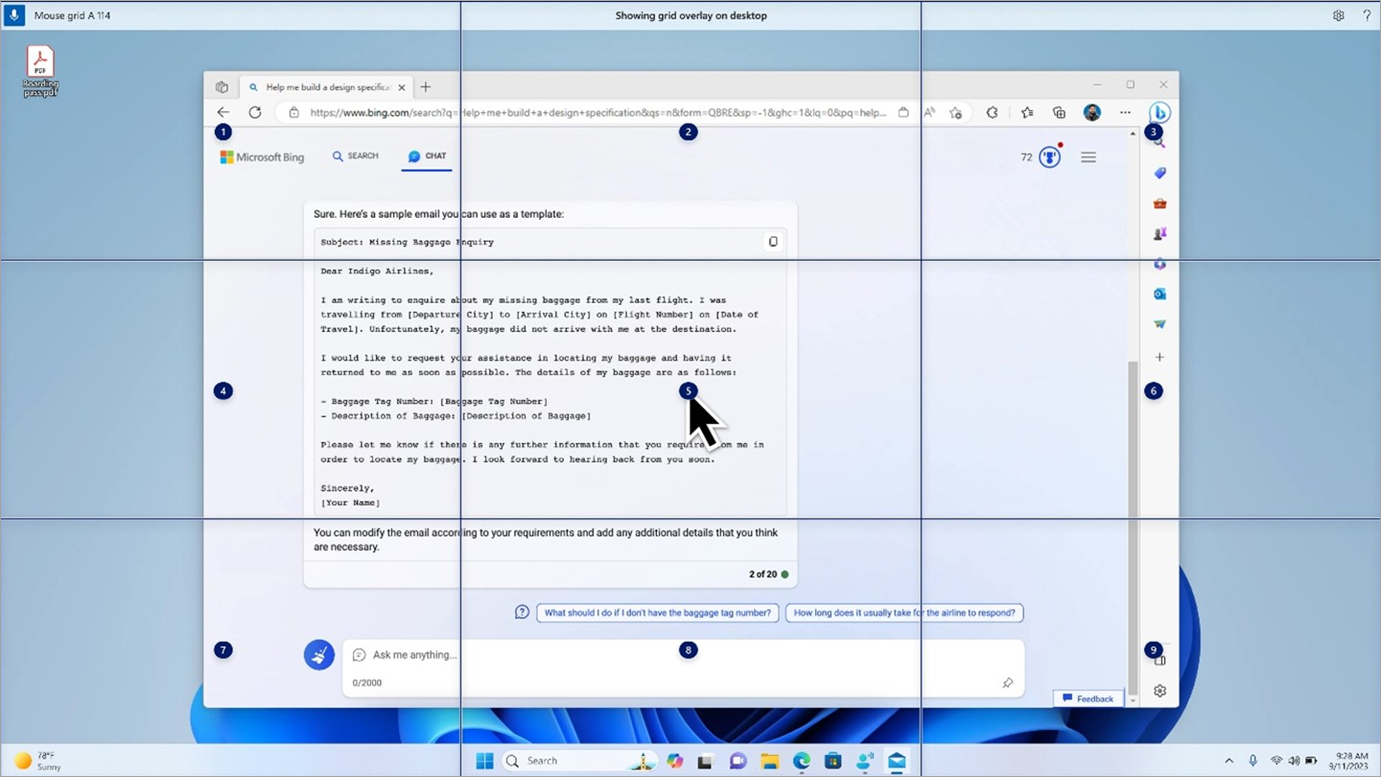
Acesso por voz em idiomas globais
O acesso por voz está agora disponível em idiomas adicionais, incluindo Alemão, Espanhol–Espanha, Espanhol–México, Francês–França e Francês–Canadá.
Quando o acesso por voz está ativado pela primeira vez, irá encontrar um pedido para transferir um modelo de voz para ativar o reconhecimento de dados de voz no dispositivo. Se o acesso por voz não encontrar um modelo de voz que corresponda ao seu idioma de apresentação, pode optar por avançar para utilizar o acesso de voz em inglês–EUA.
Pode sempre mudar para um idioma diferente ao navegar para Definições>Idioma na barra de acesso por voz.
Ditar texto com acesso por voz para utilizadores do Narrador
O Narrador, a aplicação de leitura de ecrã incorporada no Windows, integra-se agora com o acesso por voz. Utilize o acesso de voz para ditar texto e ouvir o que ditou. Também pode atribuir comandos ao Narrador através da sua voz, como "Ativar o Narrador" ou "Ler seleção".
Para aceder à lista completa de comandos do Narrador suportados com acesso por voz, clique no ícone Ajuda na barra de acesso de voz e selecione "Ver todos os comandos" e, em seguida, selecione "Comandos do Narrador".
Nota: Para saber mais sobre o Narrador, consulte o Guia completo do Narrador.
O que funciona:
-
Iniciar e configurar o acesso por voz, incluindo a transferência de um modelo de voz.
-
Ler uma lista de acesso por voz e comandos do Narrador a partir do menu Ajuda do voice access.
-
Alterar o estado do microfone de acesso de voz.
-
Ditar texto com voz e ouvir o que foi ditado.
O que não funciona:
-
Utilizar o guia de acesso por voz com um leitor de ecrã.
-
Principais funcionalidades de acesso por voz:
-
Utilizar comandos de acesso por voz diferentes para efetuar tarefas diferentes.
-
Utilizar comandos "Clique" ou sobreposições de números para interagir com itens específicos no ecrã.
-
Utilizar sobreposições de grelha para controlar o ponteiro do rato.
-
Utilizar funcionalidades de edição de texto, como correções e ortografias no acesso por voz.
-
Sugestões:
-
Prima Alt+Tecla de Tabulação para percorrer as aplicações abertas e focar-se na IU de acesso a voz.
-
Se não estiver a utilizar auscultadores com o leitor de ecrã, o microfone de acesso de voz poderá recolher a saída de áudio do leitor de ecrã, causando um comportamento indesejado.
Suporte técnico para clientes portadores de deficiência
A Microsoft quer proporcionar a melhor experiência possível a todos os seus clientes. Se for portador de deficiência ou tiver perguntas relacionadas com acessibilidade, contacte o Answer Desk para Pessoas Portadoras de Deficiência da Microsoft para obter assistência técnica. A equipa do Answer Desk para Pessoas Portadoras de Deficiência foi treinada para utilizar diversas tecnologias de apoio populares e pode fornecer assistência em inglês, espanhol, francês e na língua gestual americana. Aceda ao site do Answer Desk para Pessoas Portadoras de Deficiência da Microsoft para saber os detalhes de contacto da sua região.
Se for um utilizador da administração pública, comercial ou empresarial, contacte o Answer Desk para Pessoas Portadoras de Deficiência para empresas.











