Alterar a luminosidade do ecrã Windows
Selecione o ícone Rede no lado direito da barra de tarefas e, em seguida, mova o controlo de deslize Luminosidade para ajustar a luminosidade. (Se o controlo de deslize não existir, consulte a secção Notas abaixo.)
Alguns PCs podem permitir que o Windows ajuste automaticamente a luminosidade do ecrã com base nas condições de iluminação atuais. Para saber se o seu PC suporta esta opção, selecione Definições >ecrã>Ecrã. Selecione Luminosidade, procure a caixa de verificação Alterar a luminosidade automaticamente quando a iluminação é alterada e, em seguida, selecione-a para utilizar esta funcionalidade. Esta definição automática ajuda a garantir que o seu ecrã é legível onde quer que vá. Mesmo que o utilize, ainda pode mover o controlo de deslize Luminosidade para ajustar o nível de luminosidade para uma apresentação incorporada.
Também poderá ver outra caixa de verificação apresentada: Ajudar a melhorar a bateria otimizando o conteúdo apresentado e a luminosidade. Alguns Windows PCs podem ajustar automaticamente a luminosidade e o contraste do ecrã com base nos conteúdos apresentados no seu ecrã incorporado. Para mais informações, consulte Luminosidade e contraste adaptáveis no Windows.
Notas:
-
Poderá não ver o controlo de deslize Luminosidade em PCs de ambiente de trabalho com um monitor externo. Para alterar a luminosidade num monitor externo, utilize os botões do mesmo.
-
Se não tiver um PC de secretária e o controlo de deslize não aparecer ou não funcionar, experimente atualizar o controlador de visualização. Selecione Procurar na barra de tarefas, escreva Gestor de Dispositivose, em seguida, selecione Gestor de Dispositivos na lista de resultados. No Gestor de Dispositivos, selecione Adaptadores de visualizaçãoe, em seguida, selecione o adaptador de visualização. Prima sem premir (ou clique com o botão direito do rato) o nome da placa grálica e, em seguida, selecione Atualizar controlador e siga as instruções.
Selecione centro de ação no lado direito da barra de tarefas e, em seguida, mova o controlo de deslize Luminosidade para ajustar a luminosidade. (Se o controlo de deslize não estiver lá, consulte a secção Notas abaixo.)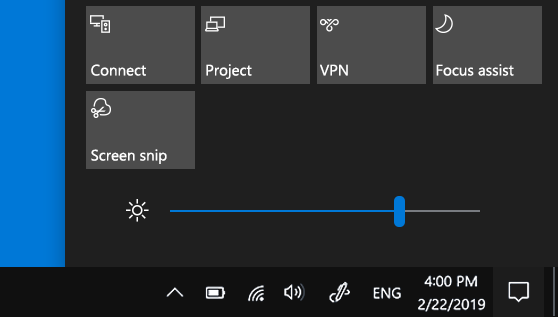
Alguns PCs podem permitir que o Windows ajuste automaticamente a luminosidade do ecrã com base nas condições de iluminação atuais. Para saber se o seu PC suporta esta opção, selecione Definições > ecrã > Ecrã. Em Luminosidade e cor, procure a caixa de verificação Alterar automaticamente a luminosidade quando a iluminação se altera e, em seguida, selecione-a para utilizar esta funcionalidade. Esta definição automática ajuda a garantir que o seu ecrã é legível onde quer que vá. Mesmo que a utilize, pode continuar a mover o controlo de deslize Alterar luminosidade do ecrã incorporado para otimizar o nível de luminosidade.
Notas:
-
Poderá não ver o controlo de deslize Alterar luminosidade do ecrã incorporado em PCs de secretária que têm um monitor externo. Para alterar a luminosidade num monitor externo, utilize os botões do mesmo.
-
O controlo de deslize Luminosidade é apresentado no centro de ação no Windows 10, versão 1903. Para encontrar o controlo de deslize de luminosidade em versões anteriores do Windows 10, selecione Definições > Sistema > Ecrã e, em seguida, mova o controlo de deslize Alterar luminosidade para ajustar a luminosidade.
-
Se não tiver um PC de secretária e o controlo de deslize não aparecer ou não funcionar, tente atualizar o controlador de visualização. Na caixa de pesquisa da barra de tarefas, escreva Gestor de Dispositivos e selecione Gestor de Dispositivos na lista de resultados. No Gestor de Dispositivos, selecione Placas gráficas e, em seguida, selecione a placa gráfica. Prima sem premir (ou clique com o botão direito do rato) o nome da placa grálica e, em seguida, selecione Atualizar controlador e siga as instruções.










