Criar filmes com um editor de vídeo
Pode criar os seus próprios vídeos no Windows.
Para edição rápida e simples, adicionámos o Clipchamp à família Microsoft e este será pré-instalado no Windows 11.
Para abrir o Clipchamp, aceda à caixa de pesquisa na barra de tarefas, escreva Clipchamp e selecione-o nos resultados. Em alternativa, pode selecionar Iniciar e, em seguida, selecionar Todas as aplicações e deslocar para baixo para encontrar Clipchamp na lista de aplicações.
O editor de vídeo Clipchamp capacita qualquer pessoa a fazer vídeos incríveis. Com a interface, modelos e atalhos inteligentes da Clipchamp, pode editar o seu vídeo e adicionar efeitos especiais, texto, transições, música e muito mais com facilidade. Também pode gravar o ecrã e a câmara Web de forma segura e desfrutar de funcionalidades avançadas, como a edição de ecrã verde, sobreposições e voiceovers de IA.
Para aceder ao Clipchamp:
Clipchamp é o editor de vídeo incorporado da Windows 11. Para aceder ao Clipchamp, pode:
-
Aceda à caixa de pesquisa na barra de tarefas, escreva Clipchamp e selecione-a nos resultados.
-
Selecione Iniciar e, em seguida, selecione Todas as aplicações, desloque-se para baixo e selecione Clipchamp na lista de aplicações.
Também é possível aceder a uma versão baseada no browser ao escrever https://app.clipchamp.com/ no Microsoft Edge ou no Google Chrome.
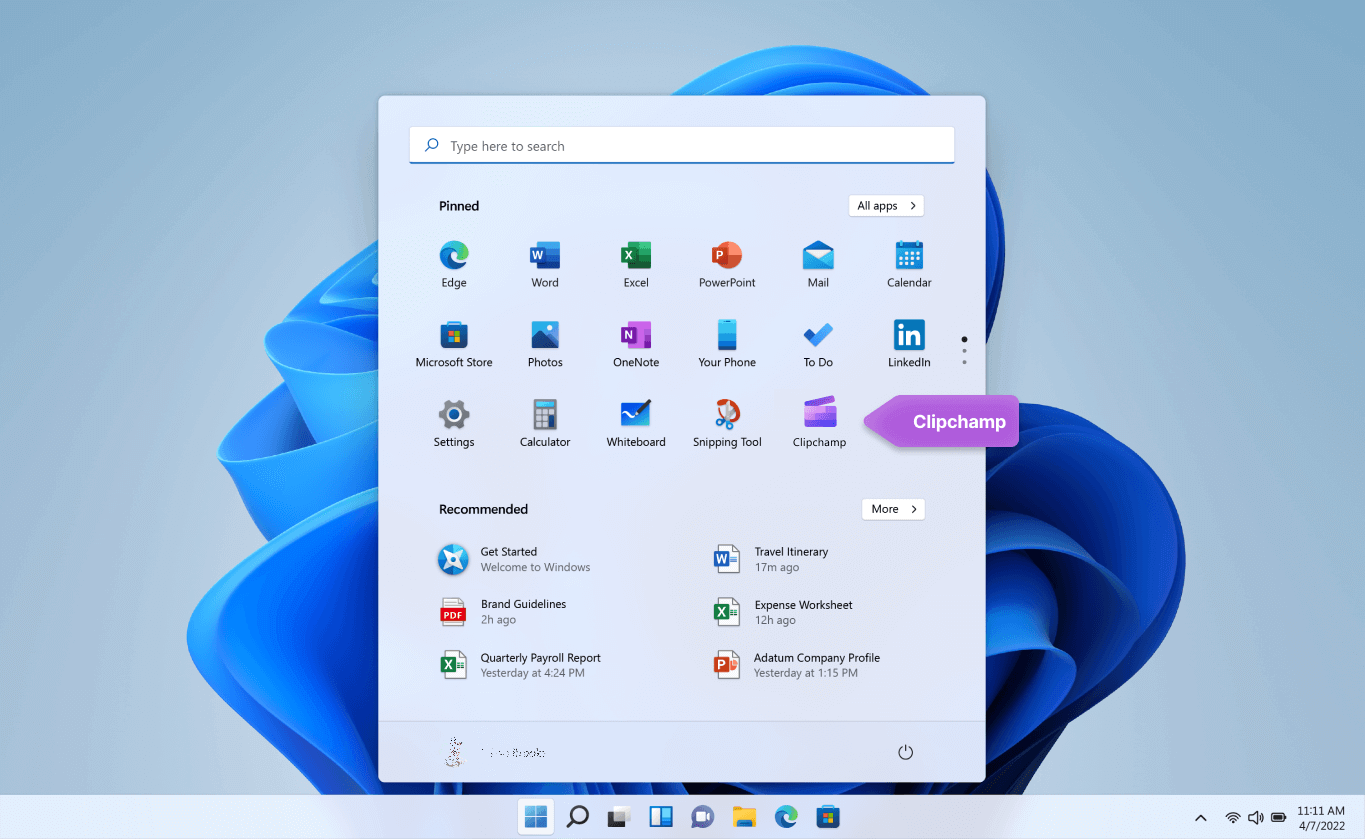
Para criar um novo vídeo que pode editar do início ao fim:
-
Selecione Iniciar e, em seguida, selecione Todas as aplicações, desloque-se para baixo e selecione Clipchamp na lista de aplicações.
-
Carregue os seus vídeos, imagens e ficheiros de áudio para o separador O seu suporte de dados . Arraste e largue ficheiros de multimédia na linha cronológica.
-
Reorganize o suporte de dados na linha cronológica e edite o seu vídeo com funcionalidades acessíveis, como cortar, recortar, dividir e rodar.
-
Adicione efeitos especiais, como texto e legendas, sobreposições, filtros, música de fundo e muito mais. Experimente as nossas funcionalidades mais avançadas, como voiceovers de IA, ecrã verde e efeitos de imagem na imagem.
-
Pré-visualize o vídeo no modo de ecrã inteiro, faça os ajustes finais e, em seguida, exporte o vídeo na resolução de vídeo HD de 1080p.
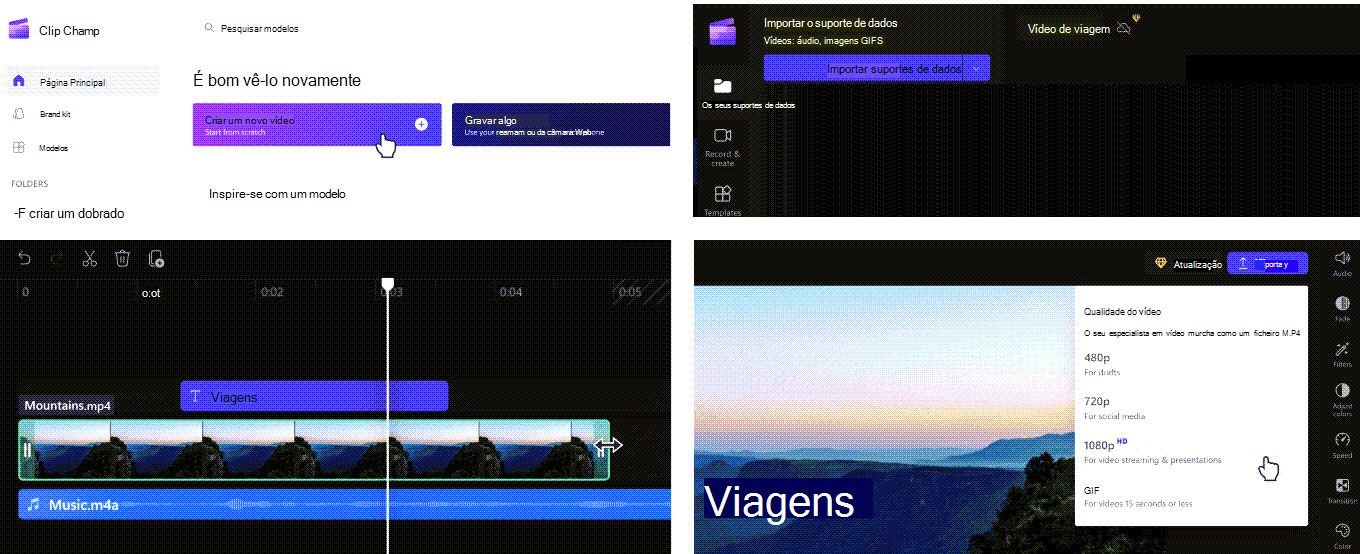
Familiarize-se com as funções de edição do Clipchamp:
A interface compatível com principiantes do Clipchamp ajuda-o a localizar rapidamente todas as funções de edição profissionais, incluindo a fase, linha cronológica, barras laterais e a barra lateral flutuante.
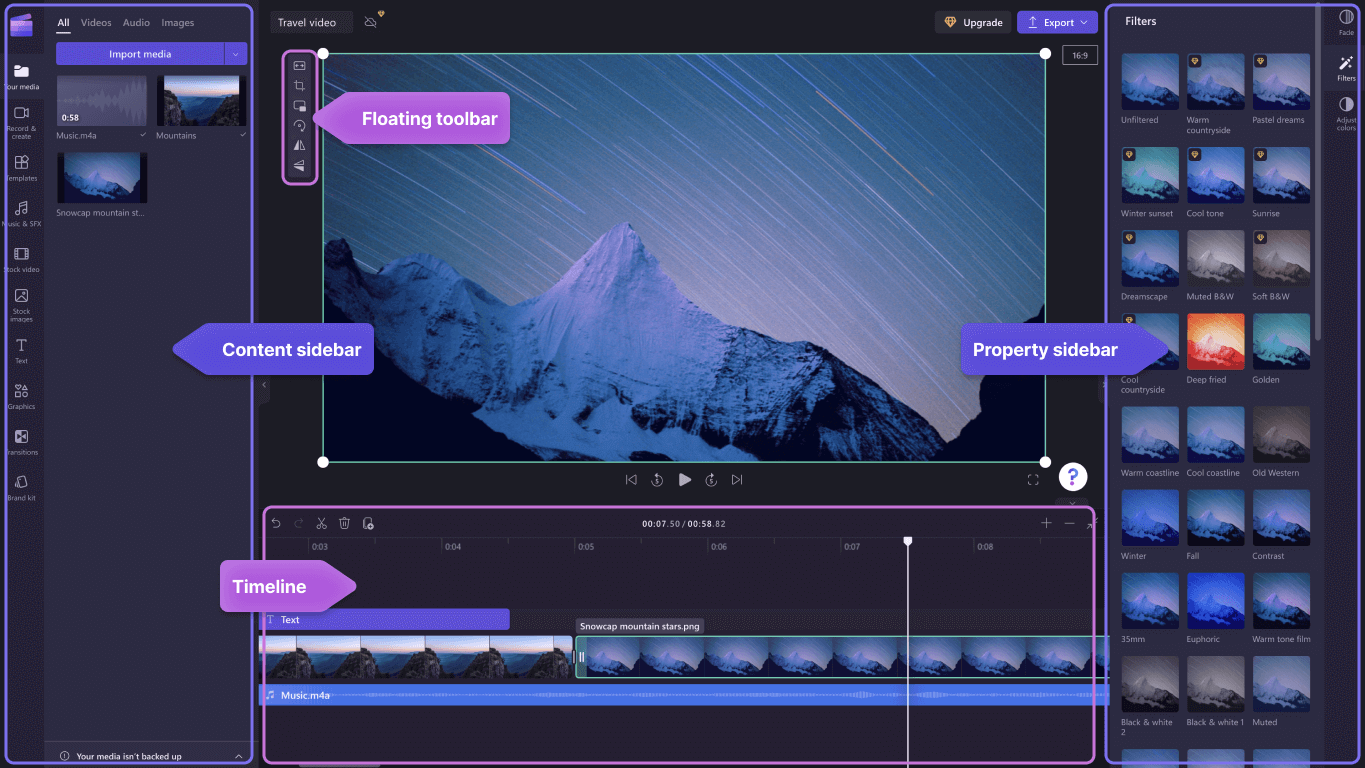
-
Utilize funções de edição eficientes como cortar, dividir, eliminar, duplicar, anular e refazer na linha cronológica.
-
Recorte, preencha, rode, inverta e adicione efeitos de imagem em vídeos com a barra de ferramentas flutuante visível no palco.
-
Acelere ou abrande o ficheiro de vídeo ou áudio com o controlador de velocidade na barra lateral direita.
-
Redimensione vídeos para se adequarem a qualquer plataforma de redes sociais com predefinições de proporção populares perto da barra lateral direita.
-
Melhore o equilíbrio de cores e o aspeto do seu clip de vídeo através de filtros profissionais, como ecrã verde, modo de mistura, disco, VHS ou remoção a preto e branco, com mais opções disponíveis na barra lateral direita.
-
Adicione transições tradicionais ou peculiares entre clips (e sobreposições exclusivas em cima do vídeo) na barra lateral esquerda.
-
Procure mais de um milhão de vídeos sem royalties para encontrar a estética e o género certos na barra lateral esquerda.
-
Selecione uma faixa de música de fundo ou efeitos de som divertidos na nossa biblioteca de áudio de stock na barra lateral esquerda.
-
Escolha entre uma vasta gama de texto e legendas animados exclusivos e personalize-as com vários tipos de letra, cores e posições.
Para gravar vídeos:
-
Selecione Iniciar e, em seguida, selecione Todas as aplicações, desloque-se para baixo e selecione Clipchamp na lista de aplicações. No editor, selecione o separador Ecrã e gravação da câmara .
-
Selecione o ecrã e a gravação da câmara, a gravação da câmara ou a funcionalidade de gravação de ecrã.
-
Selecione Gravar para selecionar um separador, janela, ecrã inteiro ou câmara Web. Retome o seu vídeo quantas vezes precisar.
-
Ajuste a gravação com funcionalidades de edição como cortar, recortar, inverter e rodar. Personalize o seu vídeo com o nosso efeito de imagem, filtros, autocolantes, texto e muito mais.
-
Guarde a gravação na resolução de vídeo de alta definição de 1080p.
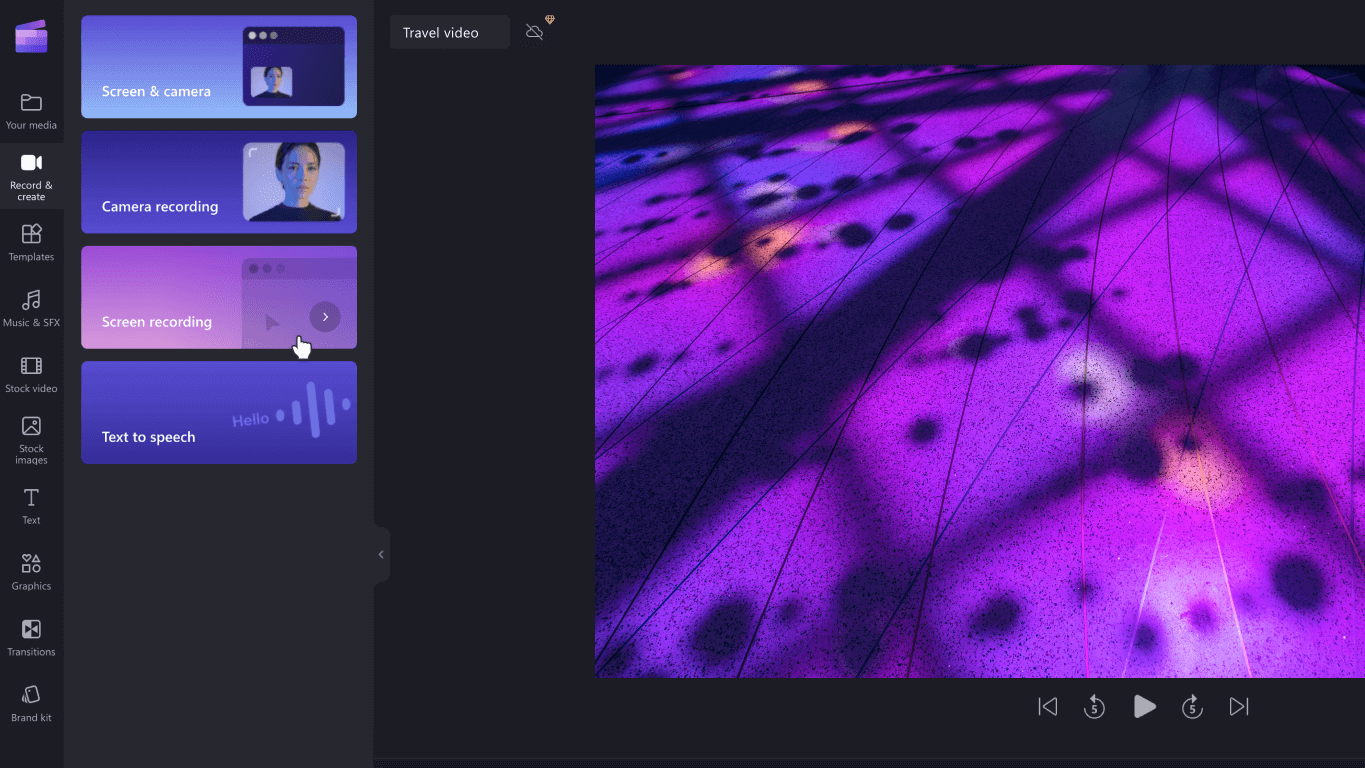
Para utilizar um modelo:
-
Selecione Iniciar e, em seguida, selecione Todas as aplicações, desloque-se para baixo e selecione Clipchamp na lista de aplicações. No editor, selecione um modelo a partir das categorias na biblioteca de modelos.
-
Personalize o modelo com os seus próprios vídeos e imagens ou pesquise opções na biblioteca de cotações.
-
Personalize o seu texto com uma variedade de tipos de letra, tamanhos, cores e posicionamento. Além disso, edite música de fundo com áudio de stock sem royalties e ajuste o volume de acordo com as suas necessidades.
-
Adicione o seu kit de marca personalizado ao seu vídeo com a sua paleta de cores, tipo de letra e logótipos exclusivos. Pode até transformar o seu logótipo numa marca d'água para o seu vídeo.
-
Exporte o seu vídeo na resolução de vídeo 1080p e partilhe-o diretamente em plataformas de redes sociais, incluindo o YouTube e o TikTok.
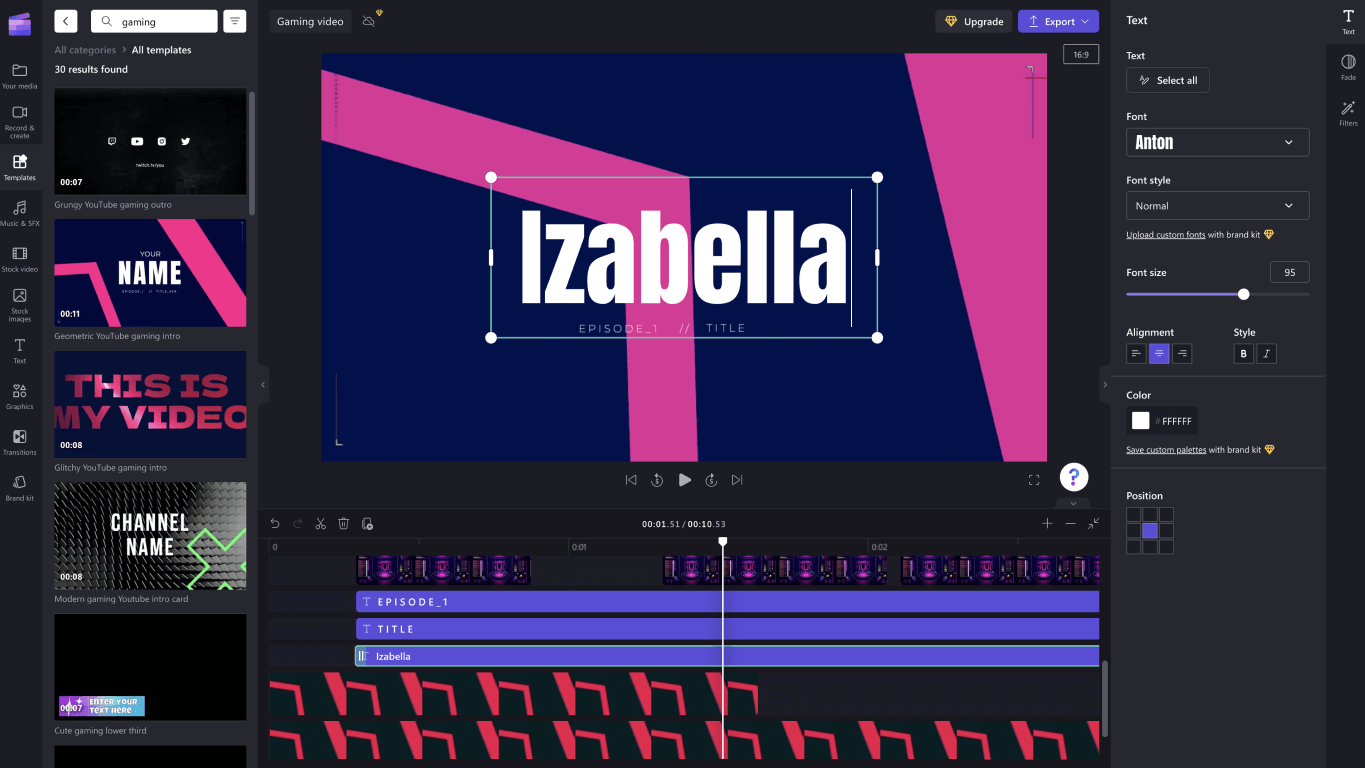
Para gerar voiceovers com conversão de texto em voz:
-
Selecione Iniciar e, em seguida, selecione Todas as aplicações, desloque-se para baixo e selecione Clipchamp na lista de aplicações. No editor, selecione o separador texto em voz na barra lateral.
-
Escreva a sua expressão ou frase e escolha o idioma, voz, estilo e tom que pretende utilizar. Ajuste a velocidade do voiceover para ser mais rápido ou mais lento.
-
Adicione o voiceover à linha cronológica de edição para concluir.
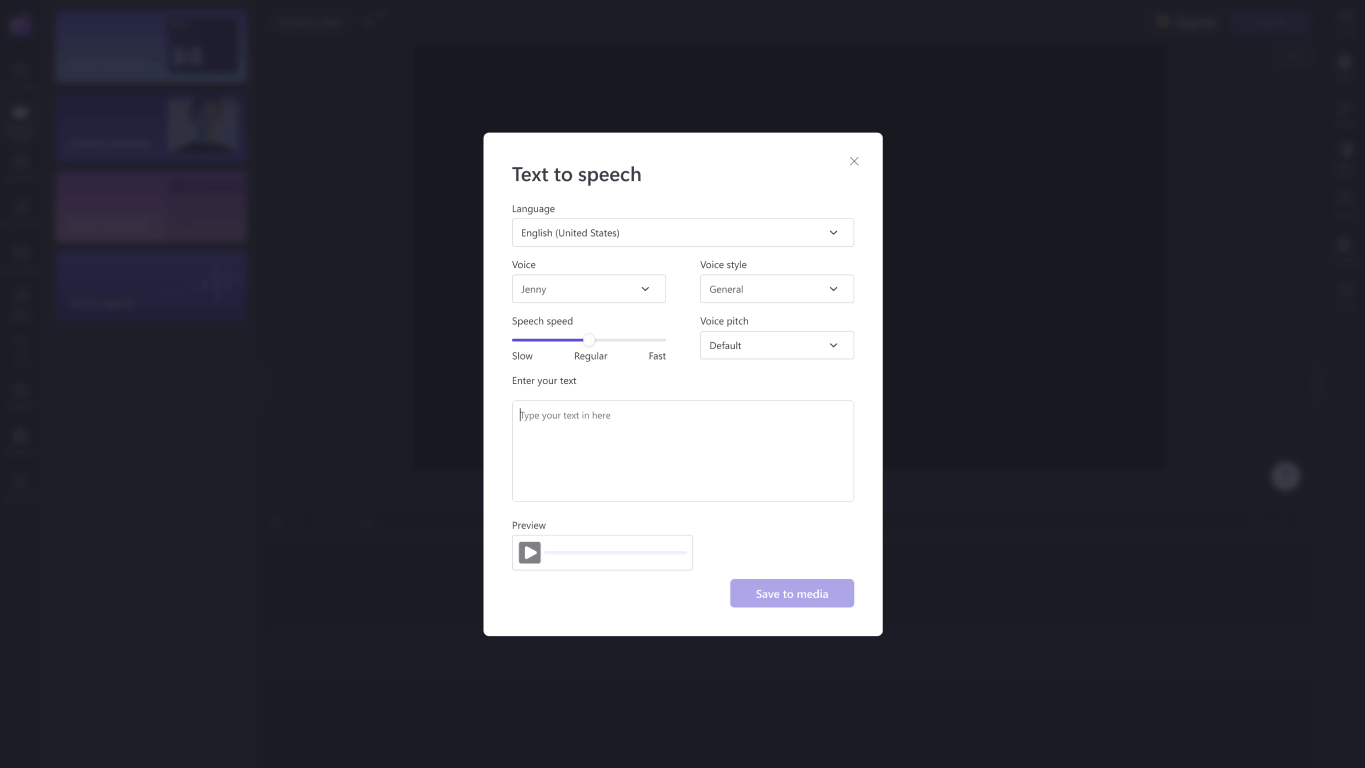
Para editar com atalhos de teclado:
-
Localize uma lista de atalhos de teclado ao selecionar o logótipo do Clipchamp no canto superior esquerdo do editor e selecionar Atalhos de teclado.
-
Percorra a lista útil de todos os atalhos que vão desde o ecrã, a navegação, a seleção de itens, a movimentação de itens e a limitação de itens.
-
Utilize atalhos para se adequar a quaisquer necessidades de acessibilidade ou poupe tempo durante a edição de vídeos.
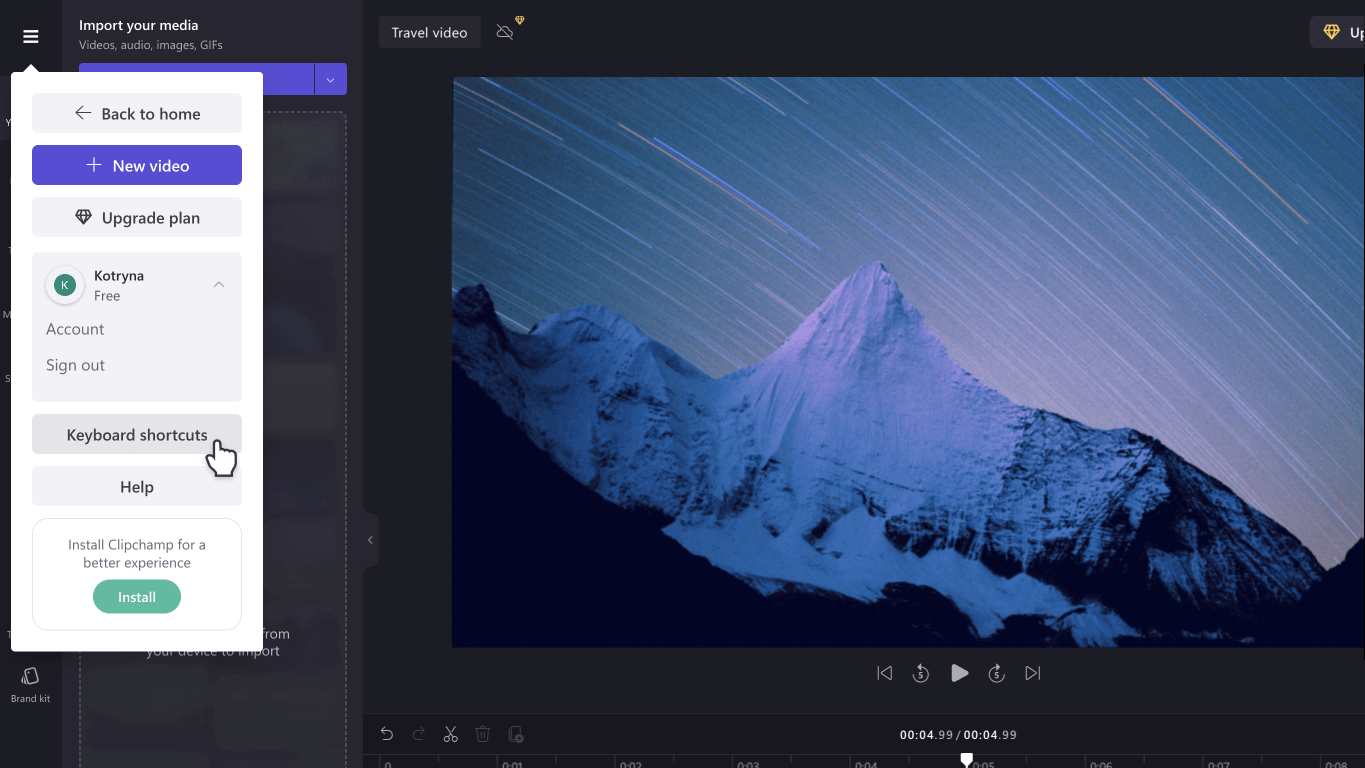
Desfrute de funcionalidades especiais de poupança de tempo:
-
Utilize palavras-chave para procurar na biblioteca de stock, que tem mais de um milhão de vídeos, áudio e imagens de stock.
-
Substitua as ações ou os recursos existentes na linha cronológica ao arrastar e largar o suporte de dados na posição exata do suporte de dados existente.
-
Elimine as lacunas criadas na linha cronológica ao selecionar o ícone do caixote do lixo que aparece entre suportes de dados.
-
Agrupe e desagrupe recursos na linha cronológica ao arrastar o cursor sobre o suporte de dados, clicar com o botão direito do rato e selecionar Agrupar ou Desagrupar no menu pendente.
-
Recorte determinadas áreas dos seus vídeos, imagens e autocolantes com a funcionalidade de recorte à mão. Ajuste os cantos dentro da fase para alterar a proporção com o cursor.
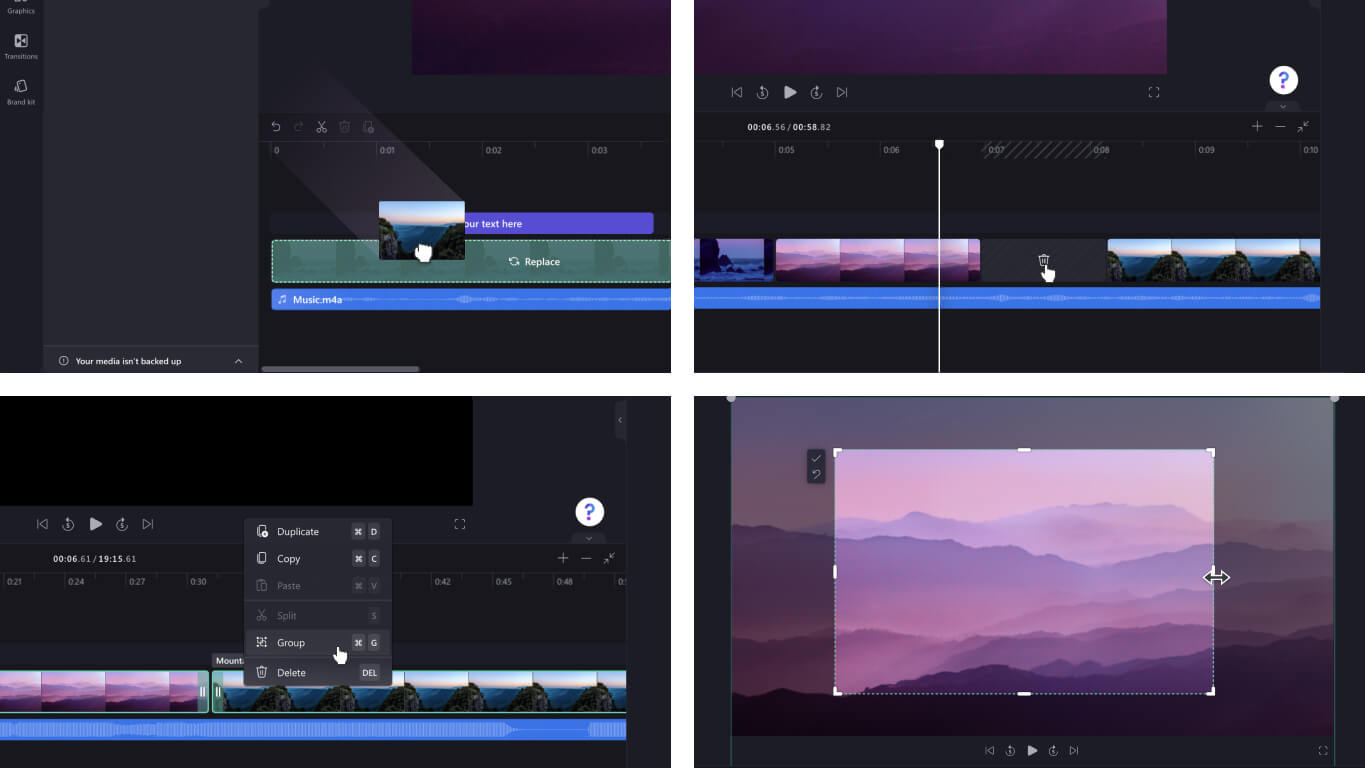
Para importar o seu suporte de dados:
Existem muitas opções para carregar vídeos, áudio, imagens e GIFs compatíveis que pretende editar no Clipchamp, incluindo:
-
Importar do dispositivo
-
Importar do armazenamento na nuvem, como o OneDrive, Xbox, Dropbox e Google Drive
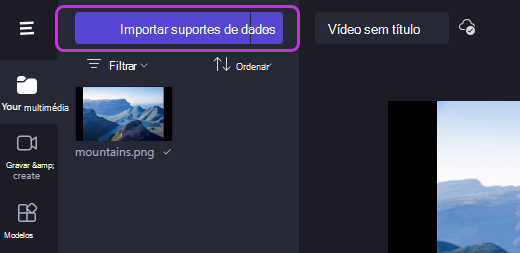
Para aceder a integrações úteis:
O Clipchamp oferece integrações para tornar a sua experiência de edição totalmente integrada. Por exemplo, a integração GIPHY permite-lhe adicionar GIFs populares aos seus vídeos a partir do separador Gráficos na barra lateral. As integrações adicionais estão listadas abaixo.
Importar e guardar vídeos diretamente de e para:
-
OneDrive
-
Google Drive
-
Dropbox
Integrações para partilhar vídeos:
-
YouTube
-
TikTok
-
LinkedIn
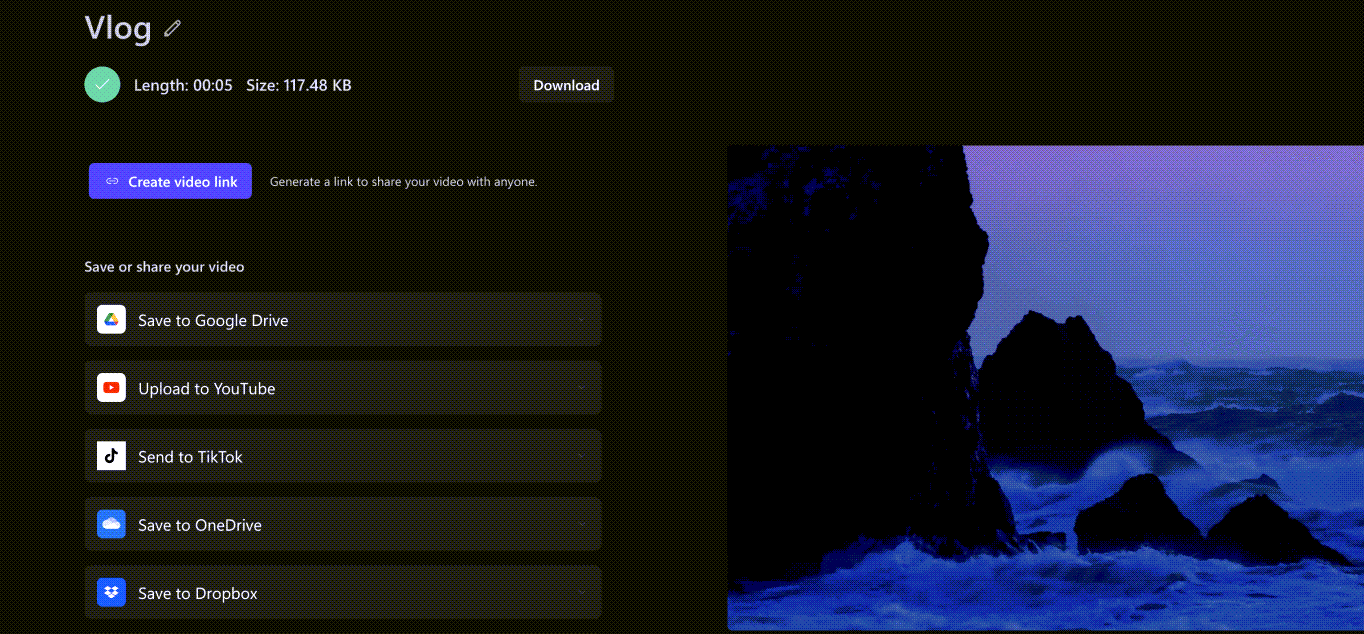
Para guardar um vídeo:
-
Selecione a caixa Mudar o Nome para atribuir um nome ao vídeo acima da fase.
-
Selecione o botão Exportar para guardar o vídeo. Selecione a partir de um intervalo de resoluções de vídeo, incluindo 480p, 720p ou 1080p. Também pode guardar qualquer vídeo com menos de 15 segundos como um GIF.
-
Transfira o seu vídeo para o seu dispositivo e partilhe o seu vídeo com um código de incorporação ou com a ligação Partilhar página para ver o vídeo alojado em privado no Clipchamp. Também pode partilhar diretamente em plataformas de redes sociais como o TikTok e o YouTube.
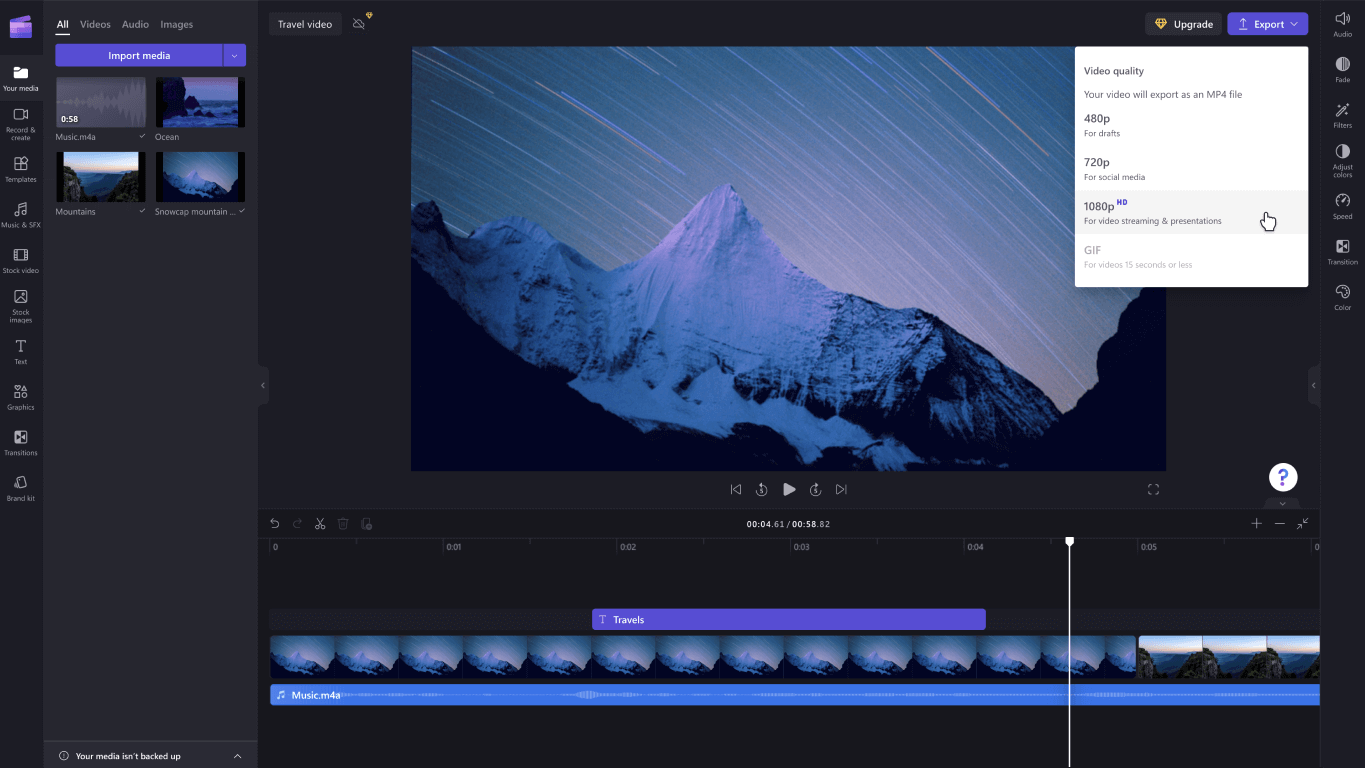
Está à procura de mais suporte? Encontre mais respostas quando aceder ao Suporte do Clipchamp.
O Clipchamp é a sua ferramenta de edição de vídeo no Windows 10. Com a sua interface fácil de utilizar e uma vasta gama de opções de edição, pode criar facilmente vídeos de alta qualidade, quer esteja a trabalhar num projeto simples ou mais detalhado.
Nota: A opção anterior do Editor de Vídeos já não está incluída nas Fotografias do Windows. Recomendamos que utilize o editor de vídeo Clipchamp.
Pode obter Clipchamp e, em seguida, encontrar respostas e ajuda quando aceder ao Suporte do Clipchamp.
Saiba mais sobre como utilizar o Clipchamp nestes artigos:
-
Que tipos de ficheiro de entrada é suportado pelo Clipchamp?
-
Como aceder ao Microsoft Clipchamp com a sua conta profissional
Nota: Para saber mais sobre a aquisição do Clipchamp, consulte Microsoft acquires Clipchamp to empower creators | Blogue do Microsoft 365.











