Interface de utilizador
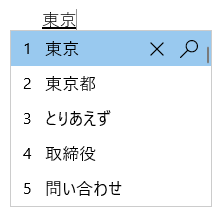
A janela Previsição de candidatos oferece candidatos que são da cabeça.
Operações gerais
|
Neste estado |
Prima esta tecla |
Para fazer isto |
|---|---|---|
|
Antes de o foco ser colocado na janela de candidatos |
Tecla de Tabulação |
Introduza a janela do candidato à previsão. |
|
Shift + Tabulação |
Introduza a janela do candidato à previsão. |
|
|
Seta para baixo |
Introduza a janela do candidato à previsão. |
|
|
Seta para cima |
Introduza a janela do candidato à previsão. |
|
|
Com o foco dentro da janela de candidatos |
Tecla de Tabulação |
Mover a seleção para baixo. |
|
Shift + Tabulação |
Mover a seleção para cima. |
|
|
Seta para baixo |
Mover a seleção para baixo. |
|
|
Seta para cima |
Mover a seleção para cima. |
|
|
Número |
Selecionar o candidato correspondente. |
|
|
Enter |
Selecionar o candidato focado. |
Outras funcionalidades
-
Os candidatos sugeridos podem ser personalizados nas definições de IME> dados > Dados Previsíveis.
-
Utilizar o histórico de introdução
-
Utilizar o dicionário de sistema
-
Utilize os serviços de sugestões (ao ativor esta funcionalidade, o que escrever será encriptado e enviado para a Microsoft para obter sugestões de texto Bing.)
-
-
Pode clicar no ícone da cruz ou premir Ctrl+Delete para remover o candidato selecionado.
Nota: Alguns candidatos não podem ser removidos (por exemplo, datas).
-
Pode clicar no ícone da lupa ou premir Ctrl+B para procurar o candidato selecionado na Internet.
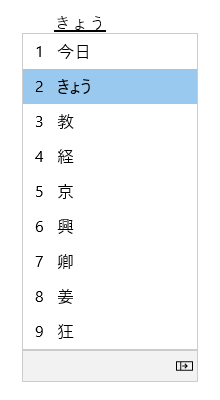
A janela Candidatos à conversão oferece aos candidatos cuja leitura corresponde ao que escreve.
Operações gerais
|
Neste estado |
Prima esta tecla |
Para fazer isto |
|---|---|---|
|
Antes de o foco ser colocado na janela de candidatos |
Espaço |
1.ª vez em que é premido: Converter o que escreve. 2º prima : abrir a janela de conversão de candidatos. |
|
Shift+Espaço |
1.ª vez em que é premido: Converter o que escreve. 2º prima : abrir a janela de conversão de candidatos. |
|
|
Com o foco dentro da janela de candidatos |
Espaço |
Mover a seleção para baixo. |
|
Shift+Espaço |
Move a seleção para cima (modelo do Microsoft IME) / baixo (modelo ATOK). |
|
|
Seta para baixo |
Mover a seleção para baixo (modelo do Microsoft IME) / Selecionar o candidato com o foco. (Modelo ATOK) |
|
|
Seta para cima |
Mover a seleção para cima. |
|
|
Tecla de Tabulação |
Expandir para vista de tabela. |
|
|
Número |
Selecionar o candidato correspondente. |
|
|
Enter |
Selecionar o candidato focado. |
Outras funcionalidades
-
O IME pode melhorar a precisão de entrada com base no que escreve. Isto pode ser desligado/ativos com a definição Melhorar a precisão de entrada com base na definição que eu escrever neste PC nas definições de IME > Aprendizagem e Dicionário.
-
Pode adicionar manualmente uma nova palavra ao dicionário IME abaixo.
-
Abra a ferramenta de dicionário do utilizador nas definições de IME > Aprendizagem e Dicionário.
-
Adicione o Word no menu de contexto (menu de contexto) do ícone do modo IME na área de notificação.
-
-
Pode ativo/desativo dicionários do sistema em Dicionários do sistema nas definições de IME para > Aprendizagem e Dicionário.
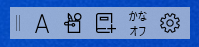
O IME suporta uma barra de ferramentas de IME denominada IME, que oferece uma forma alternativa de invocar rapidamente funções IME específicas. A barra de ferramentas do IME é a IU renovada a partir da barra de idiomas.
Para abrir a barra de ferramentas do IME, clique com o botão direito do rato no ícone do modo IME na área de notificação e, em seguida, selecione Mostrar/ocultar a barra de ferramentas do IME.
Atalhos de teclado
O IME oferece teclas ou combinações de teclas para utilizar funções IME.
|
Prima esta tecla |
Para fazer isto |
|---|---|
|
Hankaku/Zenkaku |
Ativar/desativar a entrada em japonês. |
|
Eisu (Caps lock) |
Alternar entre o modo Hiragana e o modo Alfanumérico. |
|
Hiragana |
Entrar no modo Hiragana. |
|
Alt + Hiragana |
Alternar entre a entrada Kana e a entrada Romaji. Pré-requisito: Aumente a definição da tecla Kana/Romaji com a definição da tecla Alt+Katakana Hiragana Romaji nas definições de IME > Geral. |
|
Shift + Hiragana |
Entrar no modo Katakana. |
|
Converter |
Reconversão |
|
CTRL + Converter |
Abrir menu de contexto IME (menu de contexto de contexto). |
|
Não Convertível |
Alternar entre Hiragana, Katakana de Largura completa e Katakana de Meia largura. |
|
Shift + Não Convertível |
Alterne entre o modo Alfanumérico de Meia largura e o modo Alfanumérico de Largura total. |
|
ImeOn (あ tecla) *1 |
Entrar no modo Hiragana. |
|
Alt+ImeOn (あ tecla) *1 |
Alternar entre a entrada Kana e a entrada Romaji. Pré-requisito: Aumente a definição da tecla Kana/Romaji com a definição da tecla Alt+Katakana Hiragana Romaji nas definições de IME > Geral. |
|
Ctrl+ImeOn (あ tecla) *1 |
Reconversão |
|
Shift+ImeOn (あ tecla) *1 |
Entrar no modo Katakana de Largura completa. |
|
ImeOff (A key) *1 |
Entrar no modo Alfanumérico de Meia largura. |
|
Ctrl+ImeOff (A tecla) *1 |
Alternar entre Hiragana, Katakana de Largura completa e Katakana de Meia largura. |
|
Shift+ImeOff (A key) *1 |
Alternar entre carateres alfanuméricos de largura completa em minúsculas, com todas as letras em maiúsculas e com o primeiro caráter em maiúscula. |
*1: A tecla ImeOn (あ) e a tecla ImeOff (A) estão disponíveis em teclados de hardware japoneses específicos. A tecla ImeOn e a tecla ImeOff funcionam nos seguintes sistemas operativos.
-
Windows 10 Versão 1903 (Compilação do 18362.1049 ou posterior)
-
1909 (Compilação do SO 18363.1049 ou posterior)
-
2004 (Compilação do 19041.388 ou posterior)
-
Versões do Windows 10 posteriores a 2004
-
Windows 11
Se for um programador, consulte Teclado Japão - Implementação ImeOn / ImeOff Implementation | Microsoft Docs para mais detalhes.
|
Prima esta tecla |
Para fazer isto |
|---|---|
|
Hankaku/Zenkaku |
Ativar/desativar a entrada em japonês. |
|
Eisu (Caps lock) |
Alternar entre o modo Hiragana e o modo Alfanumérico. |
|
Hiragana |
Alternar entre o modo Hiragana e o modo Alfanumérico. |
|
Alt + Hiragana |
Alternar entre a entrada Kana e a entrada Romaji. Pré-requisito: Aumente a definição da tecla Kana/Romaji com a definição da tecla Alt+Katakana Hiragana Romaji nas definições de IME > Geral. |
|
Shift + Hiragana |
Entrar no modo Katakana. |
|
Converter |
Ativar/desativar a entrada em japonês. |
|
Shift + Converter |
Reconversão |
|
Não Convertível |
Alternar entre o modo Hiragana e o modo Alfanumérico de Meia largura. |
|
Ctrl + Não Convertível |
Alternar entre Hiragana, Katakana de Largura completa e Katakana de Meia largura. |
|
Shift + Não Convertível |
Alternar entre Hiragana, modo Alfanumérico de Largura completa e modo Alfanumérico de Largura média. |
|
ImeOn (あ tecla) *1 |
Entrar no modo Hiragana. |
|
Alt+ImeOn (あ tecla) *1 |
Alternar entre a entrada Kana e a entrada Romaji. Pré-requisito: Aumente a definição da tecla Kana/Romaji com a definição da tecla Alt+Katakana Hiragana Romaji nas definições de IME > Geral. |
|
Ctrl+ImeOn (あ tecla) *1 |
Reconversão |
|
Shift+ImeOn (あ tecla) *1 |
Entrar no modo Katakana de Largura completa. |
|
ImeOff (A key) *1 |
Entrar no modo Alfanumérico de Meia largura. |
|
Ctrl+ImeOff (A tecla) *1 |
Alternar entre Hiragana, Katakana de Largura completa e Katakana de Meia largura. |
|
Shift+ImeOff (A key) *1 |
Alternar entre carateres alfanuméricos de largura completa em minúsculas, com todas as letras em maiúsculas e com o primeiro caráter em maiúscula. |
*1: A tecla ImeOn (あ) e a tecla ImeOff (A) estão disponíveis em teclados de hardware japoneses específicos. A tecla ImeOn e a tecla ImeOff funcionam nos seguintes sistemas operativos.
-
Windows 10 Versão 1903 (Compilação do 18362.1049 ou posterior)
-
1909 (Compilação do SO 18363.1049 ou posterior)
-
2004 (Compilação do 19041.388 ou posterior)
-
Versões do Windows 10 posteriores a 2004
-
Windows 11
Se for um programador, consulte Teclado Japão - Implementação ImeOn / ImeOff Implementation | Microsoft Docs para mais detalhes.
|
Prima esta tecla |
Para fazer isto |
|---|---|
|
Ctrl+Delete |
Remova o candidato selecionado da janela de previsão do candidato. |
|
Ctrl + B |
Procure o candidato selecionado na janela de previsão do candidato. |
|
Tecla de Tabulação |
Expandir/fechar a vista de tabela na janela conversão de candidatos. |
|
Tecla do logótipo do Windows + ponto (.) |
Abrir o seletor de Emojis. |
|
Ctrl + Shift + F10 |
Ativar/desativar o modo privado IME. |
|
F6 |
Converter a cadeia de entrada em Hiragana. |
|
F7 |
Converta cadeia de entrada para Katakana de Largura completa. |
|
F8 |
Converta cadeia de entrada para Katakana de Meia largura. |
|
F9 |
Converta cadeia de entrada para carateres Alfanuméricos de Largura completa. |
|
F10 |
Converta cadeia de entrada para carateres Alfanuméricos de Meia largura. |
|
Prima esta tecla |
Para fazer isto |
|---|---|
|
Alt + Aspa esquerda (`) |
Ativar/desativar a entrada em japonês. |
|
Ctrl + Caps lock |
Equivalente à tecla Hiragana num teclado japonês (tecla 106/109). |
|
Alt + Caps lock |
Equivalente a Shift +Tecla Hiragana num teclado japonês (tecla 106/109). |
|
Shift + Caps lock |
Equivalente à tecla Eisu num teclado japonês (tecla 106/109). |
|
Prima esta tecla |
Para fazer isto |
|---|---|
|
Ctrl+Delete |
Remova o candidato selecionado da janela de previsão do candidato. |
|
Ctrl + B |
Procure o candidato selecionado na janela de previsão do candidato. |
|
Tecla de Tabulação |
Expandir/fechar a vista de tabela na janela conversão de candidatos. |
|
Tecla do logótipo do Windows + ponto (.) |
Abrir o seletor de Emojis. |
|
Ctrl + Shift + F10 |
Ativar/desativar o modo privado IME. |
|
F6 |
Converter a cadeia de entrada em Hiragana. |
|
F7 |
Converta cadeia de entrada para Katakana de Largura completa. |
|
F8 |
Converta cadeia de entrada para Katakana de Meia largura. |
|
F9 |
Converta cadeia de entrada para carateres Alfanuméricos de Largura completa. |
|
F10 |
Converta cadeia de entrada para carateres Alfanuméricos de Meia largura. |
Definições do IME
Encontrar definições de IME no Windows 11
-
Selecione Iniciar e, em seguida, selecione Definições > de & idioma da > região & Idioma.
-
Na linha japonesa , selecione > Opções de idioma.
-
No IME da Microsoft. , selecione > opções de Teclado.
Nota: Também pode procurar "Definições de IME japonês" na barra de tarefas Procurar.
Encontrar as definições de IME no Windows 10
-
Selecione Iniciar e, em seguida, selecione Definições > de & idioma > Idioma.
-
Desloco-se para baixo e selecione Opções de > japonês.
-
Desloco-se para baixo, selecione Microsoft IME e, em seguida, selecione Opções.
Nota: Também pode procurar "Definições de IME japonês" na barra de tarefas procurar ou premir Definições no menu de contexto (menu de contexto) do ícone do modo IME na área de notificação.
Personalização de teclas
Com o IME, pode alterar uma função de chave específica nas definições de IME >personalização de teclas e de toques.
-
Modelo chave: O modelo chave é um conjunto de configurações chave. Para Windows 11 e Windows 10 a partir da Atualização de Outubro de 2020, a IME disponibiliza os seguintes modelos. Consulte atalhos de teclado para mais detalhes.
-
Microsoft IME
-
ATOK
-
-
Atribuição de chave: se quiser personalizar uma função de chave específica no modelo selecionado, pode personalizar várias teclas na atribuição de chave.
Como posso enviar feedback?
Caso se depare com problemas ou tenha sugestões relativamente ao Microsoft IME, envie-nos feedback através do Hub de Comentários. Pode abrir o Hub de Comentários a partir de Enviar comentários no menu de contexto (menu de contexto) do ícone do modo IME na área de notificação ou clicar aqui. O seu feedback será enviado diretamente para os nossos engenheiros que trabalham para melhorar o IME. Para obter mais informações sobre os passos para fornecer feedback, consulte Enviar feedback com a aplicação Hub de comentários.
Compatibilidade
O IME Japonês da Microsoft foi renovado a partir Windows 10 de outubro de 2020 (Versão 2004) e também está disponível no Windows 11. O IME suporta uma definição de compatibilidade nas definições de IME > Geral. Se encontrar problemas com o novo IME, pode ativar a versão anterior do IME ao ativar a funcionalidade Utilizar versão anterior do Microsoft IME. Iremos continuar a melhorar o novo IME, pelo que considere arquivar o feedback para nos ajudar a proporcionar-lhe uma excelente experiência de entrada.











