Se o PC tiver pouco espaço livre, poderá não conseguir instalar atualizações importantes do Windows e o desempenho do PC poderá ser afetado. Seguem-se algumas formas de libertar espaço para manter o PC atualizado e a funcionar sem problemas. Estas sugestões são listadas por ordem, pelo que deve começar pela primeira, verificar se esta ajuda e avançar para a seguinte se o problema persistir.
Para verificar o espaço total em disco deixado no seu dispositivo Windows 11, selecione Explorador de Ficheiros na barra de tarefas, e depois selecione Este computador pessoal do lado esquerdo. O espaço disponível na unidade será apresentado em Dispositivos e unidades.
Nota: Se seguir os passos abaixo e continuar a ter problemas ao atualizar o Windows devido a pouco espaço em disco, repor ou reinstalar o Windows pode ajudar. Para mais informações, vejaj Reinstalar Windows.
Se utilizou as Recomendações de limpeza para libertar espaço no seu dispositivo e depois recebeu o erro Espaço em Disco Insuficiente, é provável que a pasta Temp esteja a ficar rapidamente cheia com ficheiros de aplicação (.appx) utilizados pela Microsoft Store. Para obter mais informações, consulte Erro de Espaço em Disco Insuficiente devido a uma pasta Temp cheia.
O Sensor de Armazenamento pode libertar automaticamente o espaço em disco ao eliminar itens de que não precisa, como ficheiros temporários e itens na sua Reciclagem. Para mais informações, consulte Gerir espaço em disco com o Sensor de Armazenamento.
Se não quiser utilizar o Sensor de Armazenamento, as Recomendações de limpeza podem ajudá-lo a identificar e limpar ficheiros temporários e ficheiros de sistema do seu dispositivo.
-
Selecione Iniciar > Definições > Sistema > Armazenamento > Recomendações de limpeza.
-
Reveja cada uma das categorias, incluindo: Ficheiros temporários, Ficheiros grandes ou não utilizados, Ficheiros sincronizados com a cloud e Aplicações não utilizadas e seleciona os itens que gostaria de remover. O Windows irá sugerir ficheiros para si e mostrar a quantidade de espaço que irá poupar quando remover esses itens.
-
Depois de selecionar os itens a remover, selecione o botão Limpar para cada secção.
Nota: Se tiverem decorridos menos de 10 dias desde a última atualização de versão para o Windows 10, a versão anterior do Windows será listada como um ficheiro de sistema que pode eliminar. Se precisar de libertar espaço em disco, pode eliminá-lo, mas tenha em mente que eliminará a pasta Windows.old que contém ficheiros que lhe permitem voltar à versão anterior do Windows. Se eliminar a versão anterior do Windows, a operação não pode ser anulada. (Não pode voltar à versão anterior do Windows.)
O Windows 11 pode indicar que necessita de mais espaço para obter a última atualização da funcionalidade do Windows 11. Pode utilizar um dispositivo de armazenamento externo para ajudá-lo a concluir a atualização.
Para saber mais, veja espaço Livre para atualizações do Windows.
Nota: Poderá terá de utilizar um adaptador micro-USB se o seu dispositivo não tiver uma porta USB padrão.
Os ficheiros pessoais, tais como vídeos, música, fotografias e documentos, podem ocupar uma grande quantidade de espaço no seu dispositivo. Para ver os ficheiros que utilizam mais espaço:
-
Selecione Explorador de Ficheiros na barra de tarefas e localize os ficheiros que pretende mover.
-
Em Este PC no menu esquerdo, selecione uma pasta para ver os ficheiros aí guardados. Normalmente, as pastas Vídeos, Música, Imagens e Transferências contêm os ficheiros maiores que guardou no seu dispositivo.
-
Para ver o tamanho dos ficheiros numa pasta, selecione Ver na barra de tarefas e, em seguida, selecione Detalhes. Clique com o botão direito do rato no espaço aberto (ou selecione sem soltar) e, em seguida, selecione Ordenar por > Tamanho para mostrar os ficheiros maiores na parte superior da lista.
-
Se existirem ficheiros de que já não necessita no seu dispositivo, pode eliminá-los ou movê-los para um dispositivo de armazenamento externo, como uma pen USB ou um cartão SD.
Nota: Se eliminar ficheiros, lembre-se de esvaziar a Reciclagem para removê-los totalmente do seu dispositivo e libertar espaço.
Para mover fotografias, música, vídeos ou outros ficheiros que pretende manter, mas não utiliza com muita frequência, considere guardá-los num dispositivo de armazenamento externo; por exemplo, uma pen USB ou um cartão SD. Continuará a poder utilizá-los quando a unidade estiver ligada, mas deixarão de ocupar espaço no PC.
-
Ligue um dispositivo de armazenamento externo, como uma pen USB ou cartão SD, ao seu PC.
-
Selecione Explorador de Ficheiros na barra de tarefas e aceda à pasta que contém os ficheiros que pretende mover.
-
Selecione os ficheiros, em seguida, selecione Cortar no friso. Navegue até à localização do dispositivo de armazenamento externo que ligou, em seguida, selecione Colar .
Guardar novos ficheiros noutra unidade ajudará a evitar problemas futuros de espaço insuficiente na unidade para que não tenha de mover repetidamente os ficheiros para outra unidade. Em vez de guardar todos os novos ficheiros na unidade predefinida, pode guardar alguns numa unidade diferente que tenha mais espaço livre.
-
Selecione Iniciar > Definições > Sistema > Armazenamento > Definições avançadas de armazenamento > Onde o novo conteúdo é guardado.
Abrir Definições de Armazenamento -
Para cada tipo de conteúdo, selecione uma unidade no menu pendente. Se a unidade que quer usar não estiver listada aqui, certifique-se de que está ligado ao PC.
Pode poupar espaço ativando a funcionalidade Ficheiros a Pedido do OneDrive, que armazena um ficheiro marcador de posição mais pequeno no disco rígido em vez do ficheiro de tamanho completo armazenado na sua conta OneDrive na nuvem. Poderá aceder aos seus ficheiros do OneDrive a partir do seu PC sem ter de utilizar o espaço no disco rígido para descarregar versões de tamanho completo de todos os ficheiros. Consulte Poupar espaço em disco com os Ficheiros a Pedido do OneDrive para Windows para obter mais informações.
Por vezes, um vírus ou outro software maligno pode consumir bastante espaço no disco rígido ao danificar os ficheiros do sistema. Se suspeitar que o PC está infetado com software maligno, utilize um programa antivírus como Segurança do Windows para executar uma análise e limpeza de vírus. Se isto não resolver o problema, poderá ter de repor o PC.
Se seguiu as instruções aqui indicadas, mas mesmo assim precisa de ajuda para libertar espaço no seu dispositivo, pode contactar o suporte da Microsoft para conversar por chat com um agente de suporte. Isto também é recomendado se as suas tentativas para libertar espaço na unidade acionarem códigos de erro específicos para cuja resolução precisa de ajuda.
As perguntas a seguir estão relacionadas especificamente com pouco espaço em disco e com o Windows Update. Mais informações sobre o Windows Update.
Quando não existir espaço livre suficiente para instalar uma atualização, será apresentada uma notificação de pop-up que indica quanto espaço adicional é necessário para instalar a atualização.
Quando selecionar Corrigir problemas, será informado sobre qual é o espaço adicional necessário. Também será notificado de que pode utilizar um dispositivo de armazenamento externo para que não precise de libertar tanto espaço na unidade do seu sistema. Saiba como libertar espaço para instalar atualizações do Windows.
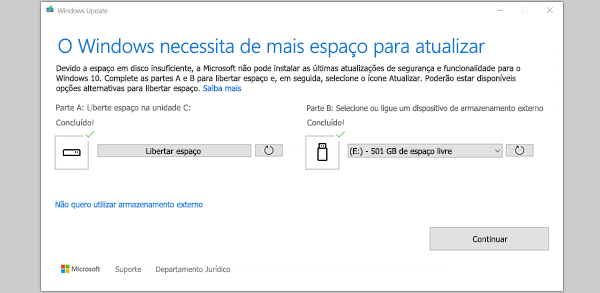
O espaço em disco livre total que o seu dispositivo necessita para concluir uma atualização varia. Normalmente, as atualizações de funcionalidades necessitam de 6 GB a 11 GB ou mais de espaço livre, ao passo que as atualizações de qualidade exigem de 2 GB a 3 GB ou mais. Saiba mais sobre a diferença entre a atualização de funcionalidades e a atualização de qualidade.
Precisa de espaço em disco para descarregar a atualização, descarregar novas versões de quaisquer funcionalidades ou idiomas opcionais que estejam instalados e para aplicar a atualização. O espaço adicional é necessário temporariamente para suportar a remoção da atualização (normalmente, durante 10 dias). Este espaço pode ser recuperado depois de a atualização estar concluída. Para isso, selecione Iniciar > Definições > Sistema > Armazenamento > Recomendações de limpeza. Depois de selecionar os itens a remover, selecione o botão Limpar para essa secção.
Abrir Definições de Armazenamento
A atualização é comprimida para reduzir o tamanho da transferência.
Nota: Para dispositivos com armazenamento reservado, uma atualização utilizará primeiro o espaço de armazenamento reservado antes de utilizar outro espaço em disco. Para mais informações, veja Como funciona o armazenamento reservado no Windows.
O espaço necessário para concluir uma atualização de funcionalidades depende de dois fatores: o caminho de atualização que é seguido e o tamanho do conteúdo opcional e de outras atualizações aplicáveis ao seu PC quando a atualização de funcionalidades é instalada.
Nota: Para dispositivos com armazenamento reservado, uma atualização utilizará primeiro o espaço de armazenamento reservado antes de utilizar outro espaço em disco. Para mais informações, veja Como funciona o armazenamento reservado no Windows.
O Windows segue três caminhos de atualização de funcionalidades diferentes consoante a quantidade de espaço em disco atualmente disponível.
-
Para PCs com muito espaço livre em disco
o Windows tenta automaticamente concluir mais do processo de atualização em segundo plano enquanto utiliza o PC. Isto reduz significativamente o tempo que o seu PC estará offline (ou inutilizável) durante a atualização, apesar de poder utilizar temporariamente mais espaço em disco para concluir a atualização. Saiba mais sobre os nossos esforços para reduzir o tempo offline durante as atualizações (Apenas em inglês neste momento). -
Para PCs com espaço livre limitado mas suficiente para concluir a atualização automaticamente
o Windows irá otimizar automaticamente para reduzir a quantidade de espaço livre em disco necessária para instalar a atualização. Isto irá prolongar o tempo de instalação offline. -
Para PCs que não têm espaço suficiente para instalar automaticamente a atualização
o Windows irá pedir-lhe para libertar espaço em disco ou utilizar armazenamento externo para expandir temporariamente o armazenamento no seu PC. Se utiliza um dispositivo de armazenamento externo, o Windows não necessitará de tanto espaço em disco livre na unidade de sistema, dado que irá utilizar temporariamente o armazenamento externo.
Em cada um destes caminhos de atualização, a quantidade total de espaço em disco necessária irá variar consoante o conteúdo opcional instalado e outras atualizações aplicáveis ao seu PC. Por exemplo:
-
Funcionalidades opcionais. Muitas funcionalidades opcionais disponíveis para o Windows são pré-instaladas ou adquiridas a pedido pelo sistema ou manualmente por si. Pode ver quais estão instaladas no seu PC ao aceder a Iniciar > Definições > Aplicações > Funcionalidades opcionais.
Abrir definições de Funcionalidades opcionais
O tamanho destas funcionalidades varia entre o 1 MB e quase 2 GB para o portal da Windows Mixed Reality. Pode reduzir a quantidade de espaço necessária para instalar uma atualização de funcionalidades no seu PC ao desinstalar funcionalidades opcionais que não esteja a utilizar. -
Idiomas instalados. O Windows está localizado em vários idiomas. Embora muitos utilizadores utilizem apenas um idioma em dada altura, algumas pessoas alternam entre dois ou mais idiomas. Pode ver que idiomas estão instalados no seu PC ao selecionar Iniciar Definições > > Hora & idioma > idioma & região .
Abrir as definições de Idioma
Durante cada atualização, todos os recursos de idioma e qualquer recurso de escrita, conversão de texto em voz, conversão de voz em texto e reconhecimento de escrita manual devem ser atualizados. O conteúdo para cada idioma pode variar entre 175 MB e mais de 300 MB. Pode reduzir a quantidade de espaço necessária para instalar uma atualização de funcionalidades no seu PC ao desinstalar idiomas que não esteja a utilizar. -
Atualizações de drivers. Por vezes, os OEMs e outros parceiros de hardware publicam novos gráficos, redes, áudio e outros controladores em conjunto com a nova atualização do SO. O tamanho destes controladores pode variar significativamente, consoante o seu PC e em que controladores foram atualizados.
-
Atualizações de qualidade do SO. Durante uma atualização de funcionalidades, o Windows tenta descarregar e instalar automaticamente a atualização de qualidade mais recente para que o PC esteja totalmente atualizado quando começar a utilizá-lo. Logo após a disponibilização da atualização de funcionalidades, a atualização de qualidade da mesma pode ter apenas algumas centenas de MB, mas à medida que forem sendo implementadas mais alterações de segurança e qualidade, a atualização de qualidade pode aumentar para 1 GB ou mais. Se o computador pessoal tiver pouco espaço em disco, pode descarregar e instalar a atualização de qualidade depois de concluir a atualização de funcionalidades.
Por fim, o Windows Update irá desativar temporariamente os ficheiros hiberfile.sys e pagefile.sys, e outros ficheiros de sistema para tirar partido do espaço que estes ficheiros normalmente consumem para aplicar a atualização de funcionalidades. Quaisquer ficheiros que sejam desativados para aplicar a atualização serão reativados automaticamente quando a atualização for concluída. Dado que o tamanho destes ficheiros varia conforme utiliza o seu PC e a quantidade de RAM do PC, mesmo quando dois PCs diferentes têm exatamente a mesma imagem do SO, a quantidade de espaço em disco livre necessária para concluir uma atualização pode variar.
A combinação do caminho de atualização e das funcionalidades origina grande diferenças na quantidade de espaço em disco livre necessária para concluir uma atualização. Aqui estão alguns exemplos para PCs com atualização para Windows 10 versão 1803:
|
Otimizada para reduzir o tempo offline |
Otimizada para espaço em disco mínimo |
Otimizada para o espaço em disco mínimo com armazenamento externo |
|
|---|---|---|---|
|
Funcionalidades, idiomas e atualizações opcionais mínimas |
20 GB |
5,5 GB+ |
4,5 GB+ |
|
Diversas funcionalidades, idiomas e atualizações opcionais |
20 GB+ |
13,75 GB+ |
7 GB ou mais |
Para verificar o espaço total em disco deixado no seu dispositivo Windows 11, selecione Explorador de Ficheiros na barra de tarefas, e depois selecione Este computador pessoal do lado esquerdo. O espaço disponível na unidade será apresentado em Dispositivos e unidades.
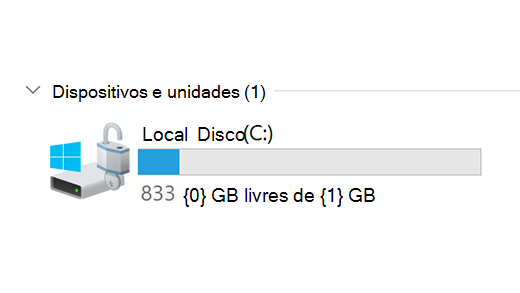
Pode ser melhor um dispositivo de armazenamento externo nos seguintes casos:
-
Quando o acesso à Internet não está disponível.
-
Quando tem de armazenar ficheiros de grande dimensões ou um grande número de ficheiros. Nestas situações, os ficheiros podem geralmente demorar mais tempo a serem carregados e o custo do armazenamento poderá ser superior.
O Windows Update disponibiliza automaticamente atualizações para dispositivos elegíveis. Para verificar novamente se o seu dispositivo está atualizado, selecione Iniciar > Definições > Windows Update e, em seguida, selecione Procurar atualizações.
Procurar atualizações
O Windows 11 necessita de um processador de 64 GB para ser executado.
Relativamente ao hardware de armazenamento utilizado no dispositivo, não considere apenas a capacidade de armazenamento do hardware. É frequente a velocidade do armazenamento ser mais importante do que o tamanho. Os dispositivos com hardware de armazenamento lento, tais como os designados por "HDD", são frequentemente mais lentos do que os que têm hardware de armazenamento mais rápido, como os designados por "SSD" ou "eMMC".
Não tem de remover nada do seu disco rígido para atualizar o dispositivo, mas terá de libertar espaço suficiente para concluir a atualização.
Tópicos relacionados
Se o PC tiver pouco espaço livre, poderá não conseguir instalar atualizações importantes do Windows e o desempenho do PC poderá ser afetado. Seguem-se algumas formas de libertar espaço para manter o PC atualizado e a funcionar sem problemas. Estas sugestões são listadas por ordem, pelo que deve começar pela primeira, verificar se esta ajuda e avançar para a seguinte se o problema persistir.
Para verificar o espaço em disco total restante no seu dispositivo Windows 10, selecione Explorador de Ficheiros na barra de tarefas e, em seguida, selecione Este PC do lado esquerdo. O espaço disponível na unidade será apresentado em Dispositivos e unidades.
Nota: Se seguir os passos abaixo e continuar a ter problemas ao atualizar o Windows devido a pouco espaço em disco, repor ou reinstalar o Windows pode ajudar. Para mais informações, vejaj Reinstalar Windows.
Se utilizou a Limpeza do Disco para libertar espaço no seu dispositivo e depois recebeu o erro Espaço em Disco Insuficiente, é provável que a pasta Temp esteja a ficar rapidamente cheia com ficheiros de aplicação (.appx) utilizados pela Microsoft Store. Para obter mais informações, consulte Erro de Espaço em Disco Insuficiente devido a uma pasta Temp cheia.
O Sensor de Armazenamento pode libertar automaticamente o espaço em disco ao eliminar itens de que não precisa, como ficheiros temporários e itens na sua Reciclagem. Para mais informações, consulte Gerir espaço em disco com o Sensor de Armazenamento.
Se o seu sistema não tiver o Sensor de Armazenamento, pode utilizar a ferramenta Limpeza do Disco para eliminar ficheiros temporários e ficheiros do sistema do seu dispositivo.
-
Na caixa de pesquisa na barra de tarefas, digite limpeza do disco, depois selecione-o a partir dos resultados.
-
Selecione a unidade para a qual pretende limpar os ficheiros e, em seguida, selecione OK.
-
Selecione a caixa de verificação junto aos tipos de ficheiro que pretende eliminar. (Para ver uma descrição de cada tipo de ficheiro, selecione o nome.) Por predefinição, estão selecionados os tipos Ficheiros de Programa Transferidos, Ficheiros Temporários da Internet e Miniaturas. Certifique-se de que desmarca estas caixas de verificação se não pretender eliminar esses ficheiros.
-
Para libertar ainda mais espaço, selecione Limpar ficheiros do sistema, selecione uma unidade e selecione OK. Quando o sistema tiver efetuado os cálculos, selecione o tipo de ficheiros de sistema que pretende eliminar. A Limpeza do Disco demora algum tempo a calcular a quantidade de espaço que pode ser libertada.
Nota: Se tiverem decorridos menos de 10 dias desde a última atualização de versão para o Windows 10, a versão anterior do Windows será listada como um ficheiro de sistema que pode eliminar. Se precisar de libertar espaço em disco, pode eliminá-lo, mas tenha em mente que eliminará a pasta Windows.old que contém ficheiros que lhe permitem voltar à versão anterior do Windows. Se eliminar a versão anterior do Windows, a operação não pode ser anulada. (Não pode voltar à versão anterior do Windows.)
-
Depois de selecionar os tipos de ficheiro que pretende eliminar, selecione OK e, em seguida, selecione Eliminar ficheiros na janela de confirmação para começar a limpeza.
Importante:
-
Também pode comprimir a unidade de SO (a unidade na qual o Windows está instalado), ajudando-o a ganhar espaço extra para instalar atualizações importantes. Esta ação não elimina o conteúdo desta unidade e não deverá ter problemas quando abrir e guardar ficheiros da unidade comprimida.
-
Se quiser comprimir a unidade do SO, selecione Explorador de Ficheiros na barra de tarefas e, no painel esquerdo, selecione Este PC. Clique com o botão direito do rato ou toque sem soltar na unidade do SO (normalmente disco C) e, em seguida, selecione Propriedades e, no separador Geral , selecione Comprimir esta unidade para poupar espaço em disco. Selecione Aplicar > OK. Depois de instalar a atualização, pode descomprimir manualmente a unidade do SO em qualquer altura ao desmarcar a caixa de verificação Comprimir esta unidade para poupar espaço em disco e, em seguida, selecionar Aplicar > OK.
O Windows 10 pode indicar que precisa de mais espaço para obter a atualização de funcionalidades mais recente do Windows 10. Pode utilizar um dispositivo de armazenamento externo para ajudá-lo a concluir a atualização.
Para saber mais, veja espaço Livre para atualizações do Windows.
Nota: Poderá terá de utilizar um adaptador micro-USB se o seu dispositivo não tiver uma porta USB padrão.
Os ficheiros pessoais, tais como vídeos, música, fotografias e documentos, podem ocupar uma grande quantidade de espaço no seu dispositivo. Para ver os ficheiros que utilizam mais espaço:
-
Selecione Explorador de Ficheiros na barra de tarefas e localize os ficheiros que pretende mover.
-
Em Este PC no menu esquerdo, selecione uma pasta para ver os ficheiros aí guardados. Normalmente, as pastas Vídeos, Música, Imagens e Transferências contêm os ficheiros maiores que guardou no seu dispositivo.
-
Para ver o tamanho dos ficheiros numa pasta, selecione o separador Ver e, em seguida, selecione Detalhes. Clique com botão direito do rato no espaço aberto e, em seguida, selecione Ordenar por > Tamanho para mostrar os ficheiros maiores na parte superior da lista.
-
Se existirem ficheiros de que já não necessita no seu dispositivo, pode eliminá-los ou movê-los para um dispositivo de armazenamento externo, como uma pen USB ou um cartão SD.
Nota: Se eliminar ficheiros, lembre-se de esvaziar a Reciclagem para removê-los totalmente do seu dispositivo e libertar espaço.
Para mover fotografias, música, vídeos ou outros ficheiros que pretende manter, mas não utiliza com muita frequência, considere guardá-los num dispositivo de armazenamento externo; por exemplo, uma pen USB ou um cartão SD. Continuará a poder utilizá-los quando a unidade estiver ligada, mas deixarão de ocupar espaço no PC.
-
Ligue um dispositivo de armazenamento externo, como uma pen USB ou cartão SD, ao seu PC.
-
Selecione Explorador de Ficheiros na barra de tarefas e aceda à pasta que contém os ficheiros que pretende mover.
-
Selecione os ficheiros, selecione o separador Base e, em seguida, selecione Mover para e selecione Escolher localização.
-
Selecione o dispositivo de armazenamento externo que ligou na lista de localizações e, em seguida, selecione Mover.
Guardar novos ficheiros noutra unidade ajudará a evitar problemas futuros de espaço insuficiente na unidade para que não tenha de mover repetidamente os ficheiros para outra unidade. Em vez de guardar todos os novos ficheiros na unidade predefinida, pode guardar alguns numa unidade diferente que tenha mais espaço livre.
-
Selecione Iniciar > Definições > Sistema > Armazenamento .
Abrir Definições de Armazenamento -
Desloque-se para baixo e em Mais definições de armazenamento, selecione Alterar onde é guardado o novo conteúdo.
-
Para cada tipo de conteúdo, selecione uma unidade no menu pendente. Se a unidade que quer usar não estiver listada aqui, certifique-se de que está ligado ao PC.
Nota: A funcionalidade Ficheiros a Pedido do OneDrive necessita do Windows 10, versão 1709 ou posterior e da versão 17.3.7064.1005 ou posterior do cliente do OneDrive. Para ver a versão do Windows que está a ser executada, selecione Iniciar > Definições > Sistema > Acerca de . Para ver qual é a versão do cliente do OneDrive que instalou, consulte Que aplicação OneDrive? e aceda à secção sobre como localizar a aplicação que tem.
Abrir Definições de Acerca de
Pode poupar espaço ativando a funcionalidade Ficheiros a Pedido do OneDrive, que armazena um ficheiro marcador de posição mais pequeno no disco rígido em vez do ficheiro de tamanho completo armazenado na sua conta OneDrive na nuvem. Poderá aceder aos seus ficheiros do OneDrive a partir do seu PC sem ter de utilizar o espaço no disco rígido para descarregar versões de tamanho completo de todos os ficheiros. Consulte Poupar espaço em disco com os Ficheiros a Pedido do OneDrive para Windows para obter mais informações.
Por vezes, um vírus ou outro software maligno pode consumir bastante espaço no disco rígido ao danificar os ficheiros do sistema. Se suspeitar que o PC está infetado com software maligno, utilize um programa antivírus como Segurança do Windows para executar uma análise e limpeza de vírus. Se isto não resolver o problema, poderá ter de repor o PC.
Se seguiu as instruções aqui indicadas, mas mesmo assim precisa de ajuda para libertar espaço no seu dispositivo, pode contactar o suporte da Microsoft para conversar por chat com um agente de suporte. Isto também é recomendado se as suas tentativas para libertar espaço na unidade acionarem códigos de erro específicos para cuja resolução precisa de ajuda.
As perguntas a seguir estão relacionadas especificamente com pouco espaço em disco e com o Windows Update. Mais informações sobre o Windows Update.
Quando não existir espaço livre suficiente para instalar uma atualização, será apresentada uma notificação de pop-up que indica quanto espaço adicional é necessário para instalar a atualização.
Quando selecionar Corrigir problemas, será informado sobre qual é o espaço adicional necessário. Também será notificado de que pode utilizar um dispositivo de armazenamento externo para que não precise de libertar tanto espaço na unidade do seu sistema. Saiba como libertar espaço para instalar atualizações do Windows.
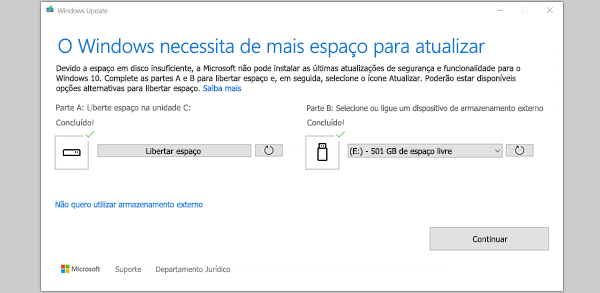
O espaço em disco livre total que o seu dispositivo necessita para concluir uma atualização varia. Normalmente, as atualizações de funcionalidades necessitam de 6 GB a 11 GB ou mais de espaço livre, ao passo que as atualizações de qualidade exigem de 2 GB a 3 GB ou mais. Saiba mais sobre a diferença entre a atualização de funcionalidades e a atualização de qualidade.
Precisa de espaço em disco para descarregar a atualização, descarregar novas versões de quaisquer funcionalidades ou idiomas opcionais que estejam instalados e para aplicar a atualização. O espaço adicional é necessário temporariamente para suportar a remoção da atualização (normalmente, durante 10 dias). Este espaço pode ser recuperado depois de a atualização estar concluída. Para tal, selecione Iniciar Definições de > > Sistema > Armazenamento > Configurar o Sensor de Armazenamento ou executá-lo agora. Desloque-se para baixo e, em Libertar espaço agora, selecione Limpar agora.
Abrir Definições de Armazenamento
A atualização é comprimida para reduzir o tamanho da transferência.
Nota: Para dispositivos com armazenamento reservado, uma atualização utilizará primeiro o espaço de armazenamento reservado antes de utilizar outro espaço em disco. Para mais informações, veja Como funciona o armazenamento reservado no Windows.
O espaço necessário para concluir uma atualização de funcionalidades depende de dois fatores: o caminho de atualização que é seguido e o tamanho do conteúdo opcional e de outras atualizações aplicáveis ao seu PC quando a atualização de funcionalidades é instalada.
Nota: Para dispositivos com armazenamento reservado, uma atualização utilizará primeiro o espaço de armazenamento reservado antes de utilizar outro espaço em disco. Para mais informações, veja Como funciona o armazenamento reservado no Windows.
O Windows segue três caminhos de atualização de funcionalidades diferentes consoante a quantidade de espaço em disco atualmente disponível.
-
Para PCs com muito espaço livre em disco
o Windows tenta automaticamente concluir mais do processo de atualização em segundo plano enquanto utiliza o PC. Isto reduz significativamente o tempo que o seu PC estará offline (ou inutilizável) durante a atualização, apesar de poder utilizar temporariamente mais espaço em disco para concluir a atualização. Saiba mais sobre os nossos esforços para reduzir o tempo offline durante as atualizações (Apenas em inglês neste momento). -
Para PCs com espaço livre limitado mas suficiente para concluir a atualização automaticamente
o Windows irá otimizar automaticamente para reduzir a quantidade de espaço livre em disco necessária para instalar a atualização. Isto irá prolongar o tempo de instalação offline. -
Para PCs que não têm espaço suficiente para instalar automaticamente a atualização
o Windows irá pedir-lhe para libertar espaço em disco ou utilizar armazenamento externo para expandir temporariamente o armazenamento no seu PC. Se utiliza um dispositivo de armazenamento externo, o Windows não necessitará de tanto espaço em disco livre na unidade de sistema, dado que irá utilizar temporariamente o armazenamento externo.
Em cada um destes caminhos de atualização, a quantidade total de espaço em disco necessária irá variar consoante o conteúdo opcional instalado e outras atualizações aplicáveis ao seu PC. Por exemplo:
-
Funcionalidades opcionais. Muitas funcionalidades opcionais disponíveis para o Windows são pré-instaladas ou adquiridas a pedido pelo sistema ou manualmente por si. Pode ver as que estão instaladas no seu PC ao aceder a Definições > Aplicações > Aplicações e funcionalidades > Funcionalidades opcionais.
Abrir definições de Funcionalidades opcionais
O tamanho destas funcionalidades varia entre o 1 MB e quase 2 GB para o portal da Windows Mixed Reality. Pode reduzir a quantidade de espaço necessária para instalar uma atualização de funcionalidades no seu PC ao desinstalar funcionalidades opcionais que não esteja a utilizar. -
Idiomas instalados. O Windows está localizado em vários idiomas. Embora muitos utilizadores utilizem apenas um idioma em dada altura, algumas pessoas alternam entre dois ou mais idiomas. Pode ver os idiomas que estão instalados no seu PC ao selecionar Iniciar > Definições > Hora e Idioma > Idioma .
Abrir as definições de Idioma
Durante cada atualização, todos os recursos de idioma e qualquer recurso de escrita, conversão de texto em voz, conversão de voz em texto e reconhecimento de escrita manual devem ser atualizados. O conteúdo para cada idioma pode variar entre 175 MB e mais de 300 MB. Pode reduzir a quantidade de espaço necessária para instalar uma atualização de funcionalidades no seu PC ao desinstalar idiomas que não esteja a utilizar. -
Atualizações de drivers. Por vezes, os OEMs e outros parceiros de hardware publicam novos gráficos, redes, áudio e outros controladores em conjunto com a nova atualização do SO. O tamanho destes controladores pode variar significativamente, consoante o seu PC e em que controladores foram atualizados.
-
Atualizações de qualidade do SO. Durante uma atualização de funcionalidades, o Windows tenta descarregar e instalar automaticamente a atualização de qualidade mais recente para que o PC esteja totalmente atualizado quando começar a utilizá-lo. Logo após a disponibilização da atualização de funcionalidades, a atualização de qualidade da mesma pode ter apenas algumas centenas de MB, mas à medida que forem sendo implementadas mais alterações de segurança e qualidade, a atualização de qualidade pode aumentar para 1 GB ou mais. Se o computador pessoal tiver pouco espaço em disco, pode descarregar e instalar a atualização de qualidade depois de concluir a atualização de funcionalidades.
Por fim, o Windows Update irá desativar temporariamente os ficheiros hiberfile.sys e pagefile.sys, e outros ficheiros de sistema para tirar partido do espaço que estes ficheiros normalmente consumem para aplicar a atualização de funcionalidades. Quaisquer ficheiros que sejam desativados para aplicar a atualização serão reativados automaticamente quando a atualização for concluída. Dado que o tamanho destes ficheiros varia conforme utiliza o seu PC e a quantidade de RAM do PC, mesmo quando dois PCs diferentes têm exatamente a mesma imagem do SO, a quantidade de espaço em disco livre necessária para concluir uma atualização pode variar.
A combinação do caminho de atualização e das funcionalidades origina grande diferenças na quantidade de espaço em disco livre necessária para concluir uma atualização. Seguem-se alguns exemplos para a atualização dos PCs para o Windows, versão 1803:
|
Otimizada para reduzir o tempo offline |
Otimizada para espaço em disco mínimo |
Otimizada para o espaço em disco mínimo com armazenamento externo |
|
|---|---|---|---|
|
Funcionalidades, idiomas e atualizações opcionais mínimas |
20 GB |
5,5 GB+ |
4,5 GB+ |
|
Diversas funcionalidades, idiomas e atualizações opcionais |
20 GB+ |
13,75 GB+ |
7 GB ou mais |
Para verificar o espaço total restante em disco no seu dispositivo Windows 10, selecione Explorador de Ficheiros na barra de tarefas e, em seguida, selecione Este PC do lado esquerdo. O espaço disponível para cada unidade aparecerá na secção Devices e unidades.
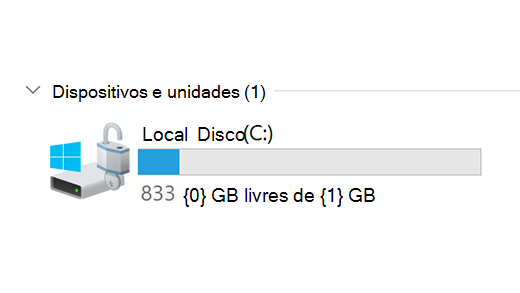
Pode ser melhor um dispositivo de armazenamento externo nos seguintes casos:
-
Quando o acesso à Internet não está disponível.
-
Quando tem de armazenar ficheiros de grande dimensões ou um grande número de ficheiros. Nestas situações, os ficheiros podem geralmente demorar mais tempo a serem carregados e o custo do armazenamento poderá ser superior.
O Windows Update disponibiliza automaticamente atualizações para dispositivos elegíveis. Para confirmar que o seu dispositivo está atualizado, selecione Iniciar > Definições > Atualizar e Segurança > Windows Update e, em seguida, selecione Procurar atualizações.
Procurar atualizações
O Windows 11 necessita de um processador de 64 GB para ser executado.
Relativamente ao hardware de armazenamento utilizado no dispositivo, não considere apenas a capacidade de armazenamento do hardware. É frequente a velocidade do armazenamento ser mais importante do que o tamanho. Os dispositivos com hardware de armazenamento lento, tais como os designados por "HDD", são frequentemente mais lentos do que os que têm hardware de armazenamento mais rápido, como os designados por "SSD" ou "eMMC".
Não tem de remover nada do seu disco rígido para atualizar o dispositivo, mas terá de libertar espaço suficiente para concluir a atualização.











