Poderá ter problemas em encontrar os seus ficheiros antigos após atualizar o seu PC para o Windows 10 ou Windows 11. Experimente as seguintes sugestões para localizar os seus ficheiros.
Selecione a caixa de pesquisa na barra de tarefas e procure os ficheiros. Se não os vir e não tiver uma conta com um perfil temporário, utilize a remoção de problemas para corrigir problemas com a Pesquisa.
Na caixa de pesquisa na barra de tarefas, escreva indexação e, em seguida, selecione Opções de Indexação. Selecione o botão Avançadas para ver mais opções e, em seguida, selecione a ligação Remoção de pesquisa e indexação e siga os passos.
Nota: Se estiver a ter dificuldades em encontrar os ficheiros que armazenou no OneDrive, consulte Encontrar ficheiros perdidos ou em falta no OneDrive.
Outras ações a experimentar:
-
Alguns ficheiros poderão estar ocultos. No Explorador de Ficheiros, selecione Ver >Mostrar> itens ocultos. Em seguida, tente pesquisar novamente os seus ficheiros.
-
Procure todos os ficheiros de um determinado tipo utilizando o asterisco (*). Por exemplo, para procurar todos os documentos do Word, procure por *.doc. Para os ficheiros de música, pesquise *.mp3.
-
Alguns dos seus ficheiros podem ter sido movidos quando atualizou para a Windows 11. Para verificar a localização dos ficheiros que encontrar, prima sem soltar (ou clique com o botão direito do rato) o ficheiro e selecione Abrir localização do ficheiro. Copie os ficheiros que pretende mover para uma localização diferente.
-
Se criou uma cópia de segurança num dispositivo de armazenamento externo, pode usá-la para restaurar os seus ficheiros. Na caixa de pesquisa da barra de tarefas, escreva Painel de Controlo. Selecione-o na lista de resultados e, em seguida, selecione Cópia de Segurança e Restauro (Windows 7). Ligue o dispositivo de armazenamento externo que contém os seus ficheiros de recuperação. Selecione outra cópia de segurança para restaurar ficheiros, selecione a localização do dispositivo e siga as instruções para restaurar os seus ficheiros.
-
Por vezes, pode recuperar um ficheiro armazenado ou guardado no OneDrive ao criar um novo com o mesmo nome e tipo de ficheiro. Depois de ter criado o novo ficheiro, selecione Propriedades, selecione o separador Versões Anteriores e, em seguida, escolha a versão do ficheiro a restaurar.
Se criou uma nova conta Microsoft quando atualizou a partir de uma versão anterior do Windows, os seus ficheiros poderão estar localizados numa conta de administrador desativada. Terá de ativar esta conta e voltar a iniciar sessão para ver os seus ficheiros.
-
Na caixa de pesquisa, escreva gestão de computadores e, em seguida, selecione Gestão de Computadores (aplicação de Ambiente de Trabalho).
-
No painel esquerdo, selecione Utilizadores e Grupos Locais e, em seguida, selecione Utilizadores. Se o utilizador designado por Administrador tiver uma seta para baixo no ícone

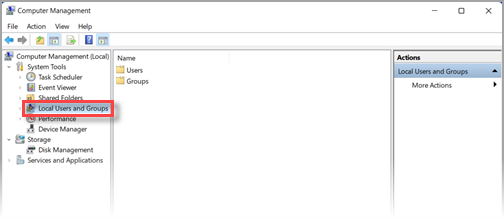
-
Para ativar esta conta, faça duplo clique no ícone Administrador

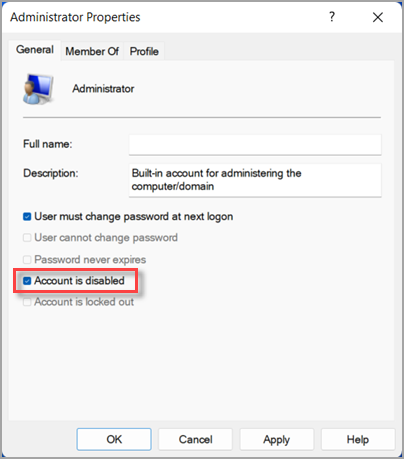
-
Termine sessão e, em seguida, volte a iniciar sessão com a Conta de administrador.
Selecione Iniciar > Definições > Contas > Sincronização das suas definições . Se vir uma mensagem na parte superior a indicar Que tem sessão sessão com um perfil temporário. De momento, as opções de roaming estão indisponíveis, reinicie o PC e inscreva-se novamente. Isto deve remover a conta temporária e os ficheiros devem ficar novamente disponíveis.
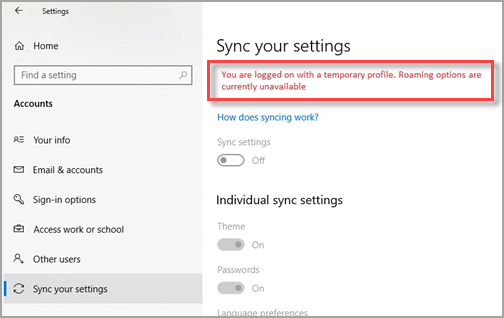
Reiniciar o PC e voltar a entrar também funciona se vir uma mensagem a indicar Não conseguimos entrar na sua conta. Muitas vezes, este problema pode ser corrigido ao sair da sua conta e, em seguida, voltar a inscrever-se.
Notas:
-
Poderá ter de reiniciar o PC mais de uma vez para poder ver os ficheiros novamente.
-
Deve fazer uma cópia de segurança de todo o seu trabalho realizado desde a atualização para uma unidade externa ou será eliminado quando terminar sessão na conta temporária.
Selecione a caixa de pesquisa na barra de tarefas e procure os ficheiros. Se não os vir e não tiver uma conta com um perfil temporário, utilize a remoção de problemas para corrigir problemas com a Pesquisa.
Na caixa de pesquisa na barra de tarefas, escreva indexação e, em seguida, selecione Opções de Indexação. Selecione o 
Nota: Se estiver a ter dificuldades em encontrar os ficheiros que armazenou no OneDrive, consulte Encontrar ficheiros perdidos ou em falta no OneDrive.
Outras ações a experimentar:
-
Alguns ficheiros poderão estar ocultos. Na caixa de pesquisa na barra de tarefas, escreva Opções do Explorador de Ficheiros e, em seguida, selecione o separador Ver. Em Ficheiros e pastas ocultos, selecione a opção Mostrar pastas, unidades e ficheiros ocultos. Em seguida, tente pesquisar novamente os seus ficheiros.
-
Procure todos os ficheiros de um determinado tipo utilizando o asterisco (*). Por exemplo, para procurar todos os documentos do Word, procure por *.doc. Para os ficheiros de música, pesquise *.mp3.
-
Alguns dos seus ficheiros podem ter sido movidos quando atualizou a versão para o Windows 10. Para verificar a localização dos ficheiros que encontrar, prima sem soltar (ou clique com o botão direito do rato) o ficheiro e selecione Abrir localização do ficheiro. Copie os ficheiros que pretende mover para uma localização diferente.
-
Selecione Iniciar > Definições > Atualizar & segurança > Cópia de Segurança e selecione Cópia de Segurança e Restauro (Windows 7). Selecione Restaurar os meus ficheiros e siga as instruções para restaurar os seus ficheiros.
-
Por vezes, pode recuperar um ficheiro criando um novo ficheiro com o mesmo nome e tipo. Depois de ter criado o novo ficheiro, selecione Propriedades, selecione o separador Versões Anteriores e, em seguida, escolha a versão do ficheiro a restaurar.
Se criou uma nova conta Microsoft durante a atualização a partir do Windows 7, os ficheiros podem estar localizados numa conta de administrador desativada. Terá de ativar esta conta e voltar a iniciar sessão para ver os seus ficheiros.
-
Na caixa de pesquisa, escreva gestão de computadores e, em seguida, selecione Gestão de Computadores (aplicação de Ambiente de Trabalho).
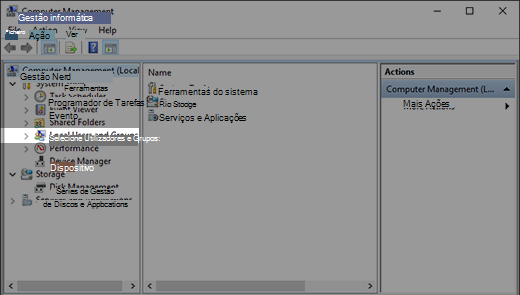
-
No painel esquerdo, selecione Utilizadores e Grupos Locais e, em seguida, selecione Utilizadores. Se o utilizador designado por Administrador tiver uma seta para baixo no ícone

-
Para ativar esta conta, faça duplo clique no ícone Administrador

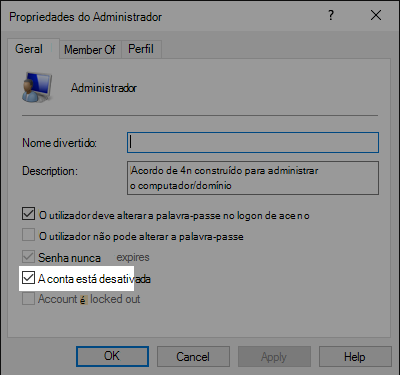
-
Termine sessão e, em seguida, volte a iniciar sessão com a Conta de administrador.











