Caso esteja com problemas com o seu PC, a tabela seguinte pode ajudá-lo a decidir que opção de recuperação deve utilizar.
|
Problema |
Veja esta seção |
|---|---|
|
O seu PC não está a funcionar corretamente e instalou uma atualização recentemente |
|
|
O seu PC não está a funcionar corretamente e já há algum tempo que não instala uma aplicação ou altera as definições do sistema |
|
|
O seu PC não inicia ou ainda está a carregar |
|
|
O seu PC não inicia, não criou uma unidade de recuperação e a reposição do PC não funcionou |
Utilizar um suporte de dados de instalação para reinstalar o Windows 11 |
|
O seu PC não inicia e não criou uma unidade de recuperação |
Utilizar um suporte de dados de instalação para restaurar o PC |
|
O seu PC não inicia e criou uma unidade de recuperação |
Utilizar uma unidade de recuperação para restaurar ou recuperar o PC |
|
Quer reinstalar o sistema operativo anterior |
|
|
O seu PC não está a funcionar corretamente e instalou uma aplicação recentemente |
|
|
Suspeita que o seu dispositivo foi infetado |
Utilizar um suporte de dados de instalação para reinstalar o Windows 11 |
Clique numa das opções de recuperação abaixo e siga os passos para tentar pôr tudo a funcionar de novo.
Se instalou recentemente uma atualização do Windows, desinstale-a para tentar resolver o problema.
-
Selecione Iniciar > Definições > Windows Update > Histórico de atualizações > Desinstalar atualizações .
Ver histórico de atualizações -
Na lista que é exibida, selecione a atualização que pretende remover e selecione Desinstalar.
Importante:
-
Se encriptou o seu dispositivo, precisará da sua chave BitLocker para repor o PC. Se não souber qual é a sua chave BitLocker, consulte Localizar a minha chave de recuperação BitLocker.
-
Durante o processo de reposição, é possível que o ecrã possa ficar preto durante um longo período de tempo (ocasionalmente mais de 15 minutos) e que o dispositivo possa tentar reiniciar-se durante este período. Tentar reiniciar manualmente o dispositivo durante este processo pode fazer com que a reposição falhe. Por favor, seja paciente!
A reposição reinstala o WIndows 11, mas permite-lhe optar entre manter ou remover os seus ficheiros e, e, seguida, reinstala o Windows. Pode repor o PC a partir de Definições, do ecrã de início de sessão ou com uma unidade de recuperação ou suporte de dados de instalação.
Para concluir a reposição, ligue-se a uma rede e siga as instruções apresentadas no PC.
Repor o PC a partir de Definições
-
Selecione Iniciar > Definições > Sistema > Recuperação .
Abrir Definições de recuperação -
Junto a Repor este PC , selecione Repor PC. Em seguida, selecione uma das opções e/ou definições na tabela abaixo.
|
Opção |
Função |
|---|---|
|
Manter os meus ficheiros > Alterar definições > Aplicações pré-instaladas Ligado |
|
|
Manter os meus ficheiros > Alterar definições > Aplicações pré-instaladas Desligado |
|
|
Remover tudo |
Nota: Remover tudo > Alterar definições oferece-lhe duas opções. Apagar dados Ativado remove ficheiros e limpa a unidade. Se tencionar doar, reciclar ou vender o seu PC, utilize esta opção. Este processo pode demorar uma ou duas horas, mas ajuda a impedir que outras pessoas recuperem os ficheiros que removeu. A opção Apagar dados definida como Desligado remove apenas os ficheiros. Esta opção demora menos tempo, mas é menos segura. A funcionalidade de eliminação de dados destina-se aos consumidores e não cumpre as normas de eliminação de dados governamentais e da indústria. |
Repor o PC a partir do ecrã de início de sessão
Se não conseguir abrir as Definições, pode repor o PC a partir do ecrã de início de sessão. Para tal:
-
Prima a tecla do logótipo do Windows + L para aceder ao ecrã de início de sessão. Em seguida, reinicie o PC ao pressionar a tecla Shift enquanto seleciona o botão para Ligar/Desligar > Reiniciar .
-
O PC irá reiniciar no Ambiente de Recuperação do Windows (WinRE).
-
No ecrã Escolher uma opção, selecione Resolução de Problemas > Repor este PC e escolha uma das opções na tabela anterior.
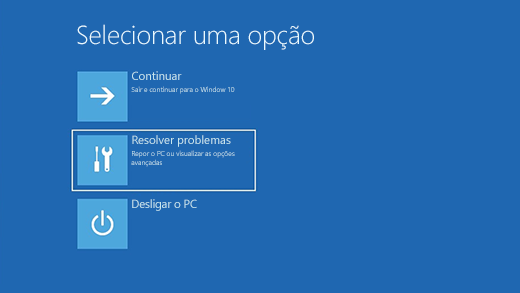
A Reparação do Arranque ajuda-o a corrigir problemas comuns que podem impedir o Windows de iniciar.
Nota: Se o dispositivo estiver encriptado, necessitará da chave BitLocker para iniciar no modo de segurança.
Primeiro, tem de entrar no Ambiente de Recuperação do Windows (winRE). Para tal, irá ativar e desativar repetidamente o dispositivo:
-
Mantenha premido o botão para ligar/desligar durante 10 segundos para desligar o dispositivo.
-
Prima o botão para ligar/desligar novamente para ligar o dispositivo.
-
No primeiro indício de que o Windows foi iniciado (por exemplo, alguns dispositivos mostram o logótipo do fabricante ao reiniciar), mantenha premido o botão de ligar/desligar durante 10 segundos para desativar o seu dispositivo.
-
Prima o botão para ligar/desligar novamente para ligar o dispositivo.
-
Quando o Windows iniciar de novo, mantenha premido o botão para ligar/desligar durante 10 segundos para desligar o dispositivo.
-
Prima o botão para ligar/desligar novamente para ligar o dispositivo.
-
Desta vez, permita que o dispositivo arranque totalmente.
-
Selecione Opções avançadas.
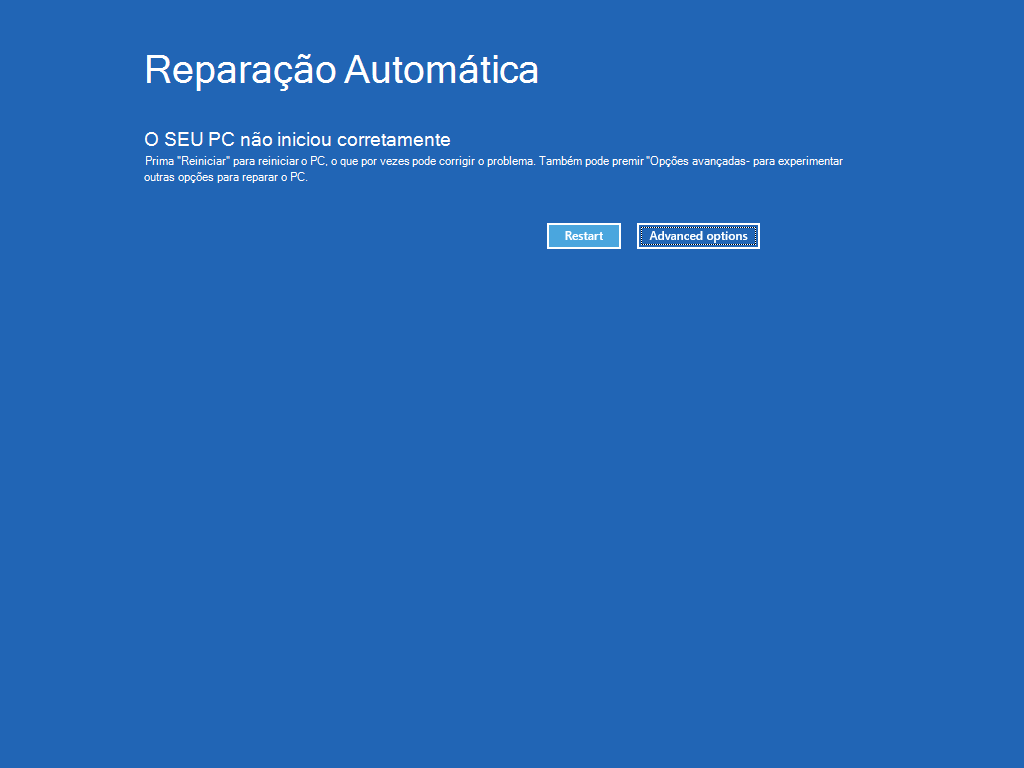
-
Agora que está no winRE, no ecrã Escolher uma opção, selecione Resolução de Problemas > Opções avançadas > Reparação do Arranque > Reiniciar.
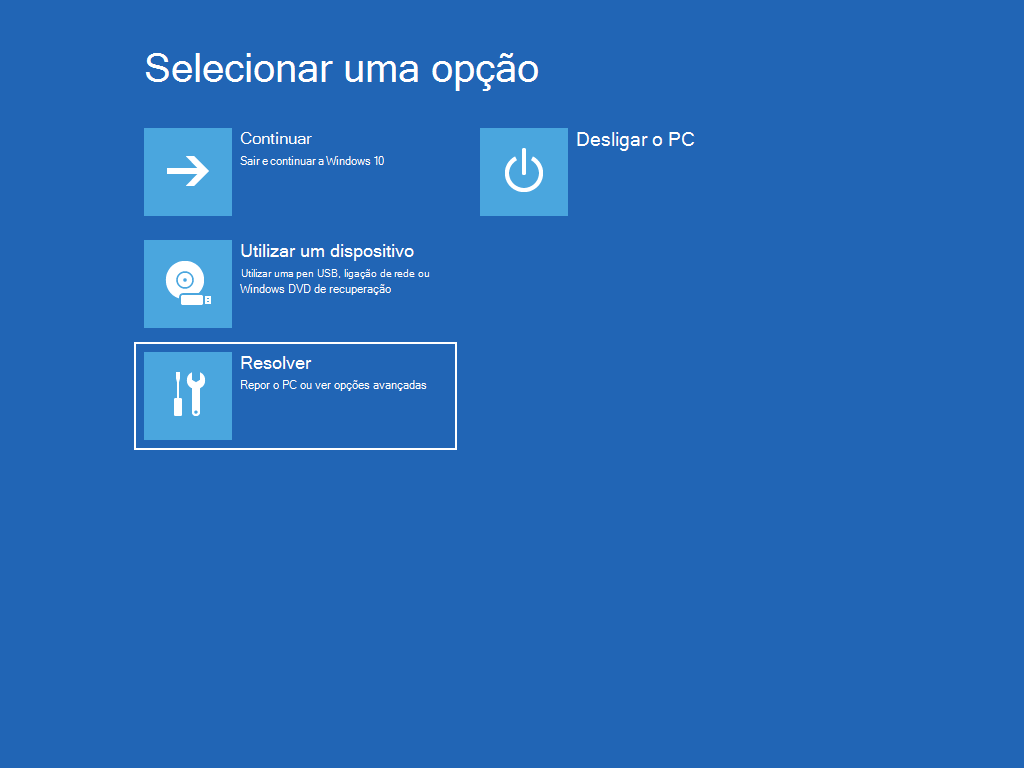
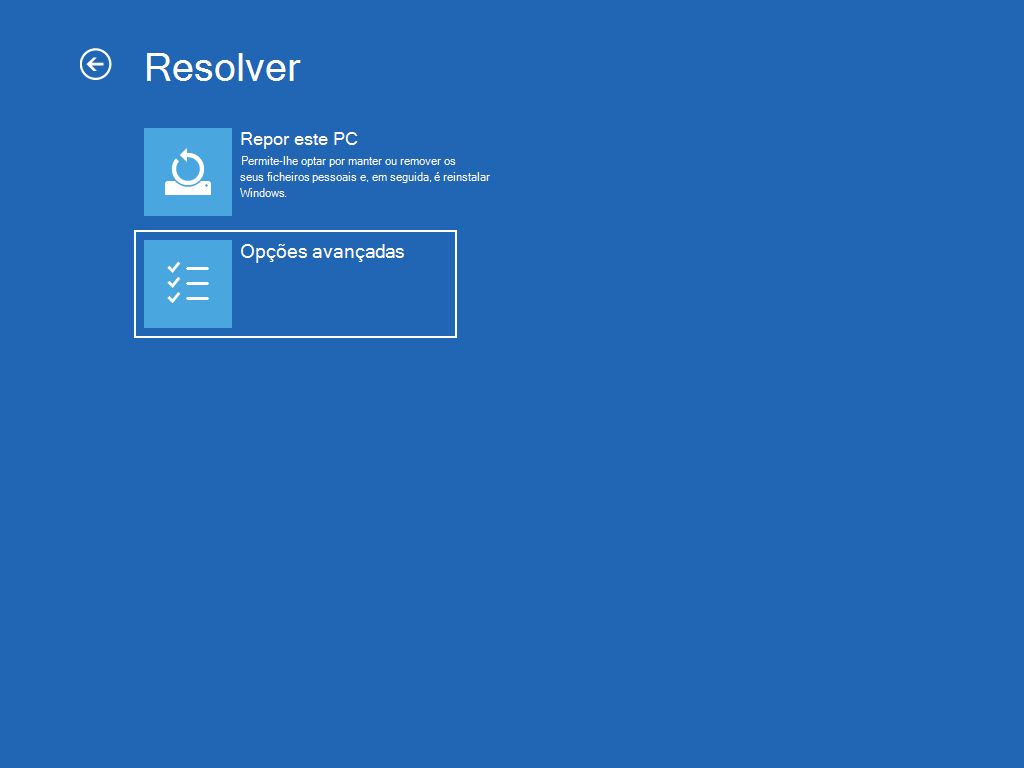
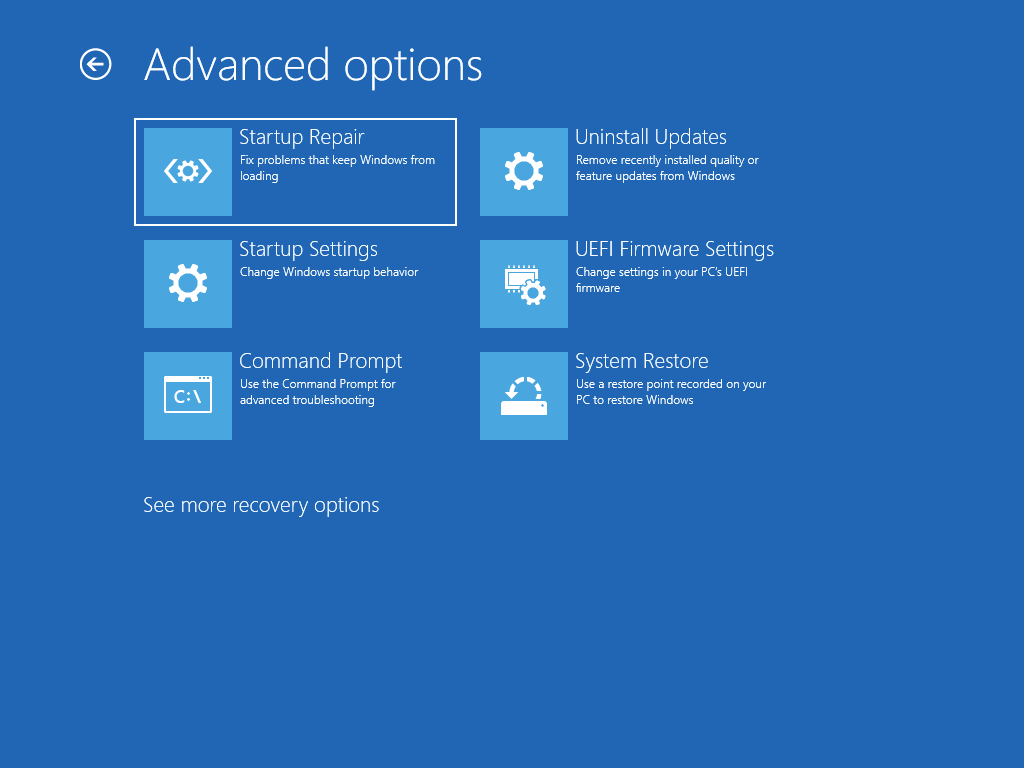
Nota: Se suspeitar que o seu dispositivo foi infetado, certifique-se de que o antivírus está atualizado. Também pode reinstalar completamente o Windows ao iniciar o dispositivo com o suporte de dados de instalação e executar uma instalação limpa do Windows.

Está a ter problemas com a reprodução do vídeo? Veja-o no YouTube.
Para reinstalar o Windows 11 enquanto o Windows está em execução:
-
Ligue o suporte de dados de instalação que criou no seu PC.
-
Abra o Explorador de Ficheiros e selecione a unidade com o suporte de dados de instalação.
-
A partir da pasta raiz da unidade, faça duplo clique em setup.exe e selecione Sim quando lhe for perguntado se pretende permitir que a aplicação efetue alterações no seu dispositivo.
-
Selecione Alterar o que deve manter.
-
Selecione uma das seguintes opções e, em seguida, selecione Seguinte:
-
Manter ficheiros pessoais e aplicações – Preserva os seus dados pessoais, aplicações e definições.
-
Manter apenas ficheiros pessoais – Preserva os seus dados pessoais e definições, mas todas as suas aplicações serão removidas.
-
Não guarde nada – Remove todos os dados pessoais, definições e aplicações.
Aviso: Não pode anular uma reinstalação do Windows 10. Certifique-se de que primeiro faz uma cópia de segurança dos seus ficheiros se escolher a opção Não guardar nada.
-
-
Para concluir, selecione Instalar para começar a reinstalar o Windows 11 no seu PC.
O seu PC será reiniciado várias vezes durante a reinstalação.
Para reinstalar o Windows 11 ao iniciar o PC com um suporte de dados de instalação:
-
Ligue o suporte de dados de instalação que criou no seu PC.
-
Inicie o PC com o suporte de dados de instalação.
Nota: Consulte o fabricante do PC para saber como iniciar o PC com um suporte de dados.
-
Quando a Configuração do Windows for iniciada, selecione Seguinte e, em seguida, Instalar agora.
-
Se tiver uma chave de produto do Windows 11, introduza-a quando lhe for solicitada. Caso contrário, selecione Não tenho uma chave de produto.
-
Se lhe for solicitado, selecione uma edição do Windows (por exemplo, Home, Pro) para instalar e, em seguida, selecione Seguinte.
-
Quando lhe for solicitado que escolha um tipo de instalação, selecione Personalizada: instalar apenas o Windows (avançado).
-
Selecione o disco ou a partição onde o Windows 11 deve ser instalado.
Nota: Se suspeitar que o seu PC foi infetado, considere eliminar as partições existentes e a reinstalar o Windows 11 num disco limpo. Os seus dados em quaisquer partições eliminadas serão perdidos.
-
Selecione Seguinte para começar a reinstalar o Windows 11 no seu PC.
O seu PC será reiniciado várias vezes durante a reinstalação.
Importante: Se encriptou o seu dispositivo, necessitará da sua chave BitLocker para utilizar uma unidade de recuperação para restaurar ou repor o PC. Se não souber a sua chave BitLocker, consulte Descobrir a minha chave de recuperação BitLocker.
Se o PC não iniciar e não tiver criado uma unidade de recuperação, transfira o suporte de dados de instalação e utilize-o para restaurar a partir de um ponto de restauro de sistema ou para repor o PC.
-
Num PC operacional, aceda ao site de transferência de software Microsoft.
-
Transfira a ferramenta de criação de suportes de dados do Windows 11 e execute-a.
-
Selecione Criar suporte de dados de instalação para outro PC.
-
Escolha um idioma, a edição e a arquitetura (64 bits ou 32 bits).
-
Siga os passos para criar o suporte de dados de instalação e selecione Concluir.
-
Ligue o suporte de dados de instalação que criou ao seu PC não operacional e ligue o PC.
-
No ecrã de configuração inicial, introduza o idioma, defina outras preferências e selecione Seguinte. Se não vir o ecrã de configuração, o PC pode não estar configurado para iniciar a partir de uma unidade. Consulte o site do fabricante do PC para obter informações sobre como alterar a ordem de arranque do PC e volte a tentar.
-
Selecione Reparar o seu computador.
-
No ecrã Escolher uma opção, selecione Resolução de problemas. A partir daqui, pode:
-
Restaurar a partir de um ponto de restauro do sistema ao selecionar Opções avançadas > Restauro do Sistema. Deste modo, irá remover as aplicações, controladores e atualizações recentemente instalados que podem estar a causar os problemas no PC. Restaurar a partir de um ponto de restauro não irá afetar os ficheiros pessoais.
-
Importante: Se encriptou o seu dispositivo, necessitará da sua chave BitLocker para utilizar uma unidade de recuperação para restaurar ou repor o PC. Se não souber a sua chave BitLocker, consulte Descobrir a minha chave de recuperação BitLocker.
Se o PC não iniciar, pode utilizar uma unidade de recuperação para restaurar a partir de um ponto de restauro do sistema ou recuperar o PC. Para obter informações sobre como criar uma unidade de recuperação num PC operacional, consulte Criar uma unidade de recuperação.
Nota: Se estiver a utilizar um Surface, consulte Criar e utilizar uma unidade de recuperação USB para o Surface para descarregar e criar uma imagem de recuperação USB especificamente para o seu dispositivo Surface.
Para restaurar ou recuperar o PC com a unidade de recuperação:
-
Ligue a unidade de recuperação e ligue o PC.
-
Prima a tecla do logótipo do Windows + L para aceder ao ecrã de início de sessão e, em seguida, reinicie o PC ao premir a tecla Shift enquanto seleciona o botão para Ligar/Desligar > Reiniciar .
-
O PC irá reiniciar no Ambiente de Recuperação do Windows (WinRE).
-
No ecrã Escolher uma opção, selecione Resolução de problemas e, em seguida, selecione uma das duas opções seguintes. (Se não vir o ecrã Escolher uma opção, o PC pode não estar configurado para arrancar a partir de uma unidade Consulte o site do fabricante do PC para obter informações sobre como alterar a ordem de arranque do PC.)
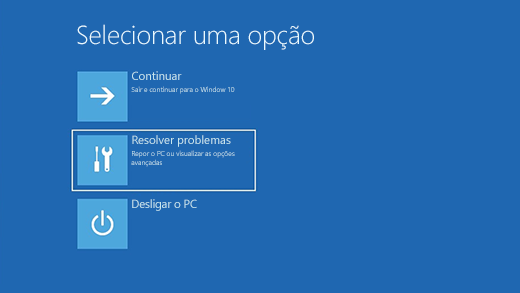
-
Para restaurar a partir de um ponto de restauro do sistema, selecione Opções Avançadas > Restauro do Sistema. Isto não afeta os seus ficheiros pessoais, mas irá remover as aplicações, as atualizações e os controladores instalados recentemente que podem estar a causar os problemas no PC.
-
Para reinstalar o Windows 11, selecione Opções Avançadas > Recuperar a partir de uma unidade. Isto irá remover todos os ficheiros pessoais, aplicações e controladores que instalou, bem como as alterações que tenha efetuado às definições.
Aviso: Se a sua versão atual do Windows tiver a atualização de segurança de 9 de maio de 2023 com a política de revogação aplicada e a versão anterior não o tiver feito, este processo poderá falhar. Para obter suporte para este problema, consulte KB5025885: Como gerir as revogações do Gestor de Arranque do Windows para alterações de Arranque Seguro associadas ao CVE-2023-24932.
Durante um período de tempo limitado após atualizar para o Windows 11, poderá voltar à versão anterior do Windows ao selecionar Iniciar > Definições > Sistema > Recuperação . Junto a Voltar , selecione Voltar. Deste modo, irá manter os ficheiros pessoais, mas removerá as aplicações e os controladores instalados após a atualização, bem como quaisquer alterações que tenha feito às definições. Na maioria dos casos, terá 10 dias para voltar à versão anterior.
Abrir Definições de recuperação
Para voltar à versão anterior, terá de:
-
Manter tudo nas pastas windows.old e $windows.~bt após a atualização.
-
Remover quaisquer contas de utilizador adicionadas após a atualização.
-
Ter a pen USB que utilizou para atualizar para o Windows 11 (se tiver utilizado uma).
Notas:
-
A opção nas Definições para voltar à versão anterior do Windows só está disponível por um período de tempo limitado após a atualização.
-
As aplicações que foram adicionadas, removidas ou atualizadas após a atualização podem não estar disponíveis ou funcionar corretamente depois de voltar à versão anterior do Windows.
Informações para Windows Insiders
Se for um Insider e a compilação de pré-visualização atual não estiver a funcionar para si, selecione Iniciar > Definições > Sistema > Recuperação . Junto a Voltar , selecione Voltar. Esta ação não irá remover os ficheiros pessoais, mas irá remover as aplicações e os controladores recentemente instalados, e irá repor os valores predefinidos das definições.
Ao voltar a uma compilação anterior não será removido do Programa Insider. Quando a próxima preview build estiver pronta, será instalada no seu PC.
Esta opção reverte o PC para um ponto anterior no tempo, denominado ponto de restauro do sistema. Os pontos de restauro são gerados ao instalar uma nova aplicação ou um controlador e ao criar um ponto de restauro manualmente. O restauro não irá afetar os seus ficheiros pessoais, mas irá remover as aplicações, as atualizações e os controladores instalados depois da criação do ponto de restauro.
-
Na caixa de pesquisa na barra de tarefas, escreva painel de controlo e selecione-o na lista de resultados
-
Na caixa de pesquisa do Painel de Controlo escreva recuperação.
-
Selecione Recuperação > Abrir o Restauro do Sistema.
-
Na caixa Restaurar definições e ficheiros do sistema, selecione Seguinte.
-
Selecione o ponto de restauro que pretende utilizar na lista de resultados e, em seguida, selecione Procurar programas afetados.
Notas:
-
Se o ponto de restauro que pretende utilizar não for apresentado, selecione a caixa de verificação Mostrar mais pontos de restauro para ver mais pontos de restauro.
-
Se não vir quaisquer pontos de restauro, pode ser porque a proteção do sistema não está ativada. Eis como verificar:
-
Na caixa de pesquisa na barra de tarefas, escreva painel de controlo e selecione-o na lista de resultados.
-
Na caixa de pesquisa do Painel de Controlo escreva recuperação.
-
Selecione Recuperação > Configurar Restauro do Sistema > Configurar e verifique se a opção Ativar a proteção do sistema está selecionada.
-
Se a opção Ativar a proteção do sistema não estiver selecionada, a proteção do sistema não está ativada e não existem pontos de restauro. Neste cenário, não será possível recuperar o PC utilizando um ponto de restauro do sistema e será necessário utilizar uma das outras opções de recuperação listadas nesta página.
-
Se a opção Ativar a proteção do sistema estiver selecionada, prossiga para o passo 6.
-
-
-
-
Verá uma lista de itens que serão eliminados caso remova este ponto de restauro. Se concordar com as eliminações, selecione Fechar > Seguinte > Concluir.
Caso esteja com problemas com o seu PC, a tabela seguinte pode ajudá-lo a decidir que opção de recuperação deve utilizar.
|
Problema |
Veja esta seção |
|---|---|
|
O PC não está a funcionar corretamente e recentemente instalou uma atualização. |
|
|
O seu PC não está a funcionar corretamente e já há algum tempo que não instala uma aplicação ou altera as definições do sistema. |
|
|
O seu PC não inicia ou ainda está a carregar |
|
|
O PC não inicia, não criou uma unidade de recuperação e a reposição do PC não funcionou. |
Utilizar um suporte de dados de instalação para reinstalar o Windows 10 |
|
O PC não funciona e não criou uma unidade de recuperação. |
Utilizar um suporte de dados de instalação para restaurar o PC |
|
O PC não funciona e optou por criar uma unidade de recuperação. |
Utilizar uma unidade de recuperação para restaurar ou recuperar o PC |
|
Pretende reinstalar o sistema operativo anterior. |
|
|
O PC não está a funcionar corretamente e recentemente instalou uma aplicação. |
|
|
Suspeita que o seu dispositivo foi infetado. |
Utilizar um suporte de dados de instalação para reinstalar o Windows 10 |
Clique numa das opções de recuperação abaixo e siga os passos para tentar pôr tudo a funcionar de novo.
Se instalou recentemente uma atualização do Windows, desinstale-a para tentar resolver o problema.
-
Selecione o botão Iniciar e, em seguida, selecione Definições > Atualizar e Segurança > Windows Update > Ver histórico de atualizações > Desinstalar atualizações.
Ver definições de histórico de atualizações -
Clique com o botão direito do rato na atualização que pretende remover e, em seguida, selecione Desinstalar.
Importante:
-
Se encriptou o seu dispositivo, precisará da sua chave BitLocker para repor o PC. Se não souber qual é a sua chave BitLocker, consulte Localizar a minha chave de recuperação BitLocker.
-
Durante o processo de reposição, é possível que o ecrã possa ficar preto durante um longo período de tempo (ocasionalmente mais de 15 minutos) e que o dispositivo possa tentar reiniciar-se durante este período. Tentar reiniciar manualmente o dispositivo durante este processo pode fazer com que a reposição falhe. Por favor, seja paciente!
A reposição reinstala o WIndows 10, mas permite-lhe optar entre manter ou remover os seus ficheiros e, e, seguida, reinstala o Windows. Pode repor o PC a partir de Definições, do ecrã de início de sessão ou com uma unidade de recuperação ou suporte de dados de instalação.
Repor o PC a partir de Definições
-
Selecione o botão Iniciar e selecione Definições > Atualização e Segurança > Recuperação .
Abrir Definições de recuperação -
Em Repor este PC, selecione Introdução e escolha uma das opções e/ou definições na tabela abaixo
|
Opção |
Função |
|---|---|
|
Manter os meus ficheiros > Alterar definições > Aplicações pré-instaladas Ligado |
|
|
Manter os meus ficheiros > Alterar definições > Aplicações pré-instaladas Desligado |
|
|
Remover tudo |
Nota: Remover tudo > Alterar definições oferece-lhe duas opções. A opção Apagar dados definida para Ligado remove ficheiros e limpa a unidade. Se tencionar doar, reciclar ou vender o seu PC, utilize esta opção. Este processo pode demorar uma ou duas horas, mas ajuda a impedir que outras pessoas recuperem os ficheiros que removeu. A opção Apagar dados definida como Desligado remove apenas os ficheiros. Esta opção demora menos tempo, mas é menos segura. |
Repor o PC a partir do ecrã de início de sessão
Se não conseguir abrir as Definições, pode repor o PC a partir do ecrã de início de sessão. Para tal:
-
Prima a Tecla do logótipo do Windows + L para aceder ao ecrã de início de sessão e reinicie o PC ao premir a tecla Shift enquanto seleciona o botão para Ligar/Desligar > Reiniciar no canto inferior direito do ecrã.
-
O PC irá reiniciar no Ambiente de Recuperação do Windows (WinRE).
-
No ecrã Escolher uma opção, selecione Resolução de Problemas > Repor este PC e escolha uma das opções na tabela anterior.
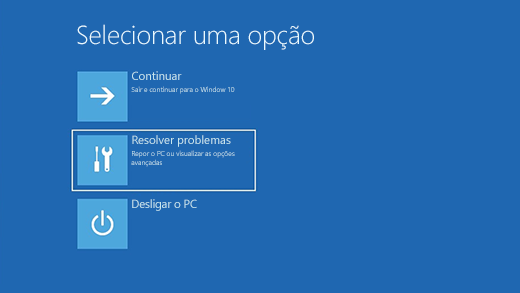
A Reparação do Arranque ajuda-o a corrigir problemas comuns que podem impedir o Windows de iniciar.
Nota: Se o dispositivo estiver encriptado, necessitará da chave BitLocker para iniciar no modo de segurança.
Primeiro, tem de entrar no Ambiente de Recuperação do Windows (winRE). Para tal, irá ativar e desativar repetidamente o dispositivo:
-
Mantenha premido o botão para ligar/desligar durante 10 segundos para desligar o dispositivo.
-
Prima o botão para ligar/desligar novamente para ligar o dispositivo.
-
No primeiro indício de que o Windows foi iniciado (por exemplo, alguns dispositivos mostram o logótipo do fabricante ao reiniciar), mantenha premido o botão de ligar/desligar durante 10 segundos para desativar o seu dispositivo.
-
Prima o botão para ligar/desligar novamente para ligar o dispositivo.
-
Quando o Windows iniciar de novo, mantenha premido o botão para ligar/desligar durante 10 segundos para desligar o dispositivo.
-
Prima o botão para ligar/desligar novamente para ligar o dispositivo.
-
Desta vez, permita que o dispositivo arranque totalmente.
-
Selecione Opções avançadas.
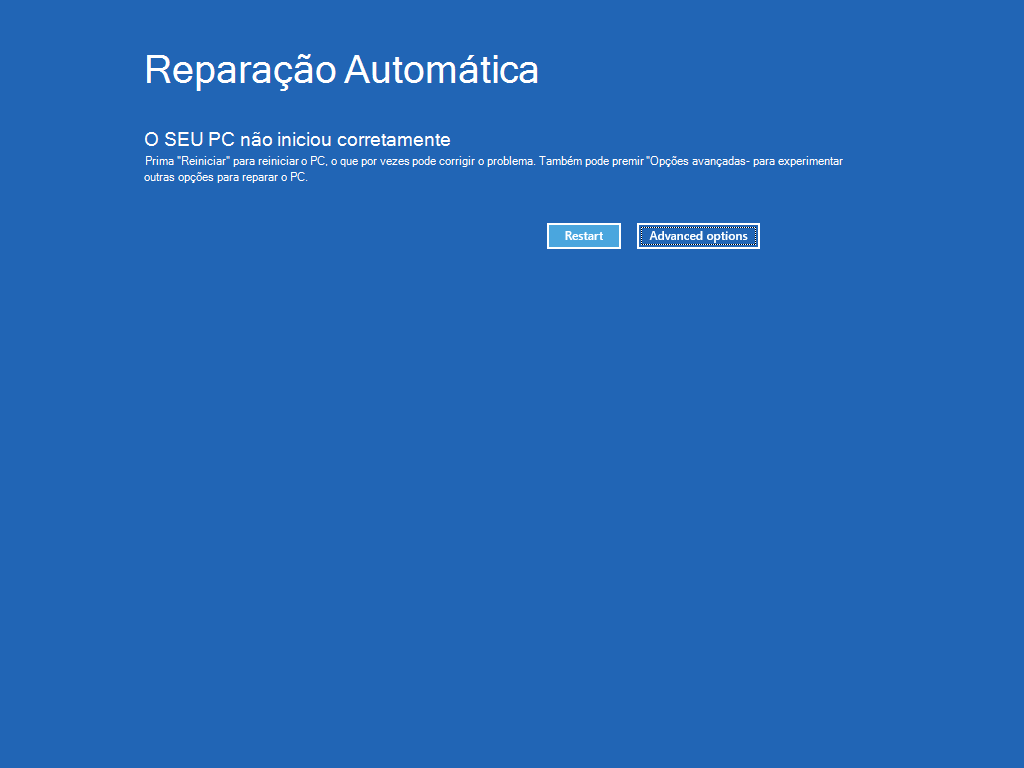
-
Agora que está no winRE, no ecrã Escolher uma opção, selecione Resolução de Problemas > Opções avançadas > Reparação do Arranque > Reiniciar.
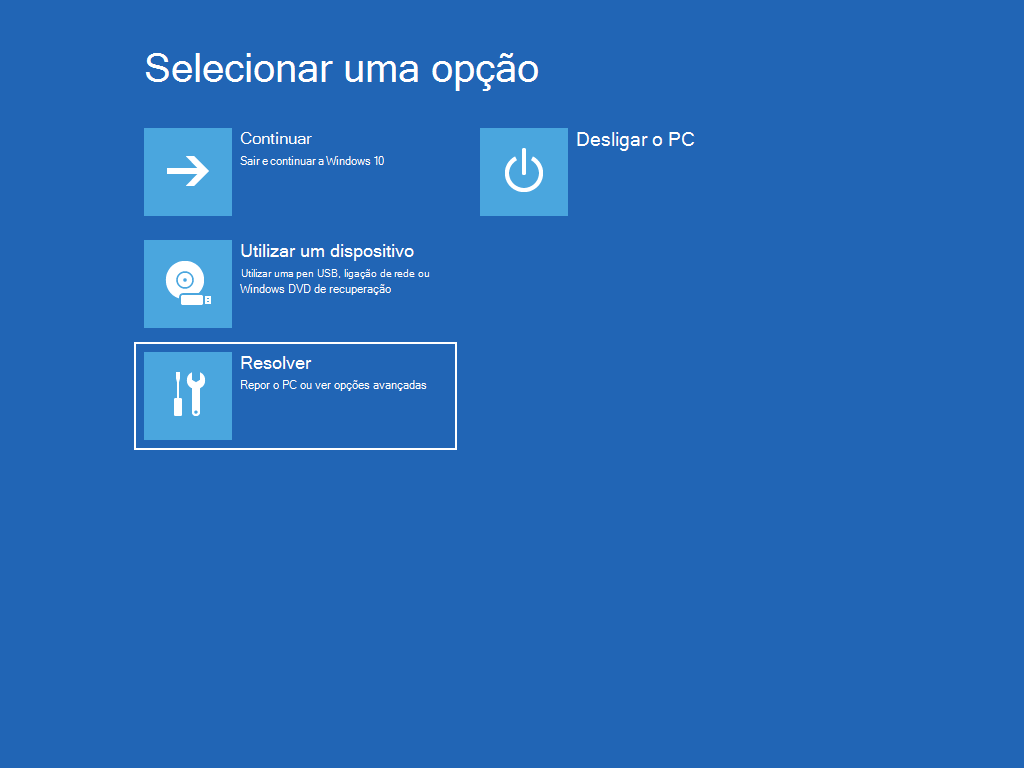
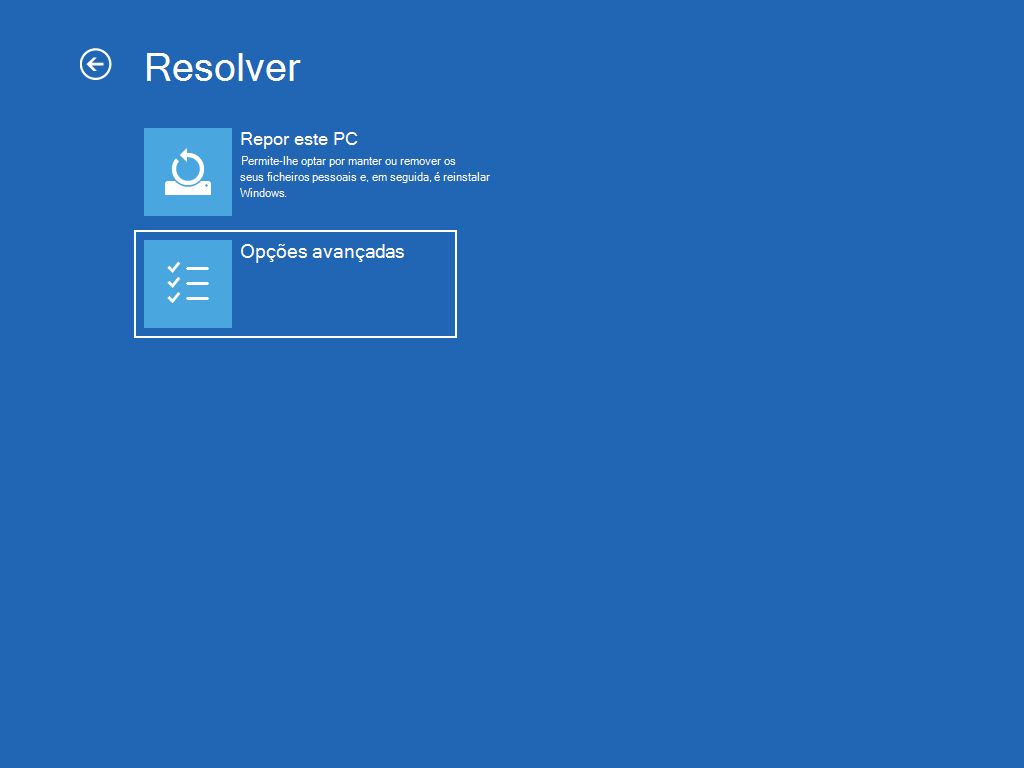
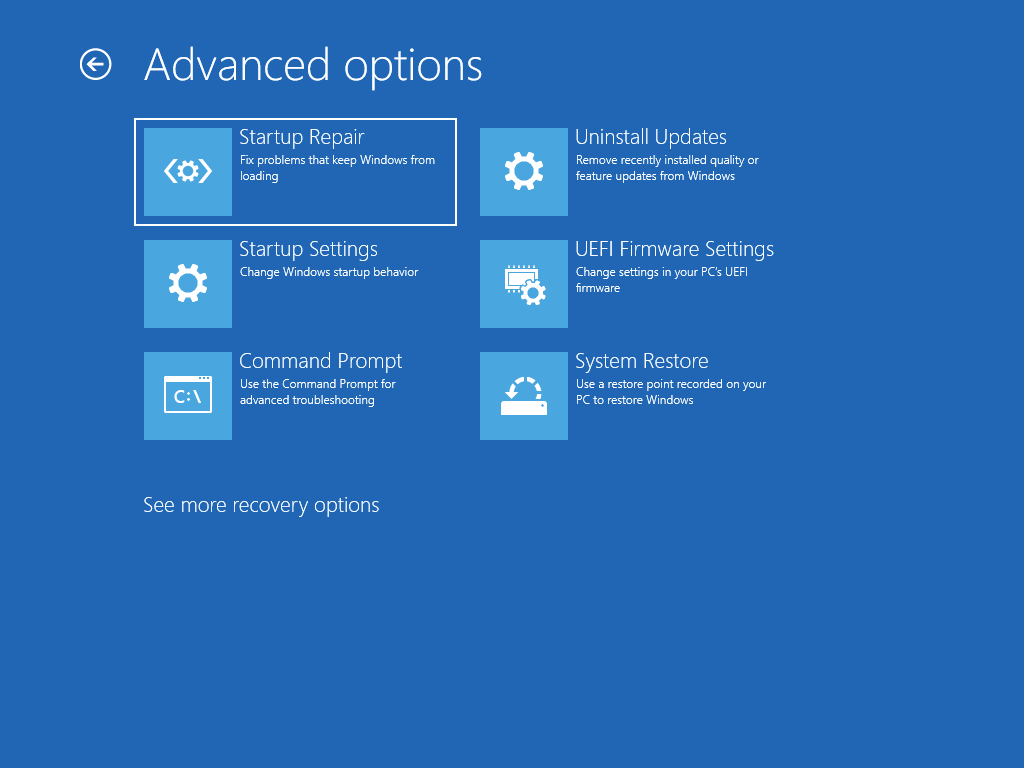
Nota: Se suspeitar que o seu dispositivo foi infetado, certifique-se de que o antivírus está atualizado. Também pode reinstalar completamente o Windows ao iniciar o dispositivo com o suporte de dados de instalação e executar uma instalação limpa do Windows.
Para reinstalar o Windows 10 enquanto o Windows está em execução:
-
Ligue o suporte de dados de instalação que criou no seu PC.
-
Abra o Explorador de Ficheiros e selecione a unidade com o suporte de dados de instalação.
-
A partir do diretório raiz da unidade, faça duplo clique em setup.exe e, em seguida, selecione Sim quando lhe for perguntado se pretende permitir que a aplicação efetue alterações no seu dispositivo.
-
Selecione Alterar o que deve manter.
-
Selecione uma das seguintes opções e, em seguida, selecione Seguinte:
-
Manter ficheiros pessoais e aplicações – Preserva os seus dados pessoais, aplicações e definições.
-
Manter apenas ficheiros pessoais – Preserva os seus dados pessoais e definições, mas todas as suas aplicações serão removidas.
-
Não guarde nada – Remove todos os dados pessoais, definições e aplicações.
Aviso: Não pode anular uma reinstalação do Windows 10. Certifique-se de que faz uma cópia de segurança dos seus ficheiros primeiro se selecionar a opção Não manter nada .
-
-
Para concluir, selecione Instalar para começar a reinstalar o Windows 10 no PC.
O seu PC será reiniciado várias vezes durante a reinstalação.
Para reinstalar o Windows 10 ao iniciar o PC com um suporte de dados de instalação:
-
Ligue o suporte de dados de instalação que criou no seu PC.
-
Inicie o PC com o suporte de dados de instalação.
Nota: Consulte o fabricante do PC para saber como iniciar o PC com um suporte de dados.
-
Quando a Configuração do Windows for iniciada, selecione Seguinte e, em seguida, Instalar agora.
-
Se tiver uma chave de produto do Windows 10, introduza-a quando lhe for solicitada. Caso contrário, selecione Não tenho uma chave de produto.
-
Se lhe for solicitado, selecione uma edição do Windows (por exemplo, Home, Pro) para instalar e, em seguida, selecione Seguinte.
-
Quando lhe for solicitado que escolha um tipo de instalação, selecione Personalizada: instalar apenas o Windows (avançado).
-
Selecione o disco ou a partição onde o Windows 10 deve ser instalado.
Nota: Se suspeitar que o seu PC foi infetado, considere eliminar as partições existentes e a reinstalar o Windows 10 num disco limpo. Os seus dados em quaisquer partições eliminadas serão perdidos.
-
Selecione Seguinte para começar a reinstalar o Windows 10 no seu PC.
O seu PC será reiniciado várias vezes durante a reinstalação.
Importante: Se tiver encriptado o seu dispositivo, precisará da sua chave BitLocker para utilizar uma unidade de recuperação para restaurar ou repor o PC. Se não souber qual é a sua chave BitLocker, consulte Localizar a minha chave de recuperação BitLocker.
Se o PC não iniciar e não tiver criado uma unidade de recuperação, transfira o suporte de dados de instalação e utilize-o para restaurar a partir de um ponto de restauro de sistema ou para repor o PC.
-
Num PC operacional, aceda ao site de transferência de software Microsoft.
-
Descarregue a ferramenta de criação de suportes de dados do Windows 10 e, em seguida, execute-a.
-
Selecione Criar suporte de dados de instalação para outro PC.
-
Escolha um idioma, a edição e a arquitetura (64 bits ou 32 bits).
-
Siga os passos para criar o suporte de dados de instalação e selecione Concluir.
-
Ligue o suporte de dados de instalação que criou ao seu PC não operacional e ligue o PC.
-
No ecrã de configuração inicial, introduza o idioma, defina outras preferências e selecione Seguinte. Se não vir o ecrã de configuração, o PC pode não estar configurado para iniciar a partir de uma unidade. Consulte o site do fabricante do PC para obter informações sobre como alterar a ordem de arranque do PC e volte a tentar.
-
Selecione Reparar o seu computador.
-
No ecrã Escolher uma opção, selecione Resolução de problemas. A partir daqui, pode:
-
Restaure a partir de um ponto de restauro do sistema selecionando Opções avançadas > Restauro do Sistema. Deste modo, irá remover as aplicações, controladores e atualizações recentemente instalados que podem estar a causar os problemas no PC. Restaurar a partir de um ponto de restauro não irá afetar os ficheiros pessoais.
-
Importante: Se encriptou o seu dispositivo, necessitará da sua chave BitLocker para utilizar uma unidade de recuperação para restaurar ou repor o PC. Se não souber a sua chave BitLocker, consulte Descobrir a minha chave de recuperação BitLocker.
Se o PC não iniciar, pode utilizar uma unidade de recuperação para restaurar a partir de um ponto de restauro do sistema ou recuperar o PC. Para obter informações sobre como criar uma unidade de recuperação num PC operacional, consulte Criar uma unidade de recuperação.
Nota: Se estiver a utilizar um Surface, consulte Criar e utilizar uma unidade de recuperação USB para o Surface para descarregar e criar uma imagem de recuperação USB especificamente para o seu dispositivo Surface.
Para restaurar ou recuperar o PC com a unidade de recuperação:
-
Ligue a unidade de recuperação e ligue o PC.
-
Prima a Tecla do logótipo do Windows + L para aceder ao ecrã de início de sessão e reinicie o PC ao premir a tecla Shift enquanto seleciona o botão para Ligar/Desligar > Reiniciar no canto inferior direito do ecrã.
-
O PC irá reiniciar no Ambiente de Recuperação do Windows (WinRE).
-
No ecrã Escolher uma opção, selecione Resolução de problemas e, em seguida, selecione uma das duas opções seguintes. (Se não vir o ecrã Escolher uma opção, o PC pode não estar configurado para arrancar a partir de uma unidade Consulte o site do fabricante do PC para obter informações sobre como alterar a ordem de arranque do PC.)
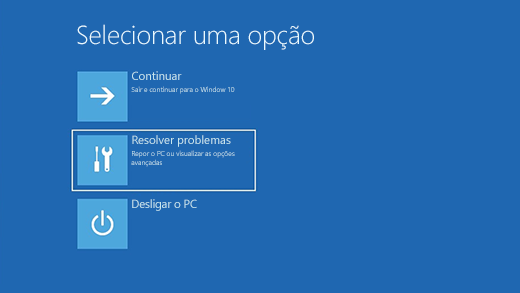
-
Para restaurar a partir de um ponto de restauro do sistema, selecione Opções Avançadas > Restauro do Sistema. Isto não afeta os seus ficheiros pessoais, mas irá remover as aplicações, as atualizações e os controladores instalados recentemente que podem estar a causar os problemas no PC.
-
Para reinstalar o Windows 10, selecione Opções Avançadas > Recuperar a partir de uma unidade. Isto irá remover todos os ficheiros pessoais, aplicações e controladores que instalou, bem como as alterações que tenha efetuado às definições.
Durante um período de tempo limitado após atualizar para o Windows 10, poderá voltar à versão anterior do Windows ao selecionar o botão Iniciar , selecionar Settings > Atualização e Segurança > Recuperação e selecionar Começar abaixo de Voltar à versão anterior do Windows 10. Deste modo, irá manter os ficheiros pessoais, mas removerá as aplicações e os controladores instalados após a atualização, bem como quaisquer alterações que tenha feito às definições. Na maioria dos casos, terá 10 dias para voltar à versão anterior.
Abrir Definições de recuperação
Para voltar à versão anterior, terá de:
-
Manter tudo nas pastas windows.old e $windows.~bt após a atualização.
-
Remover quaisquer contas de utilizador adicionadas após a atualização.
-
Saber a palavra-passe que utilizou para iniciar sessão no Windows 7 ou Windows 8.1 (se tiver usado uma).
-
Ter a pen USB que utilizou para atualizar para o Windows 10 (se tiver usado uma).
Notas:
-
A opção nas Definições para voltar à versão anterior do Windows só está disponível por um período de tempo limitado após a atualização.
-
Se voltar ao Windows 8.1, algumas aplicações fornecidas com o Windows, como Correio e Pessoas, poderão já não funcionar. Para reparar as aplicações, reinstale-as a partir da Microsoft Store.
-
As aplicações que foram adicionadas, removidas ou atualizadas após a atualização podem não estar disponíveis ou funcionar corretamente depois de voltar à versão anterior do Windows.
Informações para Windows Insiders
Se for um Insider e a compilação de pré-visualização atual não estiver a funcionar para si, selecione o botão Iniciar e, em seguida, selecione Definições > Atualização e Segurança > Recuperação . Na opção Voltar à versão anterior do Windows 10, selecione Introdução. Esta ação não irá remover os ficheiros pessoais, mas irá remover as aplicações e os controladores recentemente instalados, e irá repor os valores predefinidos das definições.
Ao voltar a uma compilação anterior não será removido do Programa Insider. Quando a próxima preview build estiver pronta, será instalada no seu PC.
Esta opção reverte o PC para um ponto anterior no tempo, denominado ponto de restauro do sistema. Os pontos de restauro são gerados ao instalar uma nova aplicação ou um controlador e ao criar um ponto de restauro manualmente. O restauro não irá afetar os seus ficheiros pessoais, mas irá remover as aplicações, as atualizações e os controladores instalados depois da criação do ponto de restauro.
-
Na caixa de pesquisa na barra de tarefas, escreva painel de controlo e selecione-o na lista de resultados
-
Na caixa de pesquisa do Painel de Controlo escreva recuperação.
-
Selecione Recuperação > Abrir o Restauro do Sistema.
-
Na caixa Restaurar definições e ficheiros de sistema, selecione Seguinte.
-
Selecione o ponto de restauro que pretende utilizar na lista de resultados e, em seguida, selecione Procurar programas afetados.
Notas:
-
Se o ponto de restauro que pretende utilizar não for apresentado, selecione a caixa de verificação Mostrar mais pontos de restauro para ver mais pontos de restauro.
-
Se não vir quaisquer pontos de restauro, pode ser porque a proteção do sistema não está ativada. Eis como verificar:
-
Na caixa de pesquisa na barra de tarefas, escreva painel de controlo e selecione-o na lista de resultados.
-
Na caixa de pesquisa do Painel de Controlo escreva recuperação.
-
Selecione Recuperação > Configurar Restauro do Sistema > Configurar e verifique se a opção Ativar a proteção do sistema está selecionada.
-
Se a opção Ativar a proteção do sistema não estiver selecionada, a proteção do sistema não está ativada e não existem pontos de restauro. Neste cenário, não poderá recuperar o PC com um ponto de restauro do sistema e terá de utilizar uma das outras opções de recuperação listadas nesta página.
-
Se a opção Ativar a proteção do sistema estiver selecionada, prossiga para o passo 6.
-
-
-
-
Verá uma lista de itens que serão eliminados caso remova este ponto de restauro. Se concordar com as eliminações, selecione Fechar > Seguinte > Concluir.
Se estiver a ter problemas com o PC, poderá:
-
Atualize o seu PC para reinstalar o Windows e manter os seus ficheiros e definições pessoais. A atualização também mantém as aplicações fornecidas com o seu PC e aquelas que instalou a partir da Microsoft Store.
-
Reponha o PC para reinstalar o Windows, mas apague os seus ficheiros, definições e aplicações, exceto as aplicações fornecidas com o computador.
-
Reponha o PC para desfazer as alterações recentes do sistema que efetuou.
Se estiver a ter problemas durante o início (arranque) do PC, consulte Definições de Arranque do Windows (incluindo o modo de segurança) e vá para a secção "Aceder às Definições de Arranque do Windows no Ambiente de Recuperação do Windows". Pode atualizar, repor ou restaurar o seu PC a partir do Ambiente de Recuperação do Windows.
Se quiser fazer uma cópia de segurança e restaurar os seus ficheiros pessoais, consulte Fazer uma cópia de segurança do PC Windows.
Antes de começar a atualizar ou repor o seu PC
Na maioria dos casos, uma vez iniciada a atualização ou reposição do PC, o processo é concluído automaticamente. No entanto, se o Windows precisar de ficheiros em falta, ser-lhe-á pedido para inserir o suporte de dados de recuperação, geralmente um DVD ou uma pen USB. Se isso acontecer, aquilo de que precisa dependerá do seu PC.
Se o PC foi fornecido com o Windows 8.1 ou o Windows RT 8.1 pré-instalado, vai precisar dos discos ou da pen USB fornecida com o PC. Consulte as informações fornecidas com o PC para ver se o fabricante do PC forneceu estes discos ou suportes de dados. Em alguns casos, poderá tê-los criado quando configurou o PC pela primeira vez.
Se não tiver nenhum deles, pode criá-los se tiver uma pen USB com 16 GB ou mais. Ter uma unidade de recuperação pode ajudá-lo a corrigir problemas do PC, mesmo que não consiga iniciá-lo. Para obter mais informações, consulte Criar uma pen USB de recuperação.
Se atualizou o PC para o Windows 8.1 ou para o Windows RT 8.1 com um DVD, utilize esse disco. Se não tiver os suportes de dados do Windows 8.1 ou Windows RT 8.1, contacte o Suporte da Microsoft.
Atualizar, repor ou restaurar
Selecione qualquer um dos seguintes tópicos para obter informações mais detalhadas.
Se o desempenho do seu PC deixar de ser satisfatório e não sabe porquê, pode atualizar o PC sem eliminar quaisquer ficheiros pessoais ou alterar as suas definições.
Nota: Se tiver atualizado o PC do Windows 8 para o Windows 8.1 e o seu PC tiver uma partição de recuperação do Windows 8, a atualização do PC irá restaurar o Windows 8. Terá de atualizar para o Windows 8.1 quando a atualização tiver terminado.
Aviso: As aplicações instaladas a partir de sites e DVDs serão removidas. As aplicações fornecidas com o seu PC e as que instalou a partir da Microsoft Store serão reinstaladas. O Windows coloca no ambiente de trabalho uma lista das aplicações removidas depois de atualizar o PC.
Para atualizar o PC
-
Faça um gesto de percorrer a partir da margem direita do ecrã, toque em Definições e, em seguida, toque em Alterar definições do PC.
(Se estiver a utilizar um rato, aponte para o canto superior direito do ecrã, mova o ponteiro do rato para baixo, selecione Definições e, em seguida, selecione Alterar definições do PC.) -
Toque em ou selecione Atualização e recuperação e, em seguida, toque em ou selecione Recuperação.
-
Em Atualizar o PC sem afetar os seus ficheiros, toque em ou selecione Começar.
-
Siga as instruções no ecrã.
Se quiser reciclar o PC, dá-lo ou recomeçar a usá-lo como se fosse novo, pode repô-lo totalmente. Isto remove tudo e reinstala o Windows.
Nota: Se tiver atualizado o PC do Windows 8 para o Windows 8.1 e o seu PC tiver uma partição de recuperação do Windows 8, a reposição do PC irá restaurar o Windows 8. Terá de atualizar para o Windows 8.1 quando a reposição tiver terminado.
Aviso: Todos os ficheiros pessoais serão eliminados e as suas definições serão repostas. Todas as aplicações que instalou serão removidas. Só serão reinstaladas as aplicações fornecidas com o PC.
Para repor o PC
-
Faça um gesto de percorrer a partir da margem direita do ecrã, toque em Definições e, em seguida, toque em Alterar definições do PC.
(Se estiver a utilizar um rato, aponte para o canto superior direito do ecrã, mova o ponteiro do rato para baixo, selecione Definições e, em seguida, selecione Alterar definições do PC.) -
Toque em ou selecione Atualização e recuperação e, em seguida, toque em ou selecione Recuperação.
-
Em Remover tudo e reinstalar o Windows, toque em ou selecione Começar.
-
Siga as instruções no ecrã.
Nota: Ser-lhe-á pedido para escolher se quer apagar os dados de forma rápida ou exaustiva. Se quiser apagar rapidamente os dados, poderá recuperar alguns dados com software especial. Se optar por apagar exaustivamente os dados, o processo será mais demorado mas torna a recuperação de dados muito menos provável.
Se pensa que uma aplicação ou um controlador que instalou recentemente causou problemas no PC, pode restaurar o Windows para um ponto anterior no tempo, denominado ponto de restauro. O Restauro do Sistema não altera os seus ficheiros pessoais, mas é possível que remova aplicações e controladores instalados recentemente.
Notas:
-
O Restauro do Sistema não está disponível para o Windows RT 8.1.
-
O Windows cria automaticamente um ponto de restauro quando instala aplicações de ambiente de trabalho e novas atualizações do Windows, se o último ponto de restauro tiver mais de 7 dias. Também pode criar um ponto de restauro manualmente em qualquer altura.
Para restaurar o PC para um ponto anterior no tempo
-
Faça um gesto de percorrer a partir da margem direita do ecrã e, em seguida, toque em Procurar.
(Se estiver a utilizar um rato, aponte para o canto superior direito do ecrã, mova o ponteiro do rato para baixo e selecione Pesquisar.) -
Introduza Painel de Controlo na caixa de pesquisa e toque em ou selecione Painel de Controlo.
-
Introduza Recuperação na caixa de pesquisa do Painel de Controlo e toque em ou selecione Recuperação.
-
Toque em ou selecione Abrir o Restauro do Sistema e siga as instruções.
Se precisar de ajuda adicional para atualizar, repor ou restaurar o sue PC, consulte as páginas da comunidade sobre Reparação e Recuperação no fórum do Windows para obter soluções que outras pessoas encontraram para problemas que tiveram.











