<< Back to Movies & TV Support
PlayTo é uma funcionalidade Xbox que permite que a sua consola Xbox 360 ou Xbox One reproduza meios streamed a partir de dispositivos e aplicações compatíveis no Windows 10, incluindo as aplicações de & TV groove Music e Movies.
O Note PlayTo está disponível apenas em dispositivos que tenham capacidades de reprodução compatíveis com a Digital Living Network Alliance (DLNA), como computadores e alguns telefones. Só pode utilizar o PlayTo com a sua consola Xbox se estiver a executar o Windows 10 ou o Windows 8.1 no seu PC ou dispositivo.
-
Para obter mais informações sobre a utilização do PlayTo com a Xbox 360, consulte a visão geral da PlayTo para a Xbox 360.
-
Para obter mais informações sobre como ativar o PlayTo na sua Xbox One, consulte as preferências da consola Xbox One.
Requisitos
-
Uma consola Xbox One ou Xbox 360 com PlayTo ativada.
-
Um computador ou outro dispositivo que esteja a executar o Windows 8.1 ou o Windows 10 juntamente com o Groove ou o Xbox Video. O computador ou dispositivo deve estar na mesma rede que a consola.
Adicione a sua Xbox à lista de dispositivos no seu computador
Não vê a consola na lista de dispositivos do computador? Aqui está como adicioná-lo.
-
Vá a Definições.
-
Clique em Dispositivos (Bluetooth, impressoras, rato).
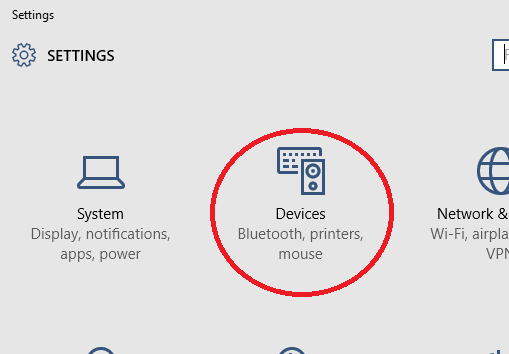
-
Escolha ConnectedDevices a partir do painel de navegação esquerdo.
-
Clique em Adicionar um Dispositivo.
-
Selecione a sua consola Xbox One ou Xbox 360.
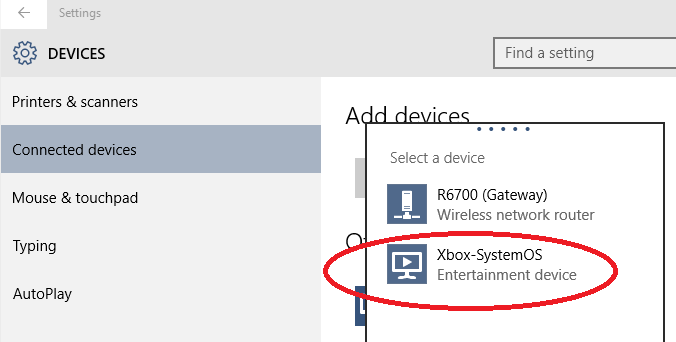
Notas
-
A sua consola Xbox tem de ser ligada, ligada à Internet e na mesma rede que o seu PC para que seja detetável pelo seu computador.
-
O nome da sua consola Xbox pode não ser o mostrado.
Se a sua consola não aparecer como um dispositivo disponível, consulte um dos seguintes artigos para obter informações sobre como habilitar:
Transmita os meios de comunicação para a consola Xbox a partir de um computador
Para transmitir os meios de comunicação do seu PC:
-
Inicie a aplicação de tv groove ou movies & no seu computador.
-
Selecione uma música ou vídeo que esteja armazenado no seu computador.
-
Toque ou clique Em Reproduzir.
-
Na parte inferior do ecrã, toque ou clique em Cast To Device.
-
Selecione a sua consola na lista de dispositivos. Se a sua consola estiver ligada e on-line, os meios de comunicação começarão a reproduzir-se.
Questões relacionadas
Ver filmes & conteúdos de TV no Windows 10
Como associar dispositivos com a aplicação de TV movies & no Windows 10
Como comprar ou alugar filmes & conteúdos de TV no Windows 10
Recursos de apoio













