Configurarea aplicației Microsoft Authenticator ca metodă de verificare
Puteți urma acești pași pentru a adăuga metodele de verificare pe două niveluri și de resetare a parolei. După ce ați configurat această opțiune prima dată, puteți reveni la pagina Informații de securitate pentru a adăuga, a actualiza sau a șterge informațiile de securitate.
Dacă vi se solicită să configurați acest lucru imediat după ce vă conectați la contul de la locul de muncă sau de la școală, consultați pașii detaliați din Configurarea informațiilor de securitate din articolul de solicitare a paginii de conectare.
Dacă ceea ce vedeți pe ecran nu corespunde cu ceea ce este descris în acest articol, înseamnă că administratorul nu a activat încă această experiență. Până când această experiență este activată, trebuie să urmați instrucțiunile și informațiile din secțiunea Configurarea contului meu pentru verificarea în doi pași.
Notă: Dacă nu vedeți opțiunea de autentificare a aplicației, este posibil ca organizația dvs. să nu vă permită să utilizați această opțiune pentru verificare. În acest caz, va trebui să alegeți o altă metodă sau să contactați biroul de asistență al organizației dvs. pentru asistență suplimentară.
Verificarea securității versus resetarea parolei
Metodele de informații de securitate sunt utilizate atât pentru verificarea pe două niveluri de securitate, cât și pentru resetarea parolei. Cu toate acestea, nu toate metodele pot fi utilizate pentru ambele.
|
Metoda |
Utilizat pentru |
|
aplicația Authenticator |
Verificarea pe două niveluri și autentificarea la resetarea parolei. |
|
Mesaje text |
Verificarea pe două niveluri și autentificarea la resetarea parolei. |
|
Apeluri telefonice |
Verificarea pe două niveluri și autentificarea la resetarea parolei. |
|
Cheie de securitate |
Verificarea pe două niveluri și autentificarea la resetarea parolei. |
|
Cont de e-mail |
Doar autentificarea la resetarea parolei. Va trebui să alegeți o altă metodă pentru verificarea pe două niveluri. |
|
Întrebări de securitate |
Doar autentificarea la resetarea parolei. Va trebui să alegeți o altă metodă pentru verificarea pe două niveluri. |
Configurarea aplicației Microsoft Authenticator din pagina Informații de securitate
În funcție de setările organizației dvs., este posibil să reușiți să utilizați o aplicație de autentificare ca una dintre metodele de informații de securitate. Nu vi se solicită să utilizați aplicația Microsoft Authenticator și puteți alege o altă aplicație în timpul procesului de configurare. Totuși, acest articol utilizează aplicația Microsoft Authenticator.
Important:
-
Dacă ați configurat aplicația Microsoft Authenticator pe cinci dispozitive diferite sau dacă ați utilizat cinci tokenuri de hardware, nu veți putea configura al șaselea și este posibil să vedeți următorul mesaj de eroare:
-
You can't set up Microsoft Authenticator because you already have five authenticator apps or hardware tokens. Please contact your administrator to delete one of your authenticator apps or hardware tokens.
Pentru a configura aplicația Microsoft Authenticator
-
Conectați-vă la contul de la locul de muncă sau de la școală, apoi accesați portalul Contul meu.
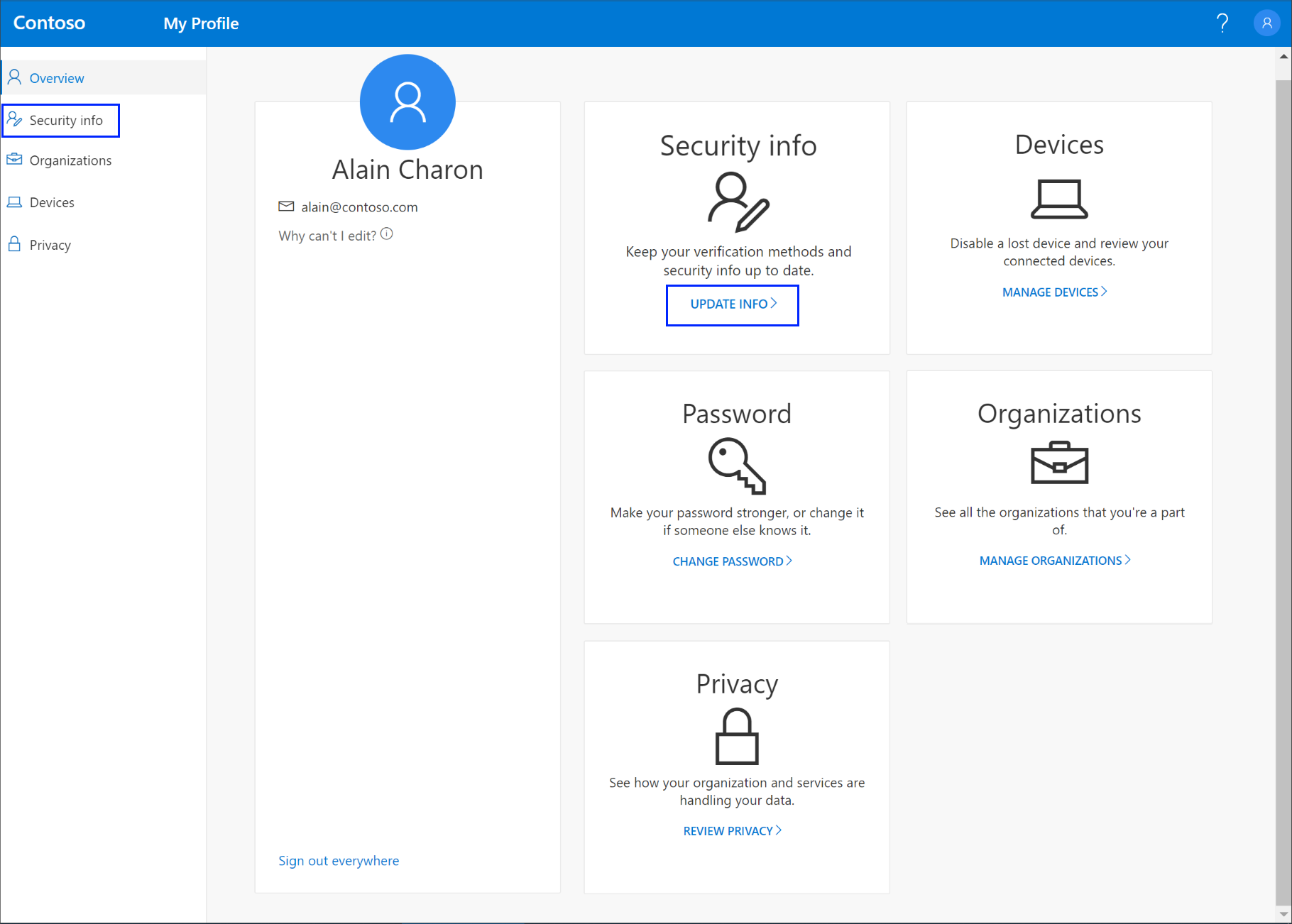
-
Selectați Informații de securitate în meniul din stânga sau utilizând linkul din panoul Informații de securitate. Dacă v-ați înregistrat deja, vi se va solicita verificarea pe două niveluri. Apoi selectați Adăugați metoda în panoul Informații de securitate.
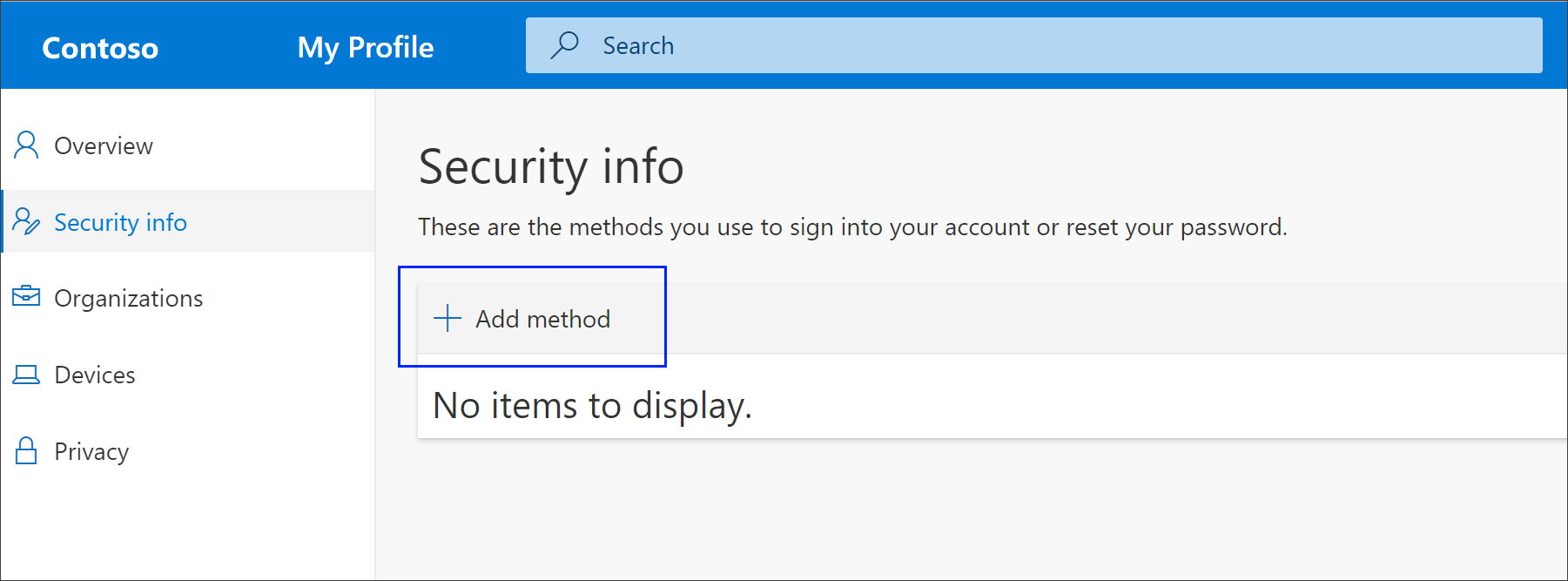
-
Pe pagina Adăugați o metodă, selectați Authenticator aplicație din listă, apoi selectați Adăugare.
-
Pe pagina Începeți prin a obține aplicația, selectați Descărcați acum pentru a descărca și a instala aplicația Microsoft Authenticator pe dispozitivul mobil, apoi selectați Următorul. Pentru mai multe informații despre cum să descărcați și să instalați aplicația, consultați Descărcați și instalați aplicația Microsoft Authenticator.
-
Dacă doriți să utilizați o altă aplicație de autentificare decât aplicația Microsoft Authenticator, selectați Doresc să utilizez o altă aplicație de autentificare.
-
Dacă organizația dvs. vă permite să alegeți o altă metodă în afară de aplicația de autentificare, puteți selecta Doresc să configurez o altă metodă.
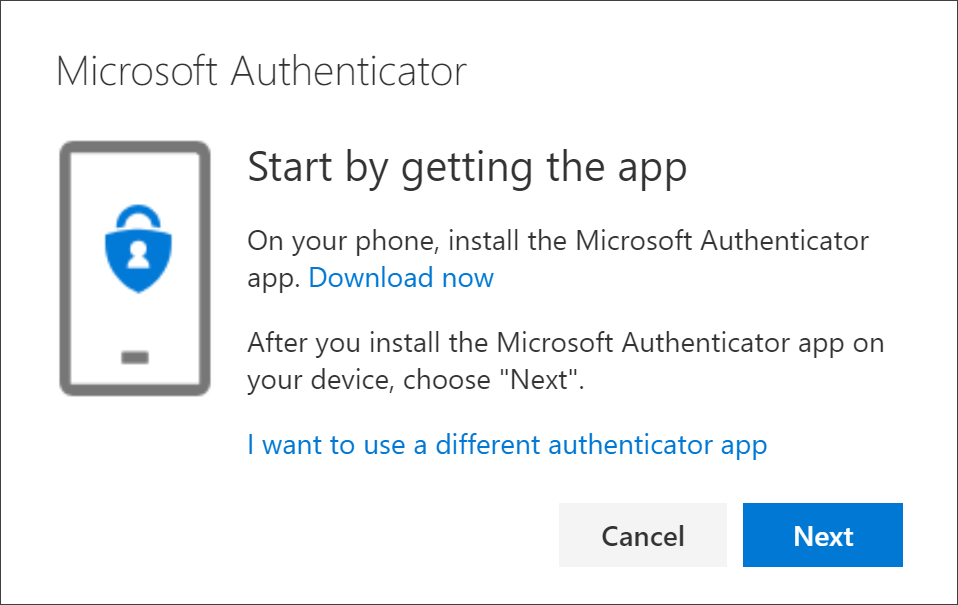
-
-
Rămâneți pe pagina Configurați-vă contul în timp ce configurați aplicația Microsoft Authenticator pe dispozitivul mobil.
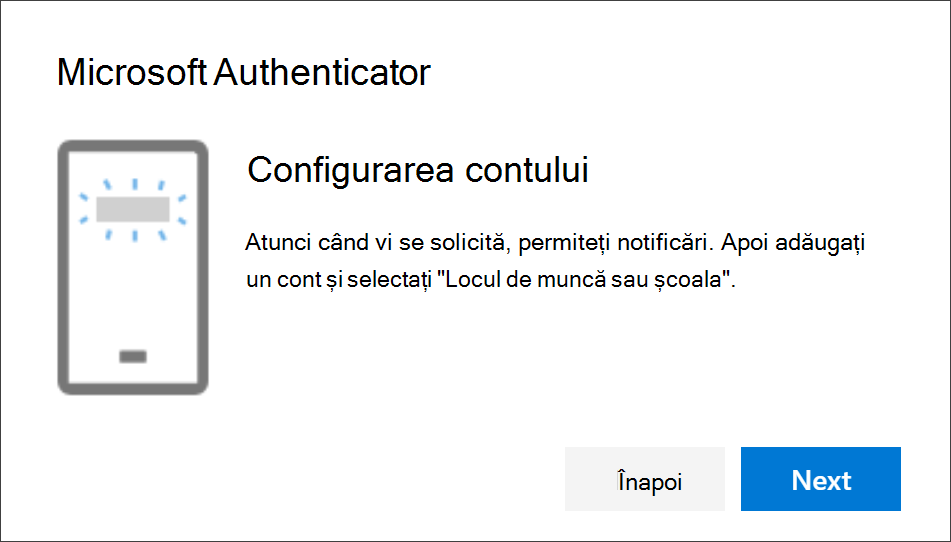
-
Deschideți aplicația Microsoft Authenticator, selectați pentru a permite notificările (dacă vi se solicită), selectați Adăugare cont din pictograma Particularizare și control din colțul din dreapta sus, apoi selectați Cont de la locul de muncă sau de la școală.
Notă: Prima dată când configurați aplicația Microsoft Authenticator, este posibil să primiți o solicitare care vă întreabă dacă să permiteți aplicației să acceseze camera (iOS) sau să permită aplicației să facă fotografii și să înregistreze videoclipuri (Android). Trebuie să selectați Permiteți, astfel încât aplicația de autentificare să vă poată accesa camera pentru a face o fotografie a codului QR în pasul următor. Dacă nu permiteți camera, puteți configura în continuare aplicația de autentificare, dar va trebui să adăugați manual informațiile de cod. Pentru informații despre cum să adăugați manual codul, consultați Adăugarea manuală a unui cont la aplicație.
-
Reveniți la pagina Configurați-vă contul de pe computer, apoi selectați Următorul. Apare pagina Scanați codul QR.
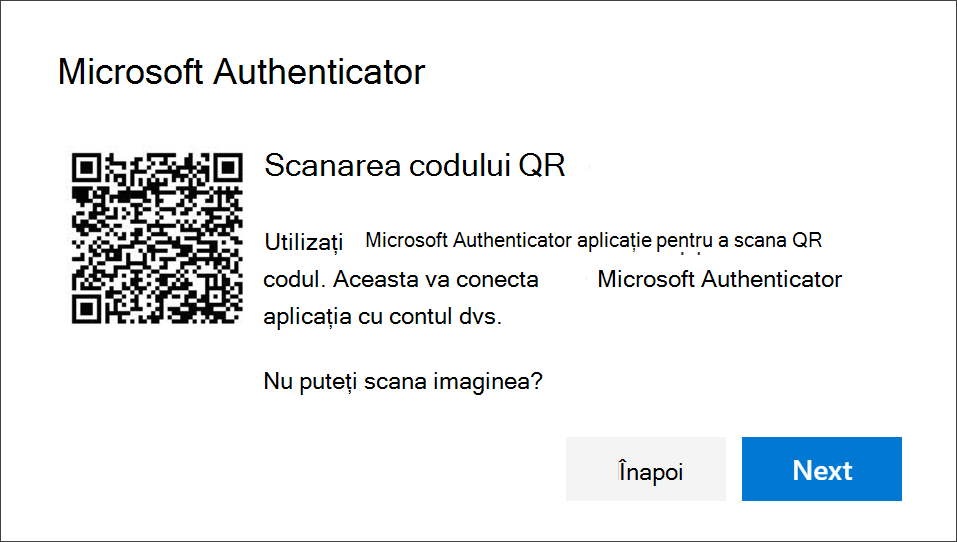
-
Scanați codul furnizat cu cititorul de cod QR al aplicației Microsoft Authenticator, care a apărut pe dispozitivul mobil după ce ați creat contul de la locul de muncă sau de la școală la Pasul 6.
-
Aplicația authenticator ar trebui să vă adauge cu succes contul de la locul de muncă sau de la școală fără a necesita informații suplimentare de la dvs. Totuși, dacă cititorul de cod QR nu poate citi codul, puteți să selectați Nu puteți scana codul QR și introduceți manual codul și ADRESA URL în aplicația Microsoft Authenticator. Pentru mai multe informații despre adăugarea manuală a unui cod, consultați Adăugarea manuală a unui cont la aplicație.
-
Selectați Următorul pe pagina Scanați codul QR de pe computer. O notificare este trimisă la aplicația Microsoft Authenticator pe dispozitivul mobil, pentru a vă testa contul.
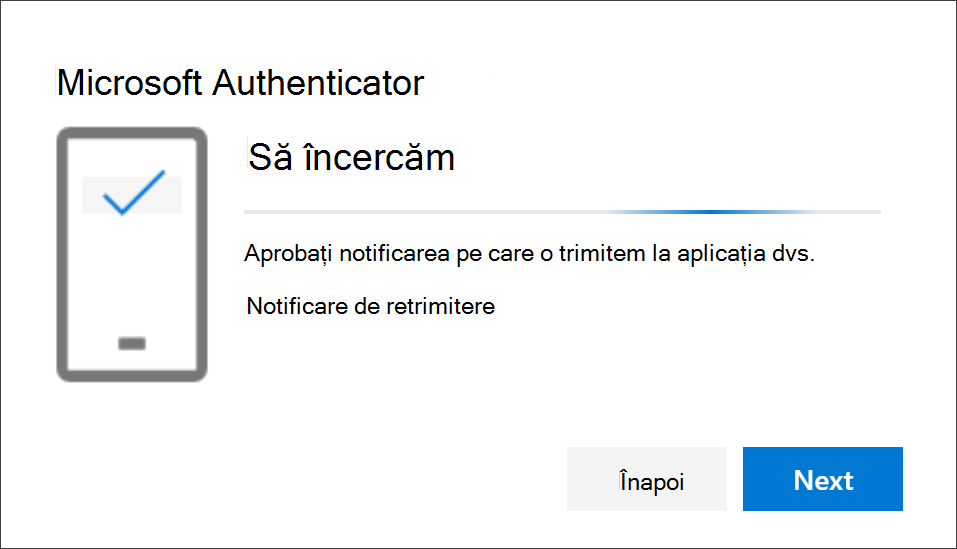
-
Aprobați notificarea în aplicația Microsoft Authenticator, apoi selectați Următorul. Informațiile de securitate sunt actualizate pentru a utiliza aplicația Microsoft Authenticator în mod implicit, pentru a vă verifica identitatea atunci când utilizați verificarea în doi pași sau resetarea parolei.
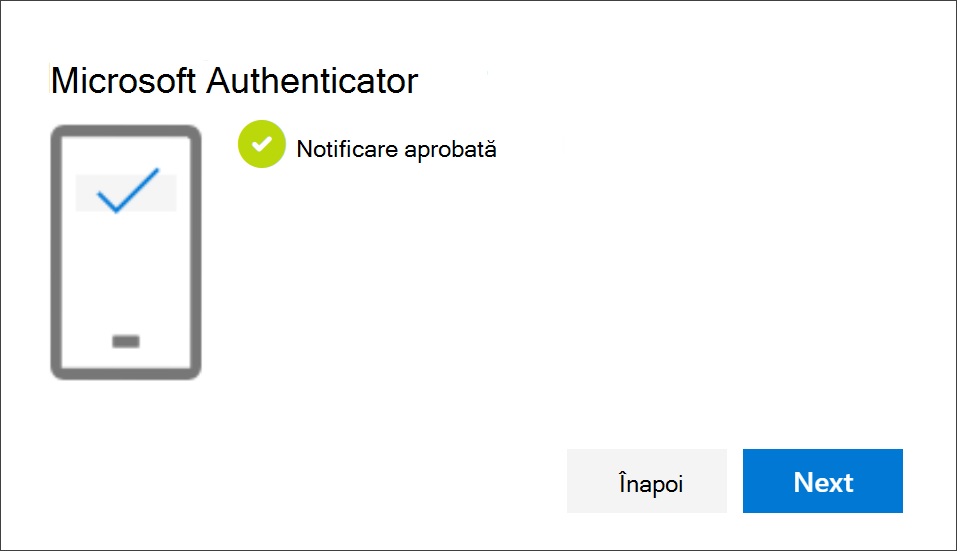
Ștergerea aplicației de autentificare din metodele de informații de securitate
Dacă nu mai doriți să utilizați aplicația de autentificare ca metodă de informații de securitate, o puteți elimina din pagina Informații de securitate. Acest lucru funcționează pentru toate aplicațiile de autentificare, nu doar pentru aplicația Microsoft Authenticator. După ce ștergeți aplicația, trebuie să accesați aplicația de autentificare de pe dispozitivul mobil și să ștergeți contul.
Important: Dacă ștergeți din greșeală aplicația de autentificare, nu există nicio modalitate de a o anula. Va trebui să adăugați din nou aplicația de autentificare, urmând pașii din secțiunea Configurarea aplicației de autentificare din acest articol.
Pentru a șterge aplicația de autentificare
-
Pe pagina Informații de securitate, selectați linkul Ștergere de lângă aplicația Authenticator.
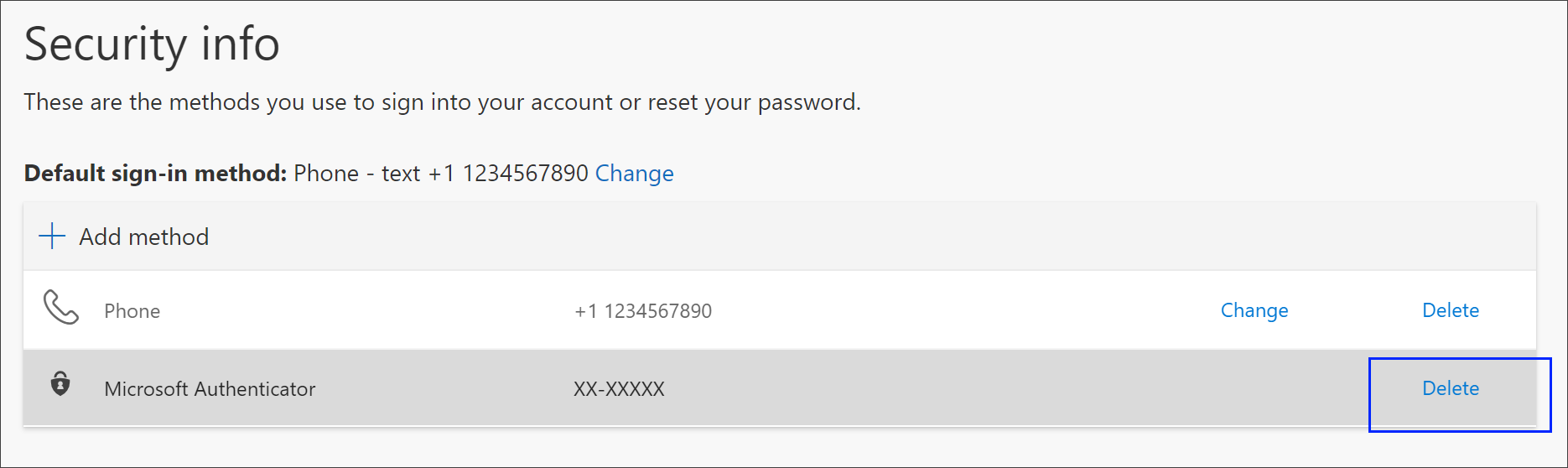
-
Selectați Da atunci când vi se solicită să confirmați ștergerea aplicației de autentificare. După ce aplicația authenticator este ștearsă, aceasta este eliminată din informațiile de securitate și dispare din pagina Informații de securitate. Dacă aplicația authenticator este metoda dvs. implicită, setarea implicită se schimbă în altă metodă disponibilă.
-
Deschideți aplicația de autentificare pe dispozitivul mobil, selectați Editare conturi, apoi ștergeți contul de la locul de muncă sau de la școală din aplicația de autentificare.
-
Contul dvs. este eliminat complet din aplicația authenticator pentru verificarea pe două niveluri și solicitările de resetare a parolei.
Modificați metoda implicită pentru informațiile de securitate
Dacă doriți ca aplicația de autentificare să fie metoda implicită utilizată atunci când vă conectați la contul de la locul de muncă sau de la școală utilizând verificarea pe două niveluri sau pentru solicitările de resetare a parolei, o puteți seta din pagina Informații de securitate.
Notă: Dacă metoda de conectare implicită este un SMS sau un apel la numărul de telefon, atunci codul SMS sau apelul vocal este trimis automat în timpul autentificării multifactor. Începând din iunie 2021, unele aplicații le vor solicita utilizatorilor să aleagă mai întâi Text sau Apel. Această opțiune împiedică trimiterea prea multor coduri de securitate pentru diferite aplicații. Dacă metoda de conectare implicită este aplicația Microsoft Authenticator (pe care o recomandă Microsoft), atunci notificarea de aplicație este trimisă automat.
Pentru a modifica metoda implicită pentru informațiile de securitate
-
Pe pagina Informații de securitate, selectați Modificare lângă Informații implicite despre metoda de conectare.
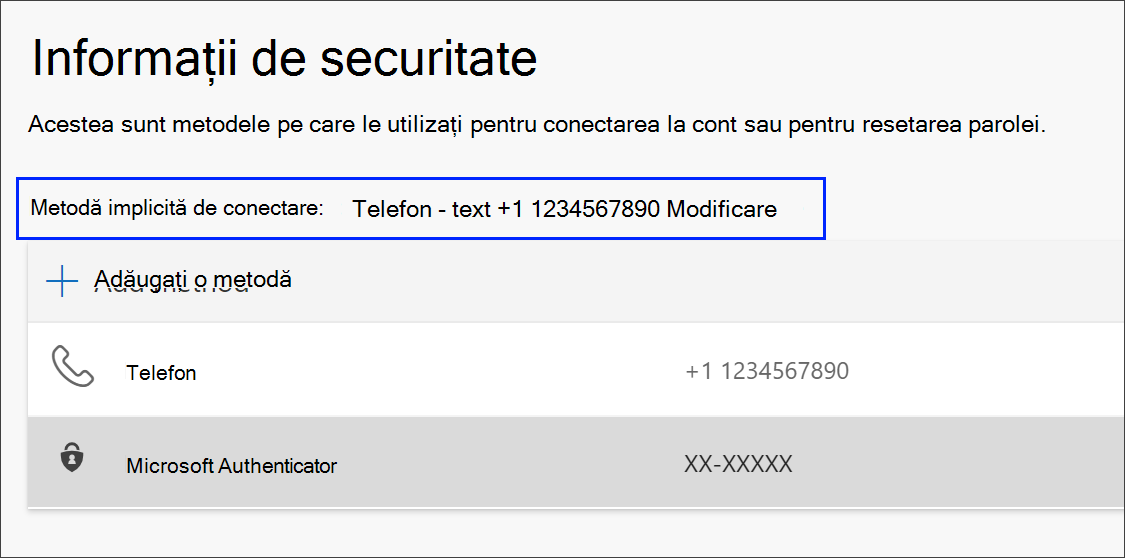
-
Alegeți Microsoft Authenticator - notificare din lista de metode disponibile. Dacă nu utilizați aplicația Microsoft Authenticator, selectați opțiunea aplicație sau simbol hardware Authenticator.
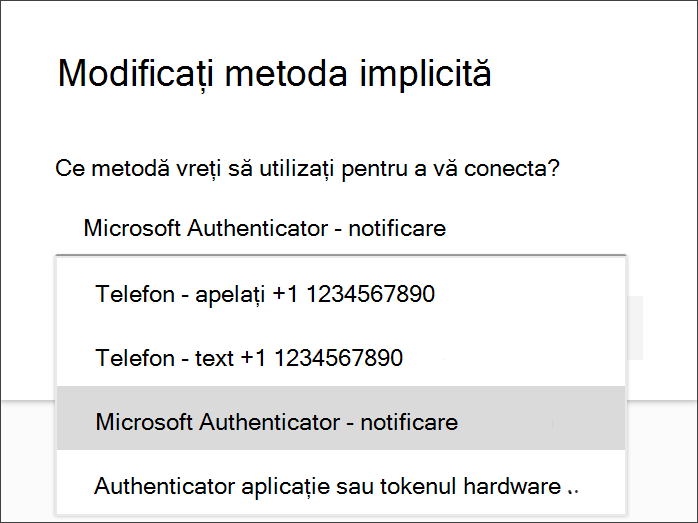
-
Selectați Confirmare. Metoda implicită utilizată pentru modificările de conectare la aplicația Microsoft Authenticator.
Metode suplimentare de informații de securitate
Aveți opțiuni suplimentare pentru modul în care organizația dvs. vă contactează pentru a vă verifica identitatea, în funcție de ceea ce încercați să faceți. Printre opțiuni se numără:
-
Textul dispozitivului mobil: Introduceți numărul dispozitivului mobil și obțineți un text pe care îl veți utiliza pentru verificarea în doi pași sau pentru resetarea parolei. Pentru instrucțiuni pas cu pas despre cum să vă verificați identitatea printr-un mesaj text (SMS), consultați Configurarea informațiilor de securitate pentru a utiliza mesageria text (SMS).
-
Apel telefonic pe dispozitivul mobil sau la birou: Introduceți numărul dispozitivului mobil și primiți un apel telefonic pentru verificarea în doi pași sau pentru resetarea parolei. Pentru instrucțiuni pas cu pas despre cum să vă verificați identitatea cu un număr de telefon, consultați Configurarea informațiilor de securitate pentru a utiliza apelurile telefonice.
-
Cheie de securitate: înregistrați cheia de securitate compatibilă cu Microsoft și utilizați-o împreună cu un cod PIN pentru verificarea în doi pași sau pentru resetarea parolei. Pentru instrucțiuni pas cu pas despre cum să vă verificați identitatea cu o cheie de securitate, consultați Configurarea informațiilor de securitate pentru a utiliza o cheie de securitate.
-
Adresă de e-mail: Introduceți adresa de e-mail de la locul de muncă sau de la școală pentru a obține un e-mail pentru resetarea parolei. Această opțiune nu este disponibilă pentru verificarea în doi pași. Pentru instrucțiuni pas cu pas despre cum să vă configurați e-mailul, consultați Configurarea informațiilor de securitate pentru a utiliza e-mailul.
-
Întrebări de securitate: Răspundeți la câteva întrebări de securitate create de administratorul dvs. pentru organizația dvs. Această opțiune este disponibilă doar pentru resetarea parolei și nu pentru verificarea în doi pași. Pentru instrucțiuni pas cu pas despre cum să vă configurați întrebările de securitate, consultați articolul Configurarea informațiilor de securitate pentru a utiliza întrebările de securitate.
Notă: Dacă unele dintre aceste opțiuni lipsesc, motivul este cel mai probabil faptul că organizația dvs. nu permite aceste metode. În acest caz, va trebui să alegeți o metodă disponibilă sau să contactați administratorul pentru ajutor suplimentar.
Următorii pași
Conectați-vă utilizând aplicația Microsoft Authenticator, urmând pașii din articolul Conectarea utilizând verificarea în doi pași sau informațiile de securitate.
Resetați parola dacă ați pierdut-o sau ați uitat-o, din portalul Resetare parolă sau urmați pașii din articolul Resetarea parolei de la locul de muncă sau de la școală.
Obțineți sfaturi de depanare și ajutor pentru problemele de conectare în articolul Nu vă puteți conecta la contul Microsoft.










