Importul parolelor în aplicația Microsoft Authenticator
Microsoft Authenticator acceptă importul parolelor din Google, Firefox, Apple iCloud, 1Password, Dashlane, NordPass, LastPass, Bitwarden și RoboForm.
Sfat: De asemenea, vă puteți importa parolele în extensia Microsoft Autofill Google Chrome și acestea se vor sincroniza cu orice dispozitiv pe care sunteți conectat la Microsoft Authenticator. Vedeți mai jos pașii.
Pasul 1 - Exportul parolelor din managerul de parole curent
Selectați managerul de parole existent din titlurile de mai jos pentru pașii de export al parolelor. Dacă momentan nu acceptăm managerul de parole existent, selectați pașii de exportat utilizând un fișier de valori separate prin virgulă (CSV).
Faceți clic pe titlurile de mai jos pentru mai multe informații
Utilizatorii Google Chrome de pe Android își pot importa parolele direct de pe telefon, urmând câțiva pași simpli.
-
Conectați-vă la browserul Google Chrome de pe telefon.
-
Atingeți

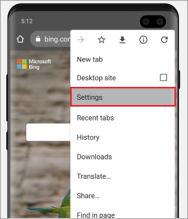
-
În Setări, selectați Manager de parole.
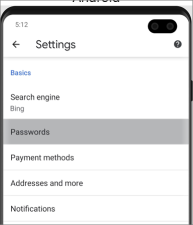
-
Atingeți

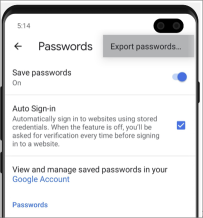
-
Confirmați identitatea utilizând codul PIN, amprenta sau recunoașterea facială, apoi atingeți Export pentru a începe exportul.
-
Parolele vor fi descărcate în locația implicită de descărcare a dispozitivului ca fișier numit "Google Passwords.CSV".
Când se termină, continuați cu pasul 2, importând parolele.
Utilizatorii Google Chrome de pe telefoanele Apple își pot importa parolele direct de pe telefon, urmând câțiva pași simpli.
-
Conectați-vă la browserul Google Chrome pe telefon.
-
Atingeți

-
Atingeți Manager de parole.
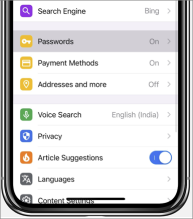
-
Defilați în partea de jos, apoi atingeți Export parole.
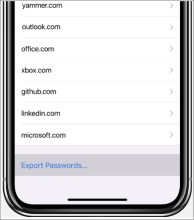
-
Confirmați identitatea utilizând codul PIN, amprenta sau recunoașterea facială pentru a începe exportul.
Când se termină, continuați cu pasul 2, importând parolele.
Înainte de a începe, trebuie să instalați și să vă conectați la extensia De umplere automată Microsoft din browserul Chrome.
-
În orice browser, conectați-vă la contul Google și deschideți Managerul de parole Google.
-
Selectați pictograma rotiță dințată

-
Selectați Export, apoi, pe pagina următoare, selectați Export din nou pentru a începe exportul parolelor. Furnizați parola Google atunci când vi se solicită să vă confirmați identitatea. Chrome vă va anunța când se termină.
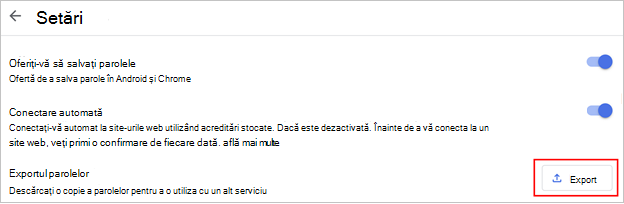
Când se termină, continuați cu pasul 2, importând parolele.
Important: Firefox permite exportul parolelor doar din browserul desktop, deci va trebui să aveți browserul desktop Firefox pentru a face acest lucru.
-
Conectați-vă la cea mai recentă versiune de Firefox pe desktop și selectați butonul de meniu

-
Selectați Parole.
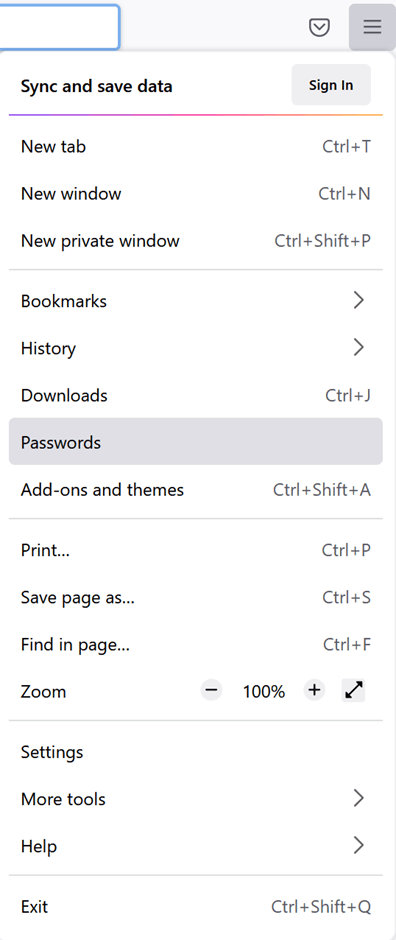
-
Din pagina conectări Firefox, selectați meniul

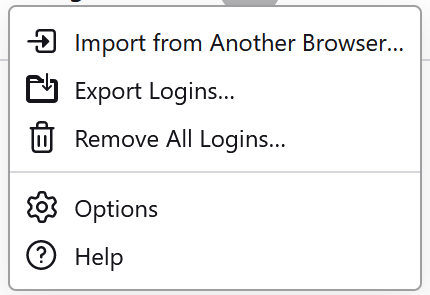
-
Confirmați-vă identificarea introducând codul PIN, parola dispozitivului sau scanându-vă amprentele. După ce a fost identificat cu succes, Firefox exportă parolele în format CSV în locația selectată.
Când se termină, continuați cu pasul 2, importând parolele.
Important: LastPass permite exportul parolelor doar dintr-un browser desktop.
-
Conectați-vă la site-ul web LastPass și selectați Opțiuni complexe, apoi selectați Export.
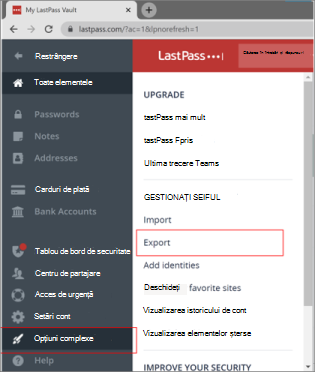
-
Confirmați-vă identitatea cu parola principală LastPass.
-
Fișierul CSV va fi salvat pe computer.
Când se termină, continuați cu pasul 2, importând parolele.
Important: Bitwarden acceptă doar exportul parolelor dintr-un browser desktop.
-
Conectați-vă la Bitwarden și selectați Instrumente > Export seif.
-
Alegeți CSV ca format de fișier.
-
Furnizați parola coordonatoare Bitwarden, apoi selectați Exportați seiful pentru a începe exportul.
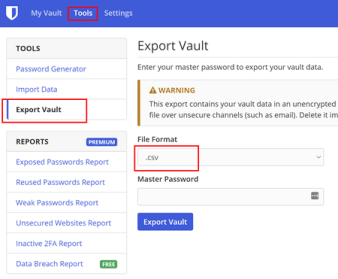
Când se termină, continuați cu pasul 2, importând parolele.
Important: RoboForm permite doar exportul parolelor din aplicația sa Windows sau Mac.
-
Porniți RoboForm de pe computer și conectați-vă la cont.
-
Selectați Opțiuni din meniul RoboForm.
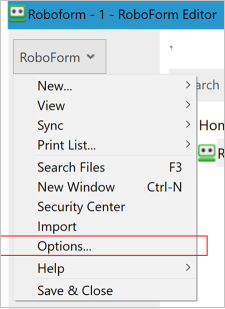
-
Selectați Cont & Date > Export.
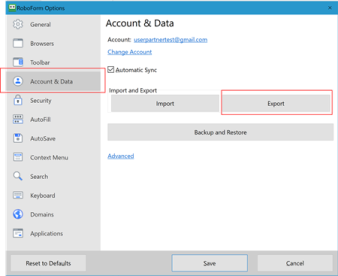
-
Alegeți o locație sigură pentru a salva fișierul exportat. Selectați Conectări ca tip de date și selectați fișierul CSV ca format, apoi selectați Export.
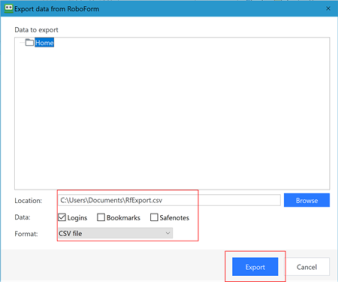
-
Selectați Da în mesajul de confirmare și fișierul CSV va fi salvat în locația selectată.
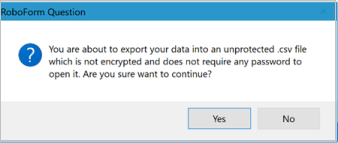
Când se termină, continuați cu pasul 2, importând parolele.
Important: Dashlane acceptă doar exportul parolelor dintr-un browser desktop.
-
Conectați-vă la Dashlane și, în partea din dreapta sus, selectați meniul Contul meu .
-
Selectați Setări.
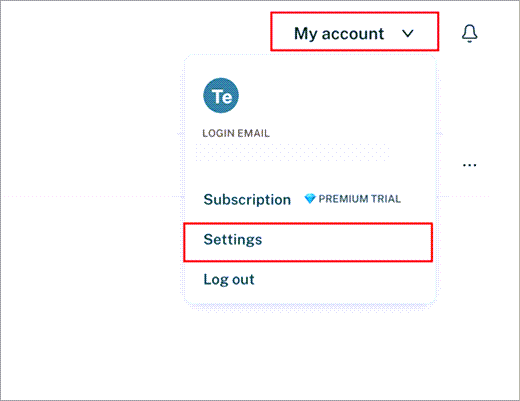
-
Selectați Exportați date și confirmați identitatea utilizând parola coordonatoare Dashlane.
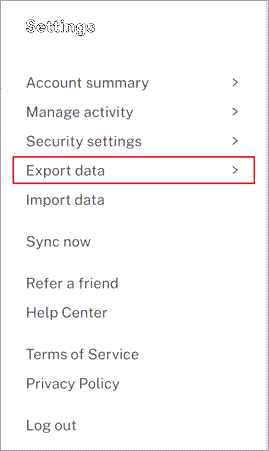
-
Selectați Export în CSV. Dashlane va salva un fișier zip care conține CSV-ul în locația de descărcare implicită.
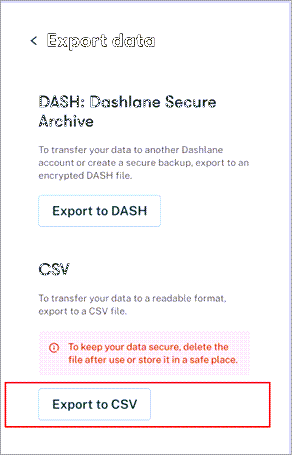
Când se termină, continuați cu pasul 2, importând parolele.
Important: 1Password permite doar exportul parolelor din aplicația sa desktop (Windows/Mac/Linux).
-
Deschideți aplicația 1Password pe computer și conectați-vă la contul dvs.
-
Selectați Fișier, alegeți Export și selectați contul din care doriți să exportați datele.
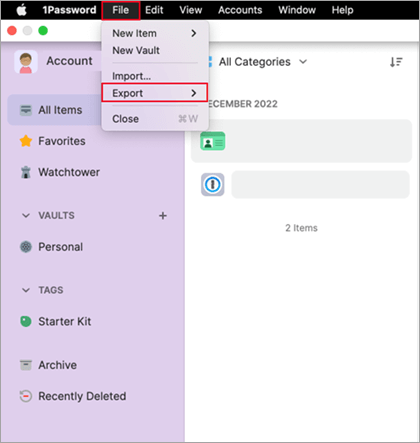
-
Confirmați-vă identitatea utilizând parola contului 1Password.
-
Alegeți CSV ca format de fișier de export și faceți clic pe Export date.
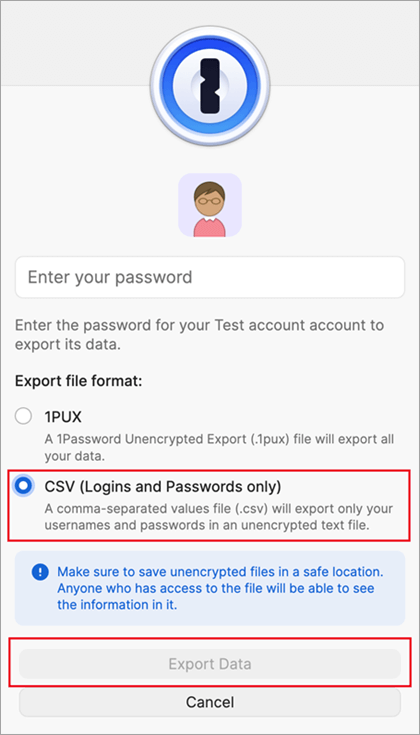
-
Alegeți unde doriți să salvați datele 1Password și selectați Deschidere.
Când se termină, continuați cu pasul 2, importând parolele.
Important: NordPass acceptă doar exportul parolelor dintr-un browser desktop.
-
Conectați-vă la NordPass și selectați Setări.
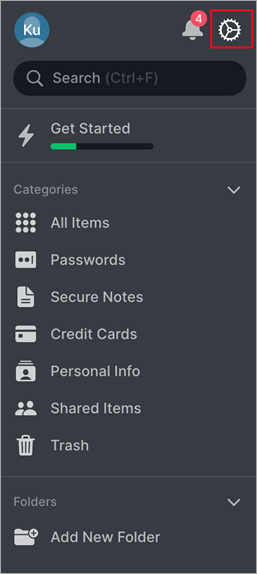
-
Selectați Export elemente și confirmați identitatea utilizând parola principală NordPass.
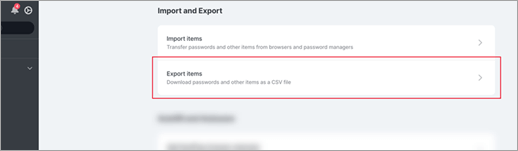
-
Salvați fișierul CSV pe computer.
Când se termină, continuați cu pasul 2, importând parolele.
-
Deschideți browserul Safari, faceți clic pe Safari și deschideți Preferințe.
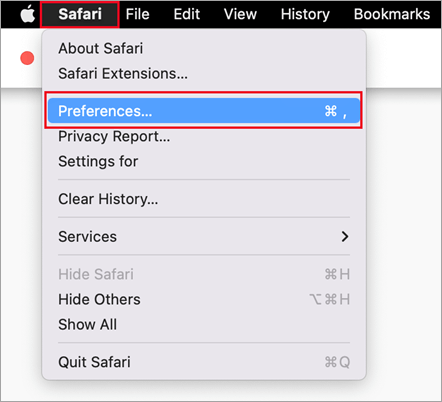
-
Selectați fila Parole și confirmați identitatea introducând codul PIN, parola dispozitivului, amprentele sau recunoașterea facială.
-
Faceți clic pe pictograma cu trei puncte și faceți clic pe Export parole.
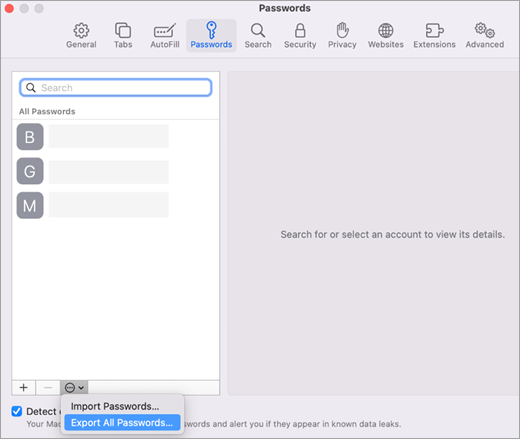
-
Salvați fișierul CSV pe computer.
Când se termină, continuați cu pasul 2, importând parolele.
Dacă pașii pentru importul parolelor din managerul de parole nu sunt listați în acest articol, puteți crea un CSV pe care îl puteți utiliza pentru a importa parolele în Authenticator. Microsoft recomandă să urmați acești pași pe un desktop pentru simplificarea formatării.
-
Pe desktop, descărcați și deschideți șablonul nostru de import. Dacă sunteți utilizator Apple iPhone, Safari și Keychain, acum puteți trece la pasul 4.
-
Exportați parolele din managerul de parole existent într-un fișier CSV necriptat.
-
Copiați coloanele relevante din CSV exportat în șablonul CSV, apoi salvați.
-
Dacă nu aveți un CSV exportat, puteți copia fiecare conectare de la managerul de parole existent în șablonul CSV. Nu eliminați sau modificați rândul antet. Când terminați, verificați integritatea datelor înainte de a trimite datele la Authenticator pe telefonul iOS sau Android sau la extensia Microsoft Autofill Chrome.
Pasul 2 - Importați parolele în Microsoft Authenticator sau în extensia Microsoft Autofill Chrome.
Sfat: Extensia Microsoft Autofill Chrome se sincronizează automat cu aplicația Microsoft Authenticator. Dacă vă importați parolele în extensia Chrome, acestea vor fi disponibile automat pe toate dispozitivele mobile pe care sunteți conectat la Microsoft Authenticator.
Faceți clic pe titlurile de mai jos pentru mai multe informații.
-
Transferați fișierul CSV exportat de la pasul 1 pe telefonul Android sau iOS utilizând o metodă sigură, cum ar fi OneDrive.
-
Partajați fișierul CSV cu aplicația Authenticator pentru a porni importul.
Android
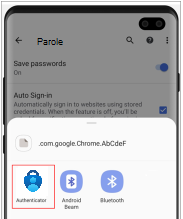
iOS
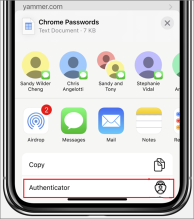
Important: După importul cu succes al parolelor, ștergeți fișierul CSV de pe desktop sau de pe telefonul mobil.
-
Instalați extensia Microsoft Autofill Chrome din Microsoft Store. Dacă îl aveți deja, puteți trece la pasul 2.
-
Deschideți extensia Umplere automată Chrome și selectați Setări.
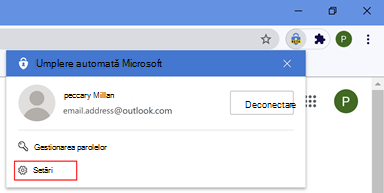
-
Selectați Import date pentru a deschide o casetă de dialog. Apoi selectați Alegeți fișierul pentru a găsi și a importa fișierul CSV.
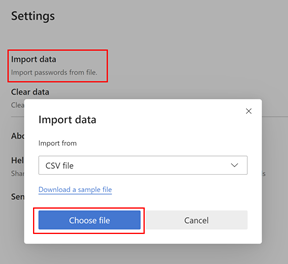
Important: După importul cu succes al parolelor, ștergeți fișierul CSV de pe desktop sau de pe telefonul mobil.
Pași pentru depanare
Cauza cea mai comună a importurilor nereușite este formatarea incorectă din fișierul CSV. Unul dintre pașii următori vă poate ajuta să depanați problema.
-
Reîncercați pasul 1. Sperăm că ceea ce a cauzat formatarea incorectă a fost o problemă temporară.
-
Dacă nu acceptăm în prezent importul formatului managerului de parole, puteți încerca să creați manual fișierul CSV utilizând pașii din Export prin crearea unui CSV de mai sus.
-
Pentru a verifica integritatea datelor CSV, asigurați-vă că primul rând conține un antet cu trei coloane: URL,usernameșipasswordși asigurați-vă că fiecare rând conține o valoare în coloanele DE URL și parolă.
-
Puteți crea din nou FIȘIERUL CSV lipind conținutul în fișierul șablon CSV.
Dacă nimic altceva nu funcționează, raportați problema utilizând linkul Trimiteți feedback din setările aplicației Authenticator.
Aflați mai multe
Cum să utilizați aplicația Microsoft Authenticator










