Resetați parola de la locul de muncă sau de la școală utilizând informațiile de securitate
Dacă ați uitat parola de la locul de muncă sau de la școală, nu ați primit o parolă de la organizația dvs. sau ați fost blocat în contul dvs., puteți utiliza informațiile de securitate și dispozitivul mobil pentru a reseta parola de la locul de muncă sau de la școală. Administratorul trebuie să activeze această caracteristică pentru a vă putea configura informațiile și a vă reseta propria parolă.
Dacă știți parola și doriți să o modificați, consultați secțiunile "Cum se modifică parola" din acest articol.
Important: Acest articol este destinat utilizatorilor care încearcă să utilizeze resetarea unei parole de cont uitate sau necunoscute de la locul de muncă sau de la școală. Dacă sunteți administrator și căutați informații despre cum să activați resetarea parolei cu autoservire pentru angajații dvs. sau pentru alți utilizatori, consultați articolul Implementarea resetării parolei cu autoservire Azure AD și a altor articole.
Cum se resetează sau se deblochează parola pentru un cont de la locul de muncă sau de la școală
Dacă nu vă puteți accesa contul Azure Active Directory (Azure AD), cauza ar putea fi:
-
Parola nu funcționează și doriți să o resetați sau
-
Știți parola, dar contul dvs. este blocat și trebuie să îl deblocați.
-
În ecranul Introduceți parola, selectați Am uitat parola.
-
În ecranul Reveniți la contul dvs., tastați ID-ul de utilizator de la locul de muncă sau de la școală (de exemplu, adresa de e-mail), dovediți că nu sunteți un robot introducând caracterele pe care le vedeți pe ecran, apoi selectați Următorul.
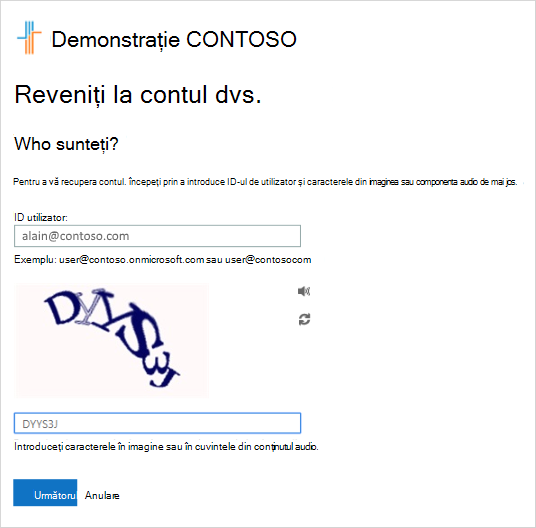
Notă: Dacă administratorul dvs. nu a activat capacitatea de a vă reseta propria parolă, veți vedea un link Contactați administratorul în loc de ecranul Reveniți la cont. Acest link vă permite să contactați administratorul în legătură cu resetarea parolei, fie prin e-mail, fie printr-un portal web.
-
Selectați una dintre metode pentru a vă verifica identitatea, a modifica parola și a adăuga informațiile solicitate.. În funcție de modul în care administratorul v-a configurat organizația, poate fi necesar să parcurgeți acest proces a doua oară, adăugând informații pentru un al doilea pas de verificare. Dacă doriți să aflați mai multe despre una dintre metode, acestea sunt detaliate în secțiunea "Metode de resetare" a acestui articol.
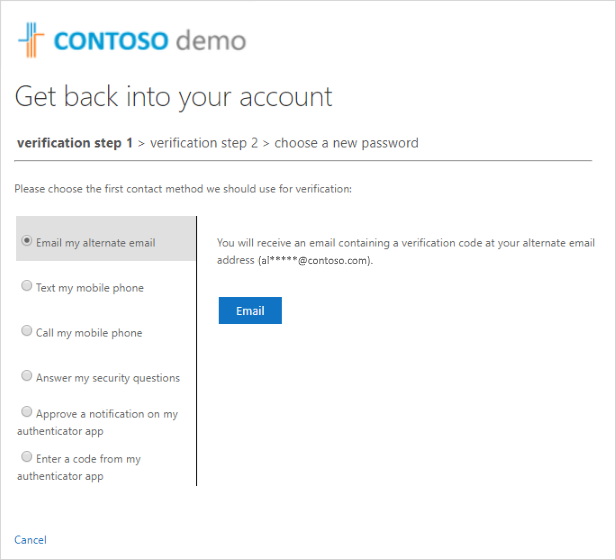
Note:
-
În funcție de modul în care administratorul v-a configurat organizația, este posibil ca unele dintre aceste opțiuni de verificare să nu fie disponibile. Trebuie să fi configurat anterior dispozitivul mobil pentru verificare utilizând cel puțin una dintre aceste metode.
-
În plus, noua parolă poate necesita îndeplinirea anumitor cerințe de rezistență. Parolele puternice au de obicei între 8 și 16 caractere, inclusiv caractere mari și mici, cel puțin un număr și cel puțin un caracter special.
-
Metode de resetare
Resetarea parolei utilizând o adresă de e-mail
Trimite un mesaj de e-mail la adresa de e-mail pe care ați configurat-o anterior, în informații de verificare în doi pași sau de securitate. Dacă administratorul a activat experiența cu informațiile de securitate, puteți găsi mai multe informații despre configurarea unei adrese de e-mail în articolul Configurarea informațiilor de securitate pentru a utiliza e-mailul (previzualizare). Dacă nu utilizați încă informațiile de securitate, puteți găsi mai multe informații despre configurarea unei adrese de e-mail în articolul Configurarea contului meu pentru verificarea în doi pași.
-
Selectați E-mail alternativ, apoi selectați E-mail.
-
Tastați codul de verificare din e-mail în casetă, apoi selectați Următorul.
-
Tastați și confirmați parola nouă, apoi selectați Terminare.
Resetarea parolei utilizând un mesaj text
Trimite un mesaj text la numărul de telefon pe care l-ați configurat anterior în informații de securitate. Dacă administratorul a activat experiența cu informațiile de securitate, puteți găsi mai multe informații despre configurarea mesageriei text în articolul Configurarea informațiilor de securitate pentru a utiliza mesageria text (previzualizare). Dacă nu utilizați încă informațiile de securitate, puteți găsi mai multe informații despre configurarea mesageriei text în articolul Configurarea contului meu pentru verificarea în doi pași.
-
Selectați Trimiteți sms telefonului mobil, tastați numărul de telefon, apoi selectați Text.
-
Tastați codul de verificare din mesajul text în casetă, apoi selectați Următorul.
-
Tastați și confirmați parola nouă, apoi selectați Terminare.
Resetarea parolei utilizând un număr de telefon
Plasează un apel vocal automat la numărul de telefon pe care l-ați configurat anterior în informații de securitate. Dacă administratorul a activat experiența cu informațiile de securitate, puteți găsi mai multe informații despre configurarea unui număr de telefon în articolul Configurarea informațiilor de securitate pentru a utiliza un apel telefonic (previzualizare).
-
Selectați Apelare telefon mobil, tastați numărul de telefon, apoi selectați Apel.
-
Răspundeți la apelul telefonic și urmați instrucțiunile pentru a vă verifica identitatea, apoi selectați Următorul.
-
Tastați și confirmați parola nouă, apoi selectați Terminare.
Resetarea parolei utilizând întrebări de securitate
Vă arată lista de întrebări de securitate pe care le configurați în informațiile de securitate. Dacă administratorul a activat experiența cu informațiile de securitate, puteți găsi mai multe informații despre configurarea întrebărilor de securitate în articolul Configurarea informațiilor de securitate pentru a utiliza întrebări de securitate predefinite (previzualizare).
-
Selectați Răspundeți la întrebările mele de securitate, răspundeți la întrebări, apoi selectați Următorul.
-
Tastați și confirmați parola nouă, apoi selectați Terminare.
Resetarea parolei utilizând o notificare de la aplicația de autentificare
Trimite o notificare de aprobare aplicației de autentificare. Dacă administratorul a activat experiența cu informațiile de securitate, puteți găsi mai multe informații despre configurarea unei aplicații de autentificare pentru a trimite o notificare în articolul Configurarea informațiilor de securitate pentru a utiliza o aplicație de autentificare (previzualizare). Dacă nu utilizați încă informațiile de securitate, puteți găsi mai multe informații despre configurarea unei aplicații de autentificare pentru a trimite o notificare în articolul Configurarea contului meu pentru verificarea în doi pași.
-
Selectați Aprobați o notificare în aplicația mea de autentificare, apoi selectați Trimiteți notificarea.
-
Aprobați conectarea din aplicația de autentificare.
-
Tastați și confirmați parola nouă, apoi selectați Terminare.
Resetarea parolei utilizând un cod din aplicația de autentificare
Acceptă un cod aleator furnizat de aplicația de autentificare. Dacă administratorul a activat experiența cu informațiile de securitate, puteți găsi mai multe informații despre configurarea unei aplicații de autentificare pentru a furniza un cod în articolul Configurarea informațiilor de securitate pentru a utiliza o aplicație de autentificare (previzualizare). Dacă nu utilizați încă informațiile de securitate, puteți găsi mai multe informații despre configurarea unei aplicații de autentificare pentru a furniza un cod în articolul Configurarea contului meu pentru verificarea în doi pași.
-
Selectați Introduceți un cod din aplicația mea de autentificare, apoi selectați Trimiteți notificarea.
-
Deschideți aplicația de autentificare, tastați codul de verificare pentru contul dvs. în casetă, apoi selectați Următorul.
-
Tastați și confirmați parola nouă, apoi selectați Terminare.
-
După ce primiți mesajul care spune că parola a fost resetat, vă puteți conecta la cont utilizând noua parolă.
-
Dacă tot nu vă puteți accesa contul, contactați administratorul organizației pentru ajutor suplimentar.
După resetarea parolei, este posibil să primiți un e-mail de confirmare care provine de la un cont, cum ar fi "Microsoft în numele your_organization". Dacă primiți un mesaj de e-mail similar, dar nu v-ați resetat recent parola, trebuie să contactați imediat administratorul organizației.
Cum să vă schimbați parola
Dacă doriți doar să modificați parola, o puteți face prin portalul Office 365, portalul de Aplicațiile mele sau pagina de conectare Windows 10.
Pentru a modifica parola utilizând portalul de Office 365
Utilizați această metodă dacă vă accesați de obicei aplicațiile prin portalul Office:
-
Conectați-vă la contul Office 365, utilizând parola existentă.
-
Selectați profilul în partea din dreapta sus, apoi selectați Vizualizare cont.
-
Selectați Securitate & confidențialitate > Parolă.
-
Tastați parola veche, creați și confirmați parola nouă, apoi selectați Remitere.
Pentru a modifica parola din portalul de Aplicațiile mele
Utilizați această metodă dacă vă accesați de obicei aplicațiile din portalul Aplicațiile mele:
-
Conectați-vă la portalul de Aplicațiile mele, utilizând parola existentă.
-
Selectați profilul în partea din dreapta sus, apoi selectați Profil.
-
Selectați Schimbați parola.
-
Tastați parola veche, creați și confirmați parola nouă, apoi selectați Remitere.
Pentru a modifica parola la conectarea Windows
Dacă administratorul a activat funcționalitatea, puteți vedea un link către Resetați parola pe ecranul de conectare Windows 7, Windows 8, Windows 8.1 sau Windows 10.
-
Selectați linkul Resetare parolă pentru a începe procesul de resetare a parolei fără a fi necesar să utilizați experiența normală bazată pe web.
-
Confirmați ID-ul de utilizator și selectați Următorul.
-
Selectați și confirmați o metodă de contact pentru verificare. Dacă este necesar, alegeți o a doua opțiune de verificare care este diferită de cea anterioară, completând informațiile necesare.
-
Pe pagina Creați o parolă nouă, tastați și confirmați parola nouă, apoi selectați Următorul. Parolele puternice au de obicei între 8 și 16 caractere, inclusiv caractere mari și mici, cel puțin un număr și cel puțin un caracter special.
-
După ce primiți mesajul care spune că parola a fost resetat, puteți selecta Terminare. Dacă tot nu vă puteți accesa contul, contactați administratorul organizației pentru ajutor suplimentar.
Problemele comune și soluțiile lor
Iată câteva cazuri de eroare uzuale și soluțiile lor:
|
Problemă |
Descriere |
Soluție |
|
Atunci când încerc să îmi modific parola, primesc o eroare. |
Parola dvs. are un cuvânt, o expresie sau un model care vă face parola ușor de ghicit. |
Încercați din nou utilizând o parolă mai puternică. |
|
După ce introduc ID-ul de utilizator, accesez o pagină care spune" Contactați administratorul. |
"Microsoft a stabilit că parola contului dvs. de utilizator este gestionată de administrator într-un mediu local. Prin urmare, nu vă puteți reseta parola din linkul "Nu vă puteți accesa contul". |
Administratorul nu a activat resetarea parolei pentru organizația dvs. de la linkul "Nu vă puteți accesa contul" sau nu v-a oferit licență pentru a utiliza caracteristica. |
|
După ce introduc ID-ul meu de utilizator, primesc o eroare care spune" "Nu v-am putut verifica contul". |
Procesul de conectare nu a reușit să vă verifice informațiile de cont. |
Există două motive pentru care puteți vedea acest mesaj.
|
Următorii pași
-
Aflați despre informațiile de securitate în articolul Prezentare generală a informațiilor de securitate (previzualizare ).
-
Dacă încercați să reveniți la un cont personal, cum ar fi Xbox, hotmail.com sau outlook.com, încercați sugestiile din articolul Când nu vă puteți conecta la contul Microsoft .










