PC-ul Windows este livrat cu o soluție de backup unică, Salvare de rezervă Windows, care vă va ajuta să faceți backup multora dintre lucrurile cele mai importante pentru dvs. De la fișiere, teme și unele setări la multe dintre aplicațiile instalate și informațiile Wi-Fi - Salvare de rezervă Windows vă va ajuta să protejați ceea ce contează și vă va ajuta să treceți mai ușor ca oricând la un PC nou- nouț.
Acest ghid vă va ajuta să utilizați Salvare de rezervă Windows pentru a face backup lucrurilor cheie de pe PC-ul Windows.
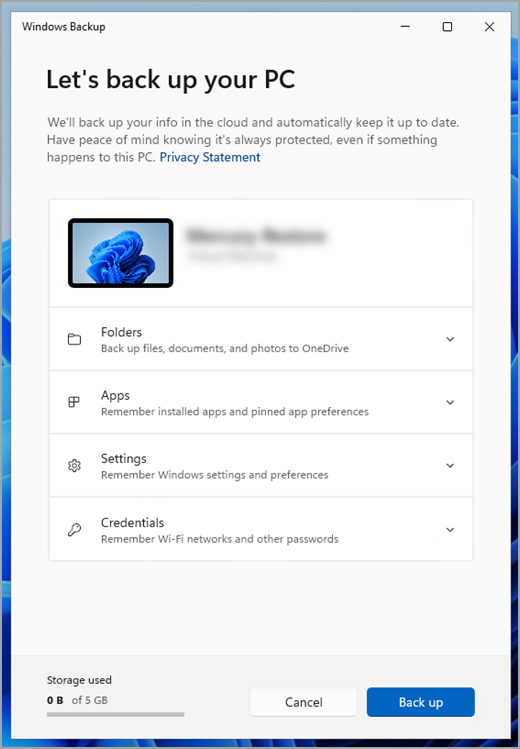
Pasul 1: Conectați-vă cu un cont Microsoft
Acesta este contul asociat cu Windows, Microsoft 365, OneDrive, Xbox și altele. Informațiile de backup vor fi stocate cu contul Dvs. Microsoft, așadar, revenirea la lucrurile dvs. pe un PC nou este la fel de simplă ca și conectarea.
Pentru a vă conecta la contul Microsoft, selectați Start > Setări > Conturi > Informațiile dvs. . Selectați Conectați-vă în schimb cu un cont Microsoft. Veți vedea acest lucru doar dacă utilizați un cont local. Dacă vedeți Conectați-vă în schimb cu un cont local, utilizați deja contul Microsoft.
Important: În prezent, aplicația Salvare de rezervă Windows este axată pe dispozitivele pentru consumatori, de exemplu, pe dispozitivele care pot fi utilizate prin conectarea la un cont Microsoft personal (MSA), cum ar fi *@outlook.com , *@live.com etc. Conturile Microsoft de la locul de muncă sau de la școală nu vor funcționa.
Verificați dacă aveți un cont Microsoft

Pasul 2: Faceți backup folderelor
Salvare de rezervă Windows este o oprire simplă și unică pentru toate necesitățile de backup. Contul dvs. Microsoft gratuit este livrat cu 5 GB de spațiu de stocare OneDrive în cloud (și sunt disponibile mai mult spațiu de stocare, dacă aveți nevoie), iar copierea de backup a folderelor sincronizează folderele pe care le specificați cu contul dvs. OneDrive, făcându-le imediat accesibile pe toate computerele pe care le utilizați cu acest cont Microsoft. Și, deoarece sunt sincronizate cu OneDrive, după ce vă conectați la OneDrive pe un PC nou, acele fișiere vor fi disponibile din nou pentru dvs.
Mai întâi, lansați Salvare de rezervă Windows: selectați Start , tastați windows backup și selectați Salvare de rezervă Windows din rezultate. (Sau puteți selecta Start > Toate aplicațiile > Salvare de rezervă Windows.)
Apoi selectați Foldere pentru a-l fixa și selectați folderele de utilizator cărora doriți să le faceți backup în OneDrive:
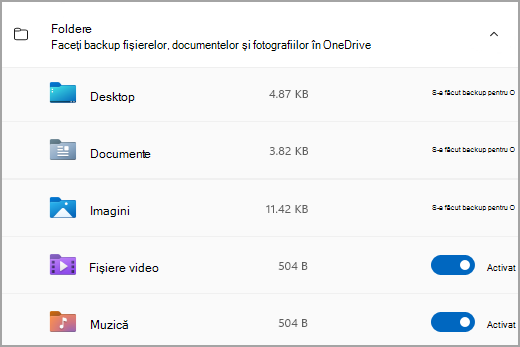
Puteți face backup folderelor Desktop, Documente, Imagini, Videoclipuri și Muzică . Comutați pur și simplu comutatorul pentru fiecare folder activat sau dezactivat.
Notă: Dacă ați făcut backup acestor foldere în trecut, acestea se vor afișa ca Fiind backup. Dacă doriți să nu mai faceți backup acestor foldere, consultați Ce să fac dacă doresc să opresc copierea de backup a unui element?, mai jos.
Pasul 3: Faceți backup setărilor
Salvare de rezervă Windows vă poate ajuta să faceți backup altor setări Windows, cum ar fi aplicațiile instalate, informațiile despre rețea și parolă Wi-Fi și alte setări, cum ar fi preferința lingvistică sau setările de fundal.
Veți vedea starea tuturor acestor setări în Salvare de rezervă Windows:
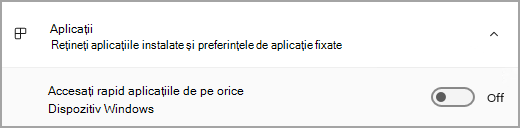
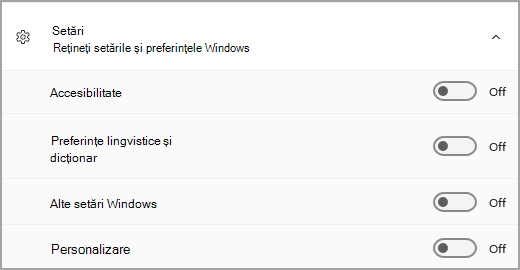
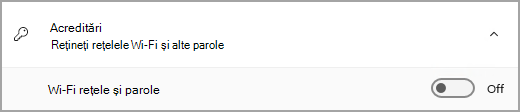
Din nou, puteți comuta pur și simplu aceste setări la Activat sau Dezactivat.
Notă: Dacă acestor setări li s-a făcut backup în trecut (iar unele sunt în mod implicit), acestea se vor afișa ca Fiind copiate de rezervă și comutatorul nu va fi disponibil. Dacă doriți să opriți copierea de backup a acestora, consultați Ce să fac dacă doresc să opresc copierea de backup a unui element?, mai jos.
După ce ați configurat totul așa cum doriți, selectați Faceți backup.
Notă: Dacă primiți o eroare de la OneDrive atunci când încercați să faceți backup, este posibil să nu fiți conectat la OneDrive sau să existe o altă problemă cu OneDrive care trebuie rezolvată pentru ca Salvare de rezervă Windows să funcționeze. Pentru mai multe informații, consultați Remedierea problemelor cu Sincronizare cu OneDrive.
Pasul 4: E timpul să vă relaxați!
Ați terminat! Folderelor și setărilor li se face backup și vă puteți accesa fișierele de pe toate computerele la care vă conectați cu acest cont Microsoft. N-a putut fi mai ușor.
Dacă doriți să verificați și să vă asigurați că totul este încă copiat de backup (hei, toți vrem acest sentiment de securitate din când în când!), puteți deschide doar aplicația Salvare de rezervă Windows și vă va arăta starea curentă a backupului sau puteți verifica lucrurile din partea de sus a paginii de backup Windows din Setări, la Start > Settings > Accounts > Windows backup.

Cum restaurez această copie backup?
Noi vă avem spatele! Atunci când primiți un PC nou sau dacă trebuie să reinstalați Windows, atunci când îl configurați, conectați-vă pur și simplu cu același cont Microsoft pe care l-ați utilizat pentru a face backup aici. Vom vedea că aveți copii backup și vă vom întreba dacă doriți să restaurați una.
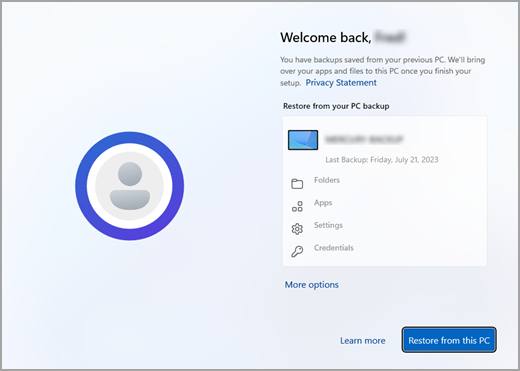
Dacă aveți mai multe computere copiate de backup, puteți să selectați Mai multe opțiuni și să selectați copia backup de pe care doriți să restaurați. Când ajungeți la desktop, totul va fi chiar acolo, așteptându-vă!
-
Veți vedea fixările pentru aplicațiile dvs. restaurate acolo unde le-ați lăsat pe bara de activități, meniul Start și lista Toate aplicațiile. Aplicațiile care sunt disponibile în Microsoft Store pot fi restaurate făcând clic pe fixarea aplicației pentru a începe. Pentru aplicațiile care nu sunt disponibile în Magazin, veți fi direcționat către web pentru a descărca programul de instalare.
-
Setările cele mai importante vor fi restaurate și pe noul dvs. dispozitiv, astfel încât să se simtă ca ale dvs. și să fie gata de utilizare imediat. Pentru o listă completă de setări acceptate, consultați Salvare de rezervă Windows catalogul de setări și preferințe.
-
Fișierele pot fi restaurate oricând, pur și simplu, conectându-vă la OneDrive cu același cont Microsoft pe care l-ați utilizat pentru a face backup original.

Ce se întâmplă cu preferințele mele Microsoft Edge?
Pentru a naviga cu ușurință pe web de pe oricare dintre dispozitivele dvs. și a vă păstra preferințele organizate, conectați-vă la Microsoft Edge și activați sincronizarea.
Conectați-vă pentru a sincroniza Microsoft Edge pe toate dispozitivele
Ce să fac dacă doresc să opresc copierea de backup a unui element?
Este posibil să observați că, dacă ați făcut backup unui element în Salvare de rezervă Windows, acel element este marcat ca Copiat de rezervă și nu mai aveți acces la comutator pentru a-l activa sau a-l dezactiva.
Dacă, din anumite motive, nu mai doriți să faceți backup unora dintre foldere, aplicații sau setări, locul în care să controlați acest lucru se află în Start > Setări > Conturi > Backup Windows.
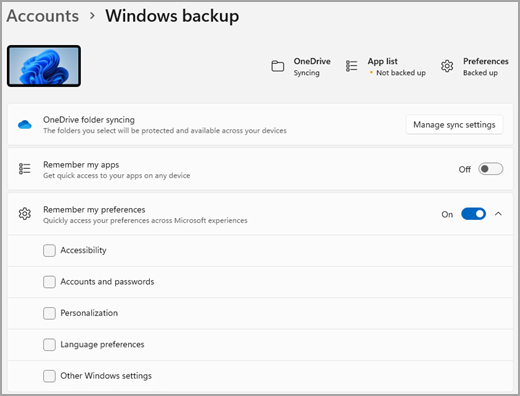
De aici, puteți dezactiva copierea backup a fișierelor selectând Gestionați setările de sincronizare de lângă sincronizarea folderelor OneDrive, apoi dezactivând folderele pentru care nu mai doriți să faceți backup.
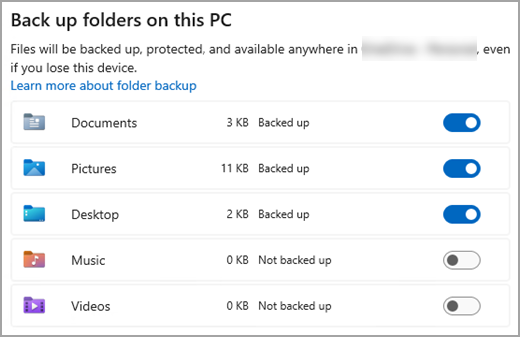
Pentru aplicații și setări, puteți seta comutatorul pentru Memorare aplicații la Activat sau Dezactivat sau puteți seta o listă verticală Rețineți preferințele mele și asigurați-vă că sunt bifată casetele de selectare pentru oricare dintre elementele pentru care doriți să faceți backup.
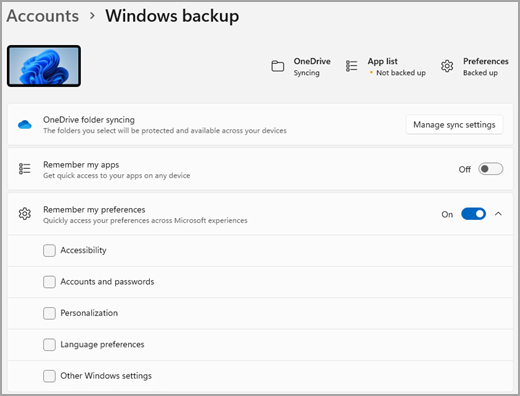
Notă: Conturile și parolele este caseta de selectare din Setări pentru rețele Wi-Fi & parole în Salvare de rezervă Windows.
După ce ați dezactivat copierea backup, dacă doriți să ștergeți datele care au fost copiate anterior în contul dvs. Microsoft, puteți să vizitați pagina Dispozitive cont Microsoft, să găsiți secțiunea Setări sincronizate în cloud din partea de jos a paginii și să selectați Și selectați Ștergeți setările stocate.
PC-ul Windows este livrat cu o soluție de backup unică, Salvare de rezervă Windows, care vă va ajuta să faceți backup multora dintre lucrurile cele mai importante pentru dvs. De la fișiere, teme și unele setări la multe dintre aplicațiile instalate și informațiile Wi-Fi - Salvare de rezervă Windows vă va ajuta să protejați ceea ce contează și vă va ajuta să treceți mai ușor ca oricând la un PC nou- nouț.
Acest ghid vă va ajuta să faceți backup lucrurilor cheie de pe PC-ul Windows.
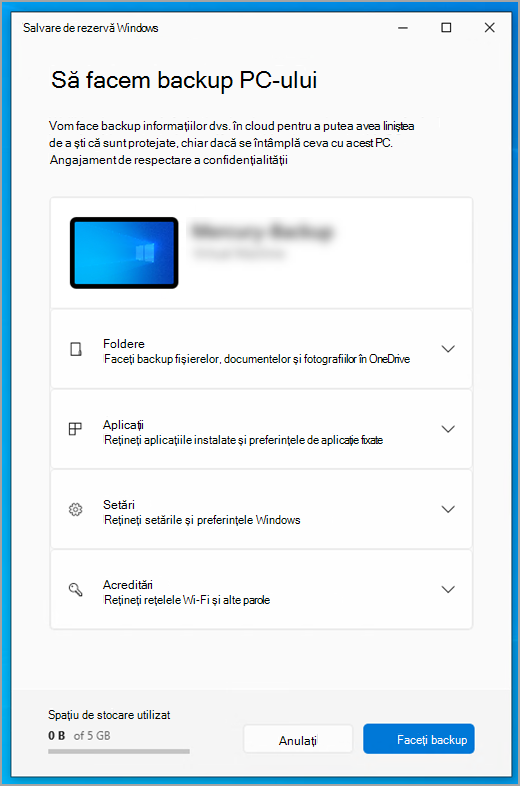
Pasul 1: Conectați-vă cu un cont Microsoft
Acesta este contul asociat cu Windows, Microsoft 365, OneDrive, Xbox și altele. Informațiile de backup vor fi stocate cu contul Dvs. Microsoft, așadar, revenirea la lucrurile dvs. pe un PC nou este la fel de simplă ca și conectarea.
Pentru a vă conecta la contul Microsoft, selectați Start > Setări > Conturi > Informațiile dvs. . Selectați Conectați-vă în schimb cu un cont Microsoft. Veți vedea acest lucru doar dacă utilizați un cont local. Dacă vedeți Conectați-vă în schimb cu un cont local, utilizați deja contul Microsoft.
Important: În prezent, aplicația Salvare de rezervă Windows este axată pe dispozitivele pentru consumatori, de exemplu, pe dispozitivele care pot fi utilizate prin conectarea la un cont Microsoft personal (MSA), cum ar fi *@outlook.com , *@live.com etc. Conturile Microsoft de la locul de muncă sau de la școală nu vor funcționa.
Verificați dacă aveți un cont Microsoft

Pasul 2: Faceți backup folderelor
Salvare de rezervă Windows este o oprire simplă și unică pentru toate necesitățile de backup. Contul dvs. Microsoft gratuit este livrat cu 5 GB de spațiu de stocare OneDrive în cloud (și sunt disponibile mai mult spațiu de stocare, dacă aveți nevoie), iar copierea de backup a folderelor sincronizează folderele pe care le specificați cu contul dvs. OneDrive, făcându-le imediat accesibile pe toate computerele pe care le utilizați cu acest cont Microsoft. Și, deoarece sunt sincronizate cu OneDrive, după ce vă conectați la OneDrive pe un PC nou, acele fișiere vor fi disponibile din nou pentru dvs.
Mai întâi, lansați Salvare de rezervă Windows: selectați Start , apoi Salvare de rezervă Windows.
Apoi selectați Foldere pentru a-l fixa și selectați folderele de utilizator cărora doriți să le faceți backup în OneDrive:
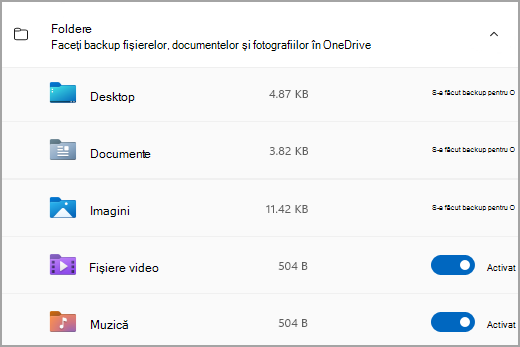
Puteți face backup folderelor Desktop, Documente, Imagini, Videoclipuri și Muzică . Comutați pur și simplu comutatorul pentru fiecare folder activat sau dezactivat.
Notă: Dacă ați făcut backup acestor foldere în trecut, acestea se vor afișa ca Fiind backup. Dacă doriți să nu mai faceți backup acestor foldere, consultați Ce să fac dacă doresc să opresc copierea de backup a unui element?, mai jos.
Pasul 3: Faceți backup setărilor
Salvare de rezervă Windows vă poate ajuta să faceți backup altor setări Windows, cum ar fi aplicațiile instalate, informațiile despre rețea și parolă Wi-Fi și alte setări, cum ar fi preferința lingvistică sau setările de fundal.
Veți vedea starea tuturor acestor setări în Salvare de rezervă Windows:
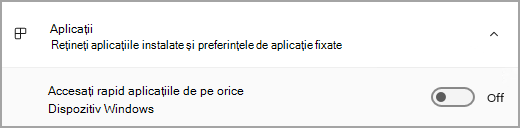
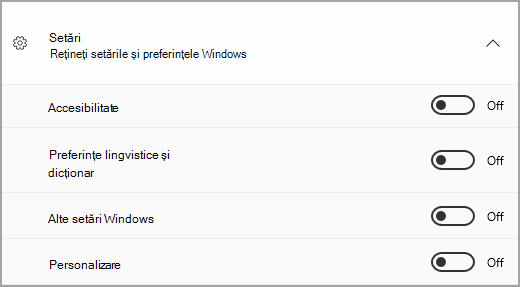
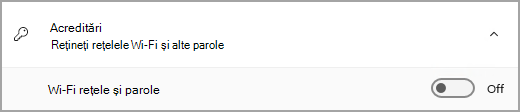
Din nou, comutați pur și simplu aceste setări la Activat sau Dezactivat.
Notă: Dacă acestor setări li s-a făcut backup în trecut (iar unele sunt în mod implicit), acestea se vor afișa ca Fiind copiate de rezervă și comutatorul nu va fi disponibil. Dacă doriți să opriți copierea de backup a acestora, consultați Ce să fac dacă doresc să opresc copierea de backup a unui element?, mai jos.
După ce ați configurat totul așa cum doriți, reveniți la Salvare de rezervă Windows și selectați Faceți backup.
Notă: Dacă primiți o eroare de la OneDrive atunci când încercați să faceți backup, este posibil să nu fiți conectat la OneDrive sau să existe o altă problemă cu OneDrive care trebuie rezolvată pentru ca Salvare de rezervă Windows să funcționeze. Pentru mai multe informații, consultați Remedierea problemelor cu Sincronizare cu OneDrive.
Pasul 4: E timpul să vă relaxați!
Ați terminat! Folderelor și setărilor li se face backup și vă puteți accesa fișierele de pe toate computerele la care vă conectați cu acest cont Microsoft. N-a putut fi mai ușor.
Dacă doriți să verificați și să vă asigurați că totul este încă copiat de backup (salut, toți vrem acel sentiment de securitate din când în când!), puteți deschide pur și simplu aplicația Salvare de rezervă Windows și aceasta vă va arăta starea curentă a copierii backup sau puteți verifica starea sincronizării folderului OneDrive în partea de sus a paginii principale Setări; deschideți pur și simplu Start > Setări și căutați pictograma.
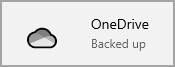
Cum restaurez această copie backup?
Noi vă avem spatele! Atunci când primiți un nou PC Windows 11, atunci când îl configurați, conectați-vă pur și simplu cu același cont Microsoft pe care l-ați utilizat pentru a face backup aici. Vom vedea că aveți copii backup și vă vom întreba dacă doriți să restaurați una.
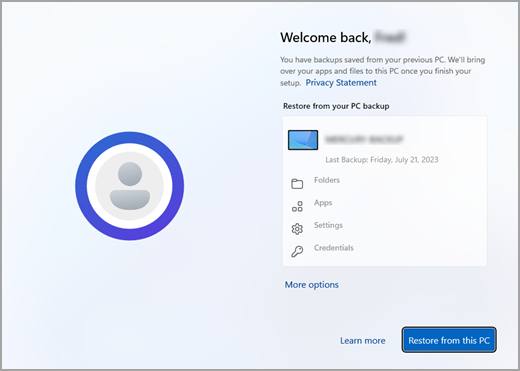
Dacă aveți mai multe computere copiate de backup, puteți să selectați Mai multe opțiuni și să selectați copia backup de pe care doriți să restaurați. Atunci când ajungeți la desktop, tot ceea ce ați copiat de rezervă va fi chiar acolo, așteptându-vă!
-
Veți vedea fixările pentru aplicațiile dvs. restaurate acolo unde le-ați lăsat pe bara de activități, meniul Start și lista Toate aplicațiile. Aplicațiile care sunt disponibile în Microsoft Store pot fi restaurate făcând clic pe fixarea aplicației pentru a începe. Pentru aplicațiile care nu sunt disponibile în Magazin, veți fi direcționat către web pentru a descărca programul de instalare.
-
Setările cele mai importante vor fi restaurate și pe noul dvs. dispozitiv, astfel încât să se simtă ca ale dvs. și să fie gata de utilizare imediat. Pentru o listă completă de setări acceptate, consultați Salvare de rezervă Windows catalogul de setări și preferințe.
-
Fișierele pot fi restaurate oricând, pur și simplu, conectându-vă la OneDrive cu același cont Microsoft pe care l-ați utilizat pentru a face backup original.
Dacă trebuie să reinstalați Windows pe PC-ul Windows 10, veți avea în continuare folderele sincronizate cu OneDrive și setările sincronizate cu contul Microsoft, atât timp cât vă conectați cu același cont pe care l-ați utilizat pentru a face backup, totul se va restaura și veți avea în continuare fișierele și setările cu dvs.

Ce se întâmplă cu preferințele mele Microsoft Edge?
Pentru a naviga cu ușurință pe web de pe oricare dintre dispozitivele dvs. și a vă păstra preferințele organizate, conectați-vă la Microsoft Edge și activați sincronizarea.
Conectați-vă pentru a sincroniza Microsoft Edge pe toate dispozitivele
Ce să fac dacă doresc să opresc copierea de backup a unui element?
Este posibil să observați că, dacă ați făcut backup unui element în Salvare de rezervă Windows, acel element este marcat ca Copiat de rezervă și nu mai aveți acces la comutator pentru a-l activa sau a-l dezactiva.
Dacă doriți să opriți copierea de backup a unora dintre foldere, va trebui să le dezactivați pe cele din OneDrive. Pentru a face acest lucru, faceți clic dreapta (sau apăsați lung) pe pictograma OneDrive din bara de sistem, apoi selectați Setări > Sincronizare și backup > Gestionare backup și dezactivați folderele pentru care nu mai doriți să faceți backup.
Pentru aplicații și setări, locul în care puteți controla acest lucru se află în Setări Windows. Accesați Start > Setări > Conturi > Sincronizați setările , setați Setări sincronizare la Activat, apoi dezactivați elementele pentru care doriți să opriți copierea de backup.
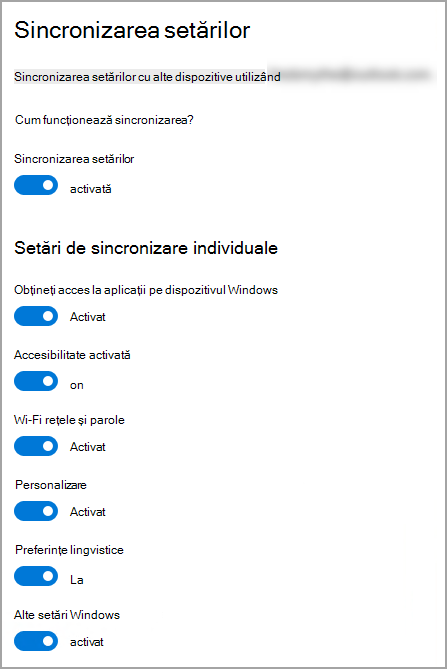
După ce ați dezactivat copierea backup, dacă doriți să ștergeți datele care au fost copiate anterior în contul dvs. Microsoft, puteți să vizitați pagina Dispozitive cont Microsoft, să găsiți secțiunea Setări sincronizate în cloud din partea de jos a paginii și să selectați Și selectați Ștergeți setările stocate.
Subiecte conexe
prezentare generală a setărilor și preferințelor Salvare de rezervă Windows










