Windows oferă numeroase modalități de a minimiza distragerile, astfel încât să vă puteți concentra mai ușor asupra activităților. Puteți să vă aglomerați bara de activități și să simplificați meniul Start, să utilizați Focalizare pentru a vă gestiona notificările și să utilizați Immersive Reader pentru a minimiza distragerea vizuală a atenției atunci când citiți o pagină web într-Microsoft Edge.
Nu exagerați cu animația
Minimizați elementele vizuale care vă distrag atenția, dezactivând animațiile, imaginile de fundal și multe altele.
-
Selectați Start > Setări > Accesibilitate > Efecte vizuale.
-
Pentru a minimiza distragerile, alegeți una sau mai multe dintre următoarele variante:
-
Pentru a ascunde automat barele de defilare din Windows, dezactivați comutatorul Afișați întotdeauna barele de defilare .
-
Pentru a face unele fundaluri de fereastră mai opace, dezactivați comutatorul Efecte de transparență.
-
Dacă nu doriți ca Windows să afișeze animații, dezactivați comutatorul Efecte de animație.
-
Pentru a defini cât timp sunt afișate notificările, extindeți meniul Ignorați notificările după această perioadă de timp și selectați opțiunea dorită.
-
Scăpați de aglomerația din bara de activități
Alegeți pictogramele care să apară pe bara de activități și reduceți numărul de elemente afișate.
-
Selectați Start setări > > Personalizare > bara de activități.
-
Selectați Elemente din bara de activități și pictogramele din colțul barei de activități pentru a extinde acele secțiuni și a dezactiva comutatoarele pentru elementele pe care nu doriți să le vedeți pe bara de activități.
-
Pentru a selecta ce pictograme pot apărea în colțul barei de activități, selectați Depășire în colțul barei de activități. Activați comutatoarele pentru pictogramele pe care doriți să le vedeți în colțul barei de activități. Pictogramele cu comutatoarele dezactivate nu se vor afișa direct pe bara de activități; acestea vor apărea doar în meniul de depășire din colțul barei de activități.
Opriți sonorul pentru notificări
Nu deranjați vă permite să definiți ce notificări vedeți și auziți și când. Restul notificărilor vor merge la centrul de notificare, unde le puteți vedea în orice moment.
De asemenea, puteți modifica setările de notificare pentru a alege ce aplicații afișează notificări.
Alegeți notificările pe care doriți să le vedeți și să le auziți
-
Selectați Start > Setări > Notificări de > sistem , apoi ajustați setările.
-
Pentru a vedea și a auzi mai puține notificări, activați Nu deranjați.
-
Dacă doriți să alegeți notificări de la anumite aplicații, selectați Setați notificările de prioritate. Modificați aceste opțiuni pentru a primi notificările pe care doriți să le vedeți atunci când nu deranjați este activată.
Sfat: Pentru a comuta rapid Nu deranjați, accesați bara de activități și selectați pictograma baterie, rețea sau volum pentru a deschide centrul de notificare, apoi activați sau dezactivați-l.
Limitați notificările noaptea târziu
-
Selectați Start > Setări > Notificări de > sistem .
-
În Activare nu deranjați automat, selectați În aceste momente pentru a-l activa.
-
Alegeți când nu deranjați se activează, se dezactivează și cât de des se repetă.
-
De asemenea, puteți alege tipurile de activități care se vor activa, nu deranjați automat.
Alegeți ce aplicații afișează notificări
Dacă notificările vă distrag atenția atunci când apar pe ecran, ajustați aplicațiile care pot afișa notificări și reglați fin modul în care apar.
-
Selectați Start > Setări > Notificări de > sistem .
-
În Notificări de la aplicații și alți expeditori, dezactivați aplicațiile de la care nu doriți notificări și activați aplicațiile de la care doriți să primiți notificări.
-
Pentru a defini unde să apară notificările pentru fiecare aplicație, selectați o anumită aplicație, apoi modificați opțiunile după cum doriți.
Citiți fără a vi se distrage atenția
Pentru a citi o pagină web într-un aspect mai simplu și mai îngrijit, utilizați Immersive Reader dinMicrosoft Edge. Pentru mai multe informații despre Immersive Reader, accesați Utilizarea Immersive Reader în Microsoft Edge.
-
Pentru a începe să utilizați Immersive Reader, deschideți pagina web pe care doriți să o citiți înMicrosoft Edge, apoi apăsați tasta funcție + F9. Alternativ, selectați

Sfat: Dacă nu vedeți pictograma

-
Pagina se deschide într-un aspect mai simplu. Pentru a modifica modul în care se afișează pagina, revizuiți opțiunile de pe bara de instrumente din partea de sus a paginii. Sub Preferințe text, de exemplu, puteți să modificați culoarea de fundal utilizând teme sau să modificați fontul.
-
Pentru a ieși din Immersive Reader, selectați

Windows oferă numeroase modalități de a minimiza distragerile, astfel încât să vă puteți concentra mai ușor asupra activităților. Puteți să vă aglomerați bara de activități și să simplificați meniul Start, să utilizați Asistența pentru concentrare pentru a vă gestiona notificările și să utilizați Immersive Reader pentru a minimiza distragerile vizuale atunci când citiți o pagină web într-Microsoft Edge.
Nu exagerați cu animația
Minimizați elementele vizuale care vă distrag atenția, dezactivând animațiile, imaginile de fundal și multe altele.
-
Selectați Start , apoi selectați Setări > Simplificare acces > Afișaj .
-
Alegeți dintre diferitele opțiuni de sub Simplificați și personalizați Windows.
Scăpați de aglomerația din bara de activități
Alegeți pictogramele care să apară pe bara de activități și reduceți numărul de elemente afișate.
-
Selectați Start , apoi selectați Setări > Personalizare > bara de activități .
-
Sub Zonă de notificare, alegeți Selectați ce pictograme apar pe bara de activități.
Pictogramele de sistem, cum ar fi ceasul și indicatorul bateriei pot fi, de asemenea, activate sau dezactivate.
-
Selectați Start , apoi selectați Setări > Personalizare .
-
Sub Zonă de notificare, alegeți Activare sau dezactivare pictograme de sistem.
Simplificarea meniului Start
Multe aplicații utilizează dale dinamice pentru a afișa actualizări despre ceea ce se întâmplă în lumea dvs., cum ar fi e-mailuri noi, următoarea rezervare sau vremea din weekend. Dacă aceste animații vă distrag atenția, le puteți dezactiva.
Apăsați continuu (sau faceți clic dreapta) pe o dală, apoi selectați Mai multe > Dezactivare dală dinamică.
Opriți sonorul pentru notificări
Asistența pentru concentrare (numită și perioadă de liniște în versiunile anterioare de Windows 10) vă permite să evitați notificările care distrag atenția atunci când trebuie să rămâneți concentrat. Este setată în mod implicit să se activeze automat în anumite condiții.
Iată cum să activați sau să dezactivați Asistență pentru concentrare:
-
Selectați pictograma Acțiuni de pe bara de activități.
-
Selectați Asistență pentru concentrare pentru a parcurge setările disponibile: Doar prioritate, Doar alarme sau Dezactivat. (Dacă nu vedeți dala Asistență pentru concentrare , poate fi necesar să selectați mai întâi Extindere .)
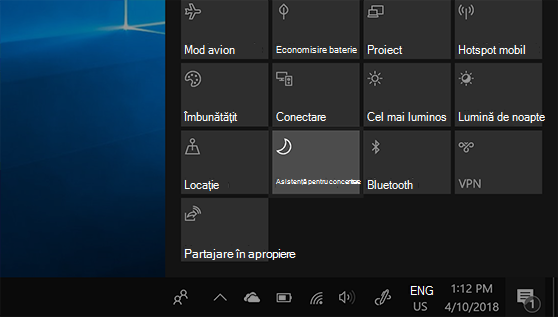
-
Setările pentru Asistență pentru concentrare pot fi editate selectând Start > Setări > Sistem > Asistență pentru concentrare. Sau puteți să tastați Asistență pentru concentrare în caseta de căutare din bara de activități, apoi să selectați Setări Asistență pentru concentrare din lista de rezultate.
-
În setările Asistență pentru concentrare, puteți limita notificările noaptea târziu, utilizând secțiunea Reguli automate . Pentru a face acest lucru, selectați În timpul acestei perioade și activați comutatorul. Apoi, selectați Oră de început sau Oră de sfârșit, alegeți o oră și selectați marcajul de selectare pentru a salva modificările. De asemenea, puteți alege pentru ce zile doriți să se aplice regula și ce tipuri de notificări doriți să mai primiți în intervalele setate.
Deschiderea setărilor pentru Asistență pentru concentrare
Dacă notificările vă distrag atenția atunci când apar pe ecran, ajustați aplicațiile care pot afișa notificări și reglați fin modul în care apar. Pentru a modifica setările de notificare, selectați Start , apoi selectați Setări > Notificări > sistem & acțiuni . Apoi puteți alege ce tipuri de notificări doriți să vedeți.
Citiți fără a vi se distrage atenția
Pentru un aspect curat și simplu, utilizați Vizualizarea de citire din bara de adrese a browserului Microsoft Edge pentru a aduce în față și în centru ceea ce citiți. După ce deschideți un articol, veți vedea o pictogramă carte în partea dreaptă a browserului. Când o selectați, veți fi în vizualizarea de citire.











