Surface Dial (comercializat separat) este un instrument pentru procesul creativ. Iată cum să începeți.

Configurați-l
-
Eliminați pelicula protectoare de pe Surface Dial.
-
Trageți partea de jos a Surface Dial pentru a deschide compartimentul bateriei. Asigurați-vă că există două baterii AAA în interior.
-
Scoateți clapeta bateriei din partea inferioară a Surface Dial.
-
Apăsați continuu butonul Asociere de lângă baterii timp de 5-7 secunde, apoi eliberați-l. Lumina va clipi alb atunci când este în modul de asociere.
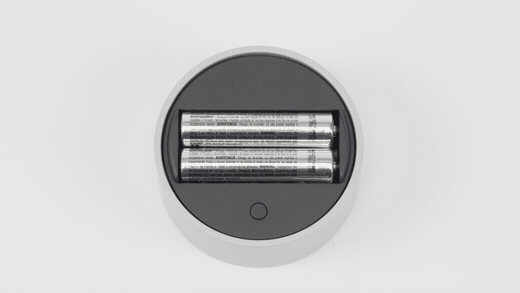
-
Pe PC, selectați Start , apoi selectați Setări > dispozitive & Bluetooth.
-
Activați Bluetooth.
-
Selectați Adăugare dispozitiv > Bluetooth > Surface Dial > Gata.
Acum sunteți gata să îl utilizați!
Notă: Surface Dial funcționează pe ecran cu Surface Studio 2, Surface Studio 2+, Surface Book 2 și Surface Pro 6. Dacă utilizați un alt tip de PC, utilizați Surface Dial pe un birou sau pe altă suprafață plată.
Utilizați-l pe ecran
Indiferent dacă este plasat pe birou sau direct pe ecran, Surface Dial vă ajută să creați într-un mod natural, ergonomic și vă menține mereu la curent. Modul în care apar opțiunile pe ecran va arăta puțin diferit, în funcție de locul în care se află Surface Dial pe birou sau pe ecran, dar acestea funcționează în același mod.
De exemplu, dacă aveți un Surface Studio, puneți-l în modul Studio (plat în jos), apoi plasați Surface Dial pe ecran. Apăsați-l în jos pentru a vedea instrumentele și rotiți-le pentru a selecta instrumentul dorit.
Utilizarea Surface Dial cu aplicații
Surface Dial funcționează cu aplicațiile livrate cu Windows 11, cum ar fi Microsoft Edge și Hărți. De asemenea, funcționează cu software profesional, inclusiv cu Adobe Photoshop și Adobe Illustrator (ambele vândute separat).
Pentru a găsi mai multe aplicații pentru Surface Dial în Microsoft Store, consultați Aplicații pentru Surface Dial în Microsoft Store.
Iată doar câteva lucruri pe care le puteți face.
Volum
Rotiți la stânga pentru a reduce volumul și la dreapta pentru a crește volumul. Faceți clic pentru a dezactiva și a reactiva sunetul.
Defilare
Rotiți la stânga pentru a defila în sus sau la dreapta pentru a defila în jos.
Zoom
În Adobe Photoshop și Adobe Illustrator, rotiți la stânga pentru a micșora sau la dreapta pentru a mări. Faceți clic pentru a potrivi la ecran.
Anulare
Rotiți la stânga pentru a parcurge istoricul de anulări sau la dreapta pentru a parcurge istoricul de refaceri. Faceți clic pentru a anula o singură acțiune.
Luminozitate
Rotiți la stânga pentru a face ecranul mai puțin strălucitor sau la dreapta pentru a-l face mai luminos.
Sfat: Pentru a particulariza Surface Dial, accesați Start , apoi selectați Setări > dispozitive & Bluetooth > Rotiță.
Surface Dial (comercializat separat) este un instrument pentru procesul creativ. Iată cum să începeți.

Configurați-l
-
Eliminați pelicula protectoare de pe Surface Dial.
-
Trageți partea de jos a Surface Dial pentru a deschide compartimentul bateriei. Asigurați-vă că există două baterii AAA în interior.
-
Scoateți clapeta bateriei din partea inferioară a Surface Dial.
-
Apăsați continuu butonul Asociere de lângă baterii timp de 5-7 secunde, apoi eliberați-l. Lumina va clipi alb atunci când este în modul de asociere.
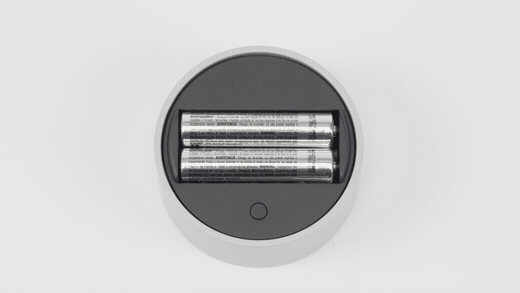
-
Pe PC, selectați Start , apoi selectați Setări > Dispozitive > Bluetooth & alte dispozitive.
-
Activați Bluetooth.
-
Selectați Adăugați Bluetooth sau alt dispozitiv > Bluetooth > Surface Dial > Gata.
Acum sunteți gata să îl utilizați!
Notă: Surface Dial funcționează pe ecran cu Surface Studio (prima generație), Surface Studio 2, Surface Book 2, Surface Pro 4, Surface Pro (a cincea generație) și Surface Pro 6. Dacă utilizați un alt tip de PC, utilizați Surface Dial pe un birou sau pe altă suprafață plată.
Utilizați-l pe ecran
Indiferent dacă este plasat pe birou sau direct pe ecran, Surface Dial vă ajută să creați într-un mod natural, ergonomic și vă menține mereu la curent. Modul în care apar opțiunile pe ecran va arăta puțin diferit, în funcție de locul în care se află Surface Dial pe birou sau pe ecran, dar acestea funcționează în același mod.
De exemplu, dacă aveți un Surface Studio, puneți-l în modul Studio (plat în jos), apoi plasați Surface Dial pe ecran. Apăsați-l în jos pentru a vedea instrumentele și rotiți-le pentru a selecta instrumentul dorit.
Utilizarea Surface Dial cu aplicații
Surface Dial funcționează cu aplicațiile livrate cu Windows 10, cum ar fi Paint 3D, Muzică Groove, Microsoft Edge și Hărți. De asemenea, funcționează cu software profesional, inclusiv cu Adobe Photoshop și Adobe Illustrator (ambele vândute separat).
Pentru a găsi mai multe aplicații pentru Surface Dial în Microsoft Store, consultați Aplicații pentru Surface Dial în Microsoft Store.
Iată doar câteva lucruri pe care le puteți face.
Volum
Rotiți la stânga pentru a reduce volumul și la dreapta pentru a crește volumul. Faceți clic pentru a dezactiva și a reactiva sunetul.
Defilare
Rotiți la stânga pentru a defila în sus sau la dreapta pentru a defila în jos.
Zoom
În Adobe Photoshop și Adobe Illustrator, rotiți la stânga pentru a micșora sau la dreapta pentru a mări. Faceți clic pentru a potrivi la ecran.
Anulare
Rotiți la stânga pentru a parcurge istoricul de anulări sau la dreapta pentru a parcurge istoricul de refaceri. Faceți clic pentru a anula o singură acțiune.
Luminozitate
Rotiți la stânga pentru a face ecranul mai puțin strălucitor sau la dreapta pentru a-l face mai luminos.
Sfat: Pentru a particulariza Surface Dial, accesați Start , apoi selectați Setări > Dispozitive > Rotiță.











