Dacă aveți mai multe ecrane conectate la PC sau dacă se schimbă configurația ecranului, unele aplicații desktop ar putea apărea neclare. Windows 10 (versiunea 1803 sau mai recentă) poate încerca să remedieze automat acest lucru, astfel încât aplicațiile să nu se afișeze neclar. Este posibil ca Windows să nu poată remedia toate aplicațiile, astfel încât unele aplicații vor fi în continuare neclare pe ecranele de înaltă rezoluție.
Iată câteva exemple de cazuri în care este posibil să vedeți acest lucru:
-
Când deschideți o aplicație pe un ecran cu o rezoluție înaltă și apoi mutați aplicația pe un alt ecran care are o altă rezoluție.
-
Vă andocați laptopul sau tableta la un ecran care are o altă rezoluție și apoi proiectați în modul Doar pe ecranul secundar.
-
Vă conectați la distanță la un alt PC, iar ecranul PC-ului la care vă conectați are o altă rezoluție față de cel de la care vă conectați.
Note:
-
Trebuie să aveți Windows 10 (versiunea 1803) instalată pentru a utiliza setarea pentru remedierea automată a aplicațiilor neclare. Pentru a afla ce versiune aveți, consultați Ce sistem de operare Windows rulez?
-
Dacă aveți Windows 10 (versiunea 1903) instalată, setarea pentru a remedia aplicațiile neclare este activată în mod implicit. Totuși, o puteți dezactiva oricând. Notificarea de remediere a aplicațiilor neclare depinde de aplicație și este posibil să apară în continuare.
Remedierea aplicațiilor neclare
Dacă aplicațiile apar neclar sau dacă în ecranul principal se afișează o notificare despre aplicații neclare, urmați acești pași:
-
Alegeți una dintre următoarele variante, în funcție de apariția notificării „Remediați aplicațiile care sunt neclare?”
-
Dacă apare solicitarea, selectați Da, deschideți setările, apoi selectați Se aplică.
-
Dacă solicitarea nu apare, în caseta de căutare din bara de activități, tastați Setări de scalare complexe și apoi selectați Remediați aplicațiile care sunt neclare.
-
-
În Remediați scalarea pentru aplicații, activați Permiteți ca Windows să încerce să remedieze aplicațiile, astfel încât să nu fie neclare.
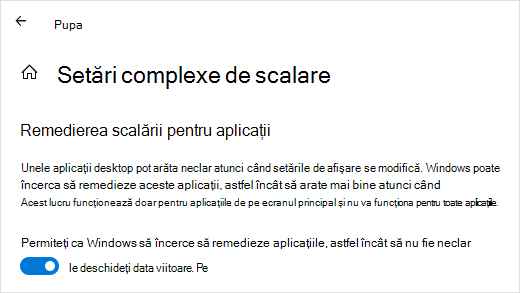
Pentru a afla dacă Windows poate remedia problema, închideți o aplicație desktop care apare neclară pe ecranul principal, apoi deschideți-o din nou.
Dacă o aplicație încă apare neclară, puteți încerca să utilizați o altă setare de compatibilitate DPI înalt pentru aplicația respectivă în loc de setarea Permiteți Windows să încerce să remedieze aplicațiile, astfel încât să nu fie neclare . Pentru mai multe informații despre cum să faceți acest lucru, consultați Faceți ca programele mai vechi să fie compatibile cu această versiune de Windows.
Indiferent dacă ați avut sau nu aplicații neclare sau ați văzut o notificare despre aplicațiile neclare, puteți alege oricând să activați sau să dezactivați această caracteristică.
-
În caseta de căutare din bara de activități, tastați setări complexe de scalare și selectați Remediați aplicațiile care sunt neclare.
-
În Remediați scalarea pentru aplicații, activați sau dezactivați Permiteți ca Windows să încerce să remedieze aplicațiile, pentru a nu fi neclare.
Activarea sau dezactivarea notificării legate de aplicațiile neclare
Deși notificarea legată de remedierea automată a aplicațiilor neclare poate fi utilă, uneori este posibil să nu doriți ca notificarea să apară. Iată două modalități prin care puteți dezactiva notificarea:
-
Selectați butonul Start , apoi selectați Setări > Sistem > Notificări & acțiuni, apoi dezactivați Setări afișare.
-
Selectați Acțiuni , apoi selectați Asistență pentru concentrare. Această caracteristică de Windows 10 vă permite să gestionați când apar notificări. Pentru mai multe informații, consultați Activarea sau dezactivarea Asistenței pentru concentrare în Windows 10.











