Pasul 1: Configurați lista de expediere poștală
Lista de expediere poștală este sursa de date. Pentru mai multe informații, consultați Surse de date pe care le puteți utiliza pentru o îmbinare de corespondență.
Sfaturi
-
Dacă nu aveți o listă de expediere poștală, puteți crea una în timpul îmbinării corespondenței. Colectați toate listele de adrese și adăugați-le la sursa de date.
-
Dacă utilizați o foaie de calcul Excel, formatați coloana Coduri POȘTALE sau Coduri poștale ca text pentru a păstra zerourile. Pentru mai multe informații, consultați Formatarea numerelor, datelor și altor valori de îmbinare a corespondenței în Excel.
-
Dacă doriți să utilizați persoanele de contact Outlook, asigurați-vă că Outlook este programul de e-mail implicit.
Dacă este necesar, rulați un test pe un set mic de plicuri de test înainte de a efectua o îmbinare reală a corespondenței.
-
Accesați Fișier > Document nou > necompletat.
-
Accesați Corespondență > Plicuri.

-
În caseta Adresă destinatar , tastați o adresă eșantion pentru a testa cum arată un plic atunci când este imprimat.
-
Tastați adresa în caseta Adresă de returnare .
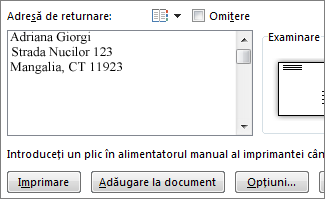
-
Selectați Opțiuni > Opțiuni pentru plic și procedați astfel:
-
Alegeți dimensiunea care corespunde plicului sau alegeți Dimensiune particularizată pentru a seta dimensiunea.
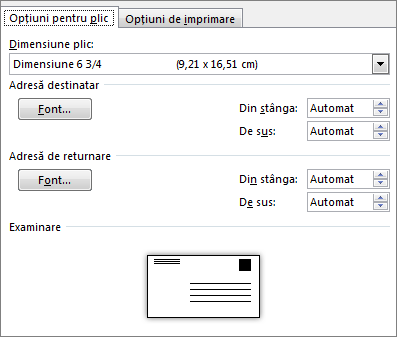
-
Dacă este necesar, alegeți un font și poziția de deplasare din stânga și din partea de sus pentru Adresa de livrare și Adresa de returnare.
-
-
Pe fila Opțiuni de imprimare, confirmați faptul că este selectată Metoda de alimentare corectă, încărcați plicul pentru a corespunde ilustrației, apoi alegeți OK.
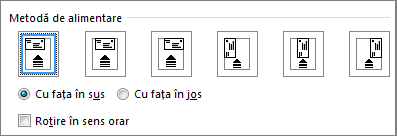
-
Alegeți Imprimare, apoi alegeți Da pentru a salva adresa de returnare ca adresă implicită.
-
Accesați Corespondență > Pornire Îmbinare corespondență > Plicuri.
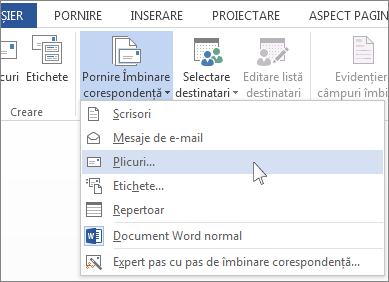
-
În caseta de dialog Opțiuni pentru plic , bifați opțiunile, apoi alegeți OK.
-
Dacă doriți să adăugați o adresă de returnare sau o siglă pe plic, acum este momentul să faceți acest lucru.
-
Selectați Fișier > Salvare.
-
Accesați Corespondență > Selectare destinatari.
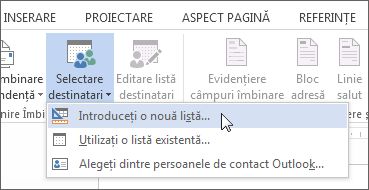
-
Alegeți o sursă de date. Pentru mai multe informații, consultați Surse de date pe care le puteți utiliza pentru o îmbinare de corespondență.
-
Selectați Fișier > Salvare.
Dacă trebuie să editați lista de expediere poștală, consultați Îmbinarea corespondenței: Editarea destinatarilor.
Blocul de adrese este un câmp de îmbinare a corespondenței pe care îl plasați acolo unde doriți să apară adresele pe plic. Pentru a vedea mai bine unde, apăsați CTRL+SHIFT+8 pentru a activa marcajele de paragraf (¶).
-
Plasați cursorul acolo unde doriți să meargă blocul de adrese.
-
Accesați Corespondență > Bloc adresă și alegeți un format. Pentru mai multe informații, consultați Inserare bloc adresă.
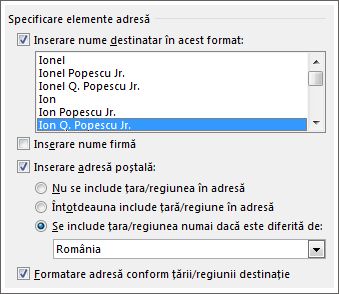
-
Alegeți un format în caseta de dialog Inserare bloc adresă , pentru numele destinatarului, așa cum va apărea pe plic.
-
Dacă doriți, alegeți Următorul


-
Alegeți OK.
-
Accesați Fișier > Salvare pentru a salva documentul de îmbinare.
Dacă lipsește o parte din adresă, consultați Îmbinare corespondență: Potrivire câmpuri pentru remediere.
Faceți o verificare finală înainte de a imprima plicurile.
-
Alegeți Următorul


-
Alegeți Terminare și îmbinare > Imprimare documente.
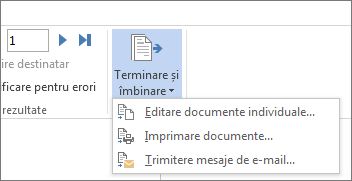
Când salvați documentul plic pentru îmbinare corespondență, acesta rămâne conectat la lista de expediere poștală pentru utilizare ulterioară.
Pentru a reutiliza documentul de îmbinare a corespondenței plic, deschideți documentul și alegeți Da atunci când Word vă solicită să păstrați conexiunea. Pentru a modifica adresele din documentul de îmbinare a corespondenței plic, deschideți documentul și alegeți Editare listă destinatari pentru a sorta, a filtra și a alege anumite adrese.
Pasul 1: Configurați lista de expediere poștală
Lista de expediere poștală este sursa de date. Pentru mai multe informații, consultați Surse de date pe care le puteți utiliza pentru o îmbinare de corespondență.
Sfaturi:
-
Dacă nu aveți o listă de expediere poștală, puteți crea una în timpul îmbinării corespondenței. Colectați toate listele de adrese și adăugați-le la sursa de date.
-
Dacă utilizați o foaie de calcul Excel, formatați coloana Coduri POȘTALE sau Coduri poștale ca text pentru a păstra zerourile. Pentru mai multe informații, consultați Formatarea numerelor, datelor și altor valori de îmbinare a corespondenței în Excel.
-
Dacă doriți să utilizați persoanele de contact Outlook, asigurați-vă că Outlook este programul de e-mail implicit.
Sfat: Pentru a Outlook programul de e-mail implicit, deschideți Apple Mail și accesați Preferințe > Mail. Accesați General și alegeți Microsoft Outlook.
-
Accesați Corespondență > Pornire Îmbinare corespondență > Plicuri.
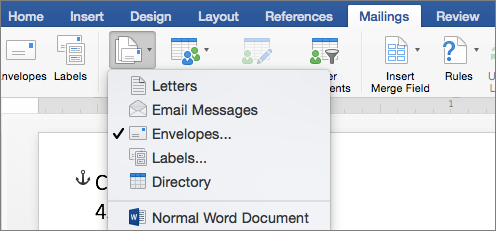
-
În caseta de dialog Plic , sub Adresă de returnare, alegeți o opțiune.
-
În caseta de dialog Plic , sub Opțiuni de imprimare, alegeți Inițializare pagină.
-
În caseta de dialog Inițializare pagină , în lista Dimensiune hârtie , alegeți opțiunea care corespunde dimensiunii plicului.
Dacă niciuna dintre opțiuni nu corespunde dimensiunii plicului, procedați astfel:
-
În caseta de dialog Inițializare pagină , alegeți Vedere > OK.
-
Alegeți OK pentru a închide caseta de dialog Plic .
-
Accesați Fișier > Salvare.
-
Pe fila Corespondență , alegeți Selectare destinatari.
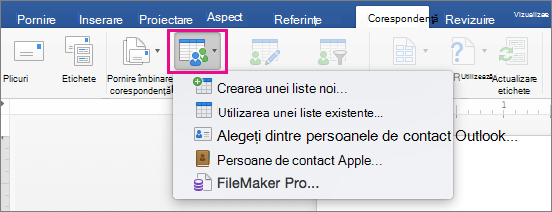
-
Alegeți o sursă de date. Pentru mai multe informații, consultați Surse de date pe care le puteți utiliza pentru o îmbinare de corespondență.
-
Dacă este necesar, editați lista de destinatari. Pentru mai multe informații, consultați Îmbinarea corespondenței: Editarea destinatarilor.
-
Selectați Fișier > Salvare.
-
În document, alegeți caseta Glisați câmpurile în această casetă sau tastați text , apoi faceți clic sau atingeți textul pentru a-l elimina.
-
Accesați Corespondență > Inserare câmp pentru îmbinare și alegeți câmpul pe care doriți să-l adăugați.

-
Adăugați și formatați câmpurile care doriți să fie incluse pe plic și alegeți OK.
-
Accesați Corespondență > Examinare rezultate pentru a vedea cum vor arăta plicurile.

Notă: Utilizați săgețile la stânga și la dreapta de pe fila Corespondență pentru a defila prin fiecare plic.
-
Pentru a face modificări de formatare suplimentare, selectați Examinare rezultate din nou pentru a edita câmpurile de îmbinare.
-
Când ați terminat, accesați fila Corespondență , alegeți Terminare & Îmbinare > Imprimare documente pentru a finaliza îmbinarea corespondenței.
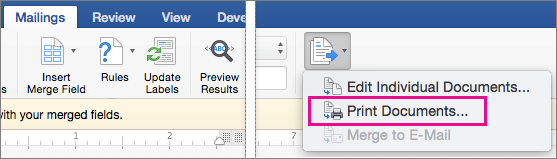
Sfat: Pentru a revizui și a actualiza fiecare plic individual înainte de imprimare, accesați Corespondență > Terminare & Îmbinare > Editare documente individuale. Când ați terminat, accesați Fișier > Imprimare pentru a imprima plicurile.










