Note: Dacă problema dvs. vă împiedică să bootați în Windows, nu veți putea urma pașii din acest articol. După ce dispozitivul încearcă să repornească de câteva ori, ar trebui să obțineți Opțiuni de recuperare Windows, pe care le puteți utiliza pentru a încerca să rezolvați problema. Faceți clic pe un link de mai jos care corespunde versiunii dvs. de Windows:
-
Windows 11, Windows 10: Opțiuni de recuperare în Windows
-
Windows 8.1: Cum să reîmprospătați, să resetați sau să restaurați PC-ul
Rezumat
O "pornire minimală" pornește Windows cu un set minim de drivere și programe de pornire, astfel încât să puteți determina dacă un program de fundal interferează cu jocul sau programul dvs. Acest lucru este similar cu pornirea Windows în Modul de siguranță, dar vă oferă mai mult control asupra serviciilor și programelor care rulează la pornire, pentru a vă ajuta să izolați cauza unei probleme.
Cum se efectuează o pornire minimală
Acești pași pot părea complicați la prima vedere, dar urmărirea lor în ordine, pas cu pas, vă va ajuta să reveniți pe drumul cel bun.
-
Conectați-vă la computer ca administrator. Dacă nu sunteți sigur dacă aveți drepturi de administrator, consultați Crearea unui cont de utilizator local sau de administrator în Windows pentru a afla cum să vedeți dacă contul dvs. are drepturi de administrator și să le acordați contului dvs., dacă este necesar.
-
Selectați Căutare , tastați msconfig , apoi selectați Configurare sistem din lista de rezultate.
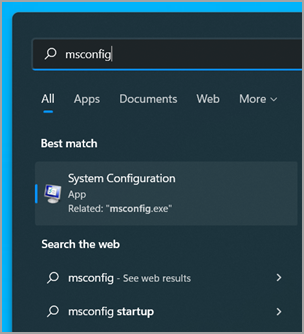
Important: În cazul în care computerul este conectat la o rețea, este posibil ca setările de politică de rețea să vă împiedice să urmați acești pași. Utilizați utilitarul Configurare sistem doar pentru a modifica opțiunile avansate de boot de pe computer, cu instrucțiuni de la un inginer de asistență Microsoft. Utilizarea utilitarului Configurație sistem poate face computerul inutilizabil.
-
Pe fila Servicii din Configurare sistem, selectați Ascundeți toate serviciile Microsoft, apoi selectați Dezactivați tot. Selectați Aplicare.
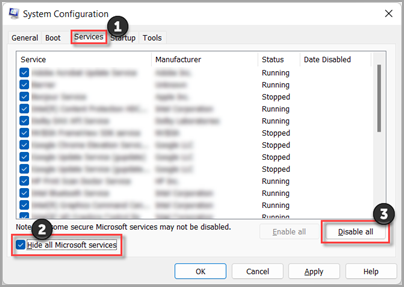
-
Pe fila Pornire din Configurație sistem, selectați Deschideți Managerul de activități.
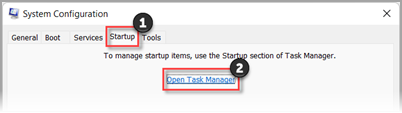
-
Pe fila Pornire din Managerul de activități, pentru fiecare element de pornire activat , selectați elementul și apoi selectați Dezactivare. (Urmăriți ce elemente au fost dezactivate. Va trebui să știți acest lucru mai târziu.)
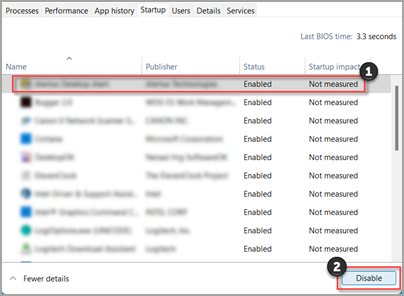
-
Închideți Managerul de activități.
-
Pe fila Pornire din Configurație sistem, selectați OK. Atunci când reporniți computerul, acesta va fi într-un mediu de bootare de la zero. Urmați pașii de depanare pentru a instala, a dezinstala sau a rula aplicația. Este posibil ca pc-ul să piardă temporar unele funcționalități în timp ce vă aflați într-un mediu de bootare de la zero. Resetați computerul pentru a porni normal după depanarea bootării de la zero și funcționalitatea de reluare.
Instalarea, dezinstalarea sau executarea unei aplicații
După repornirea computerului, veți avea un mediu de pornire minimală. Apoi, efectuați una din următoarele, în funcție de situația dvs.:
Notă: Dacă primiți eroarea "Serviciul Windows Installer nu a putut fi accesat" în timpul instalării sau dezinstalării, veți avea nevoie de mai multe informații. Consultați Cum să porniți serviciul Windows Installer atunci când nu sunt încărcate serviciile de sistem. Apoi instalați sau dezinstalați programul sau actualizați din nou.
Dacă instalarea sau dezinstalarea a reușit, problema dvs. este rezolvată și puteți începe așa cum procedați de obicei.
Cum se resetează computerul pentru a porni ca de obicei
Dacă instalarea sau dezinstalarea eșuează în continuare, înseamnă că problema nu a fost cauzată de o interferență la nivelul aplicațiilor sau serviciilor. Poate fi necesar să contactați producătorul programului pentru asistență mai specifică.
Dacă programul rulează corect, această problemă este cauzată de interferențele aplicației sau ale serviciului. Puteți afla ce aplicație sau serviciu cauzează problema.
Cum să determinați care este cauza problemei efectuând o bootare de la zero
Dacă programul tot nu rulează așa cum vă așteptați, această problemă nu este cauzată de interferențele aplicației sau ale serviciului. Poate fi necesar să contactați producătorul programului pentru asistență mai specifică.
Cum se determină cauza problemei după ce efectuați o pornire minimală
Dacă problema dvs. nu apare în timp ce computerul se află într-un mediu de bootare de la zero, atunci puteți determina ce aplicație sau serviciu de pornire provoacă problema activându-le sau dezactivându-le sistematic și repornind computerul. În timp ce activați un singur serviciu sau un element de pornire și repornirea de fiecare dată va găsi serviciul sau aplicația problematică, cea mai eficientă modalitate de a face acest lucru este să testați jumătate dintre ele o dată, eliminând astfel jumătate din elemente ca cauză potențială cu fiecare repornire a computerului. Apoi puteți repeta acest proces până când ați izolat problema. Iată cum:
-
Conectați-vă la computer ca administrator. Dacă nu sunteți sigur dacă aveți drepturi de administrator, consultați Crearea unui cont de utilizator local sau de administrator în Windows pentru a afla cum să vedeți dacă contul dvs. are drepturi de administrator și să le acordați contului dvs., dacă este necesar.
-
Selectați Căutare , apoi tastați msconfig. Selectați Configurație sistem din lista de rezultate.
-
Selectați fila Servicii , apoi selectați Ascundeți toate serviciile Microsoft.
-
Bifați fiecare casetă de selectare din jumătatea de sus a listei Servicii.
-
Selectați OK, apoi selectați Repornire.
-
După repornirea computerului, determinați dacă problema continuă să apară.
-
Dacă problema persistă, unul dintre elementele verificate este serviciul problematic. Repetați pașii 1-6, dar la Pasul 4, debifați jumătatea de jos a casetelor din lista Serviciu pe care ați selectat-o în ultimul test.
-
Dacă problema nu apare, elementele verificate nu sunt cauza problemei. Repetați pașii 1-6, dar la Pasul 4, activați jumătatea de sus a casetelor pe care le-ați debifat în lista Serviciu din ultimul test.
-
Repetați acești pași până când ați izolat problema la un singur serviciu sau până când ați stabilit că niciunul dintre aceste servicii nu este cauza problemei. Dacă întâmpinați problema atunci când este selectat un singur serviciu în lista Servicii , treceți la pasul 10. Dacă niciunul dintre servicii nu cauzează problema, treceți la pasul 7.
-
-
Selectați Pornire, apoi selectați Deschideți Managerul de activități. Pe fila Pornire din Managerul de activități, pe rând, selectați jumătatea de sus a elementelor pe care le-ați dezactivat anterior, apoi selectați Activare.
-
Selectați OK, apoi selectați Repornire.
-
Dacă apare problema, repetați pasul 7, dar de această dată Dezactivați jumătatea inferioară a elementelor pe care le-ați activat în ultimul test.
-
Dacă problema nu apare, repetați pasul 7, dar dezactivați tot ce ați activat în ultimul test și Activați cealaltă jumătate a elementelor pe care le-ați dezactivat.
-
Dacă vă confruntați în continuare cu problema după ce este activat un singur element pornire, atunci elementul activat este cel care cauzează problema și ar trebui să treceți la pasul 9. Dacă niciun element de pornire nu cauzează problema, poate exista o problemă cu un serviciu Microsoft. Consultați Opțiuni de recuperare în Windows.
-
-
După ce determinați elementul de pornire sau serviciul care cauzează problema, contactați producătorul programului pentru a determina dacă problema poate fi rezolvată sau rulați Windows cu serviciul debifat sau elementul Pornire dezactivat.
Resetați computerul pentru a porni normal după depanarea cu pornire minimală
După ce terminați depanarea, urmați acești pași pentru a reinițializa pornirea în mod normal a computerului.
-
Selectați Căutare , apoi tastați msconfig. Selectați Configurație sistem din lista de rezultate.
-
Pe fila General , selectați Pornire normală.
-
Selectați fila Servicii, debifați caseta de selectare de lângă Ascundeți toate serviciile Microsoft, selectați Activare totală, apoi selectați Se aplică.
-
Selectați fila Pornire, apoi selectați Deschidere Manager de activități.
-
În Manager de activități, Activați toate programele cu lansare în execuție la pornire pe care le-ați dezactivat înainte, apoi selectați OK.
-
Atunci când vi se solicită să reporniți computerul, selectați Repornire.
Cum se pornește serviciul Windows Installer când nu se încarcă serviciile de sistem
Dacă rulați un program de instalare fără a porni serviciul Windows Installer, este posibil să primiți următorul mesaj de eroare:
Serviciul Windows Installer nu se poate accesa. Contactați personalul de asistență pentru a verifica dacă serviciul Windows Installer este înregistrat corect.
Serviciul Windows Installer nu pornește dacă debifați caseta de selectare Încărcare servicii de sistem din utilitarul De configurare a sistemului. Pentru a utiliza serviciul Windows Installer atunci când nu sunt încărcate serviciile de sistem, porniți serviciul manual. Iată cum:
-
Selectați Căutare , apoi tastați gestionare computer. Selectați Gestionare computer din lista de rezultate.
-
În arborele consolă, selectați săgeata pentru a extinde Servicii și aplicații, apoi selectați Servicii.
-
În panoul de detalii, faceți clic dreapta sau trageți cu degetul în jos pe Windows Installer, apoi selectați Start.
-
Conectați-vă la computer ca administrator. Dacă nu aveți un cont de administrator, puteți crea unul.
Crearea unui cont de utilizator local sau de administrator în Windows -
În caseta de căutare din bara de activități, tastați msconfig și selectați Configurație sistem din lista de rezultate.
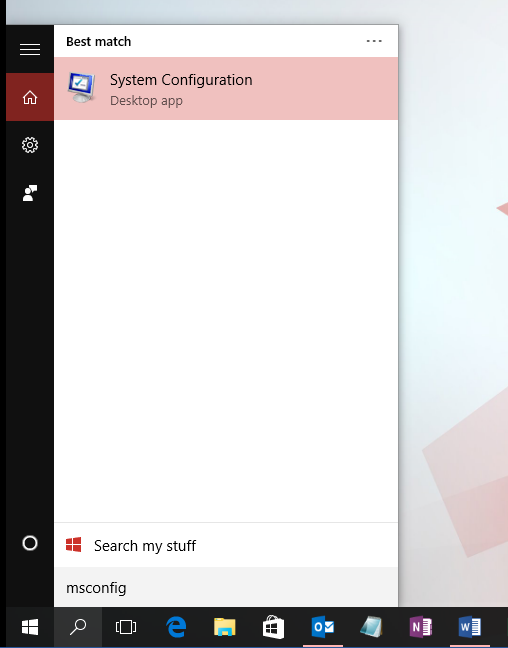
Important: În cazul în care computerul este conectat la o rețea, este posibil ca setările de politică de rețea să vă împiedice să urmați acești pași. Utilizați utilitarul Configurare sistem doar pentru a modifica opțiunile avansate de boot de pe computer, cu instrucțiuni de la un inginer de asistență Microsoft. Utilizarea utilitarului Configurație sistem poate face computerul inutilizabil.
-
Pe fila Servicii din Configurare sistem, selectați Ascundeți toate serviciile Microsoft, apoi selectați Dezactivați tot. Selectați Aplicare.
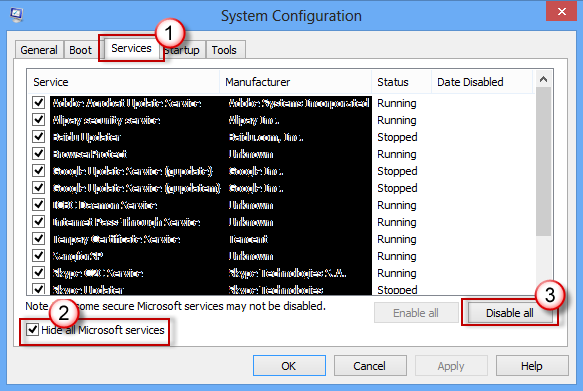
-
Pe fila Pornire din Configurație sistem, selectați Deschideți Managerul de activități.
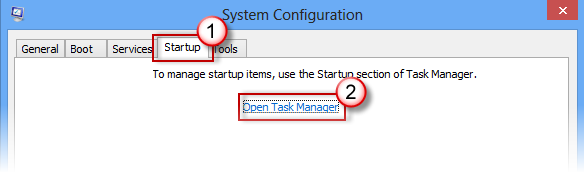
-
Pe fila Pornire din Managerul de activități, pentru fiecare element de pornire activat , selectați elementul și apoi selectați Dezactivare. (Urmăriți ce elemente au fost dezactivate. Va trebui să știți acest lucru mai târziu.)
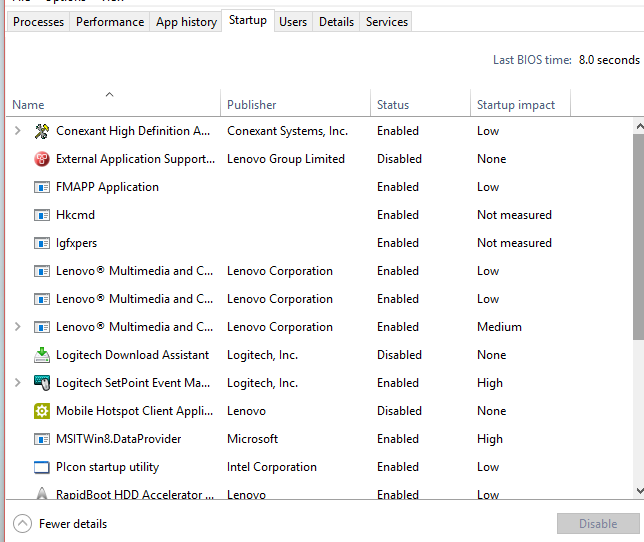
-
Închideți Managerul de activități.
-
Pe fila Pornire din Configurație sistem, selectați OK. Atunci când reporniți computerul, acesta se află într-un mediu de bootare de la zero. Urmați pașii de depanare pentru a instala, a dezinstala sau a rula aplicația. Este posibil ca pc-ul să piardă temporar unele funcționalități în timp ce vă aflați într-un mediu de bootare de la zero. Resetați computerul pentru a porni normal după depanarea bootării de la zero și funcționalitatea de reluare.
Instalarea, dezinstalarea sau executarea unei aplicații
După repornirea computerului, veți avea un mediu de pornire minimală. Apoi, efectuați una din următoarele, în funcție de situația dvs.:
Notă: Dacă primiți eroarea "Serviciul Windows Installer nu a putut fi accesat" în timpul instalării sau dezinstalării, veți avea nevoie de mai multe informații. Consultați Cum să porniți serviciul Windows Installer atunci când nu sunt încărcate serviciile de sistem. Apoi instalați sau dezinstalați programul sau actualizați din nou.
Dacă instalarea sau dezinstalarea a reușit, problema dvs. este rezolvată și puteți începe așa cum procedați de obicei.
Cum se resetează computerul pentru a porni ca de obicei
Dacă instalarea sau dezinstalarea eșuează în continuare, înseamnă că problema nu a fost cauzată de o interferență la nivelul aplicațiilor sau serviciilor. Poate fi necesar să contactați producătorul programului pentru asistență mai specifică.
Dacă programul rulează corect, această problemă este cauzată de interferențele aplicației sau ale serviciului. Puteți afla ce aplicație sau serviciu cauzează problema.
Cum să determinați care este cauza problemei efectuând o bootare de la zero
Dacă programul tot nu rulează așa cum vă așteptați, această problemă nu este cauzată de interferențele aplicației sau ale serviciului. Poate fi necesar să contactați producătorul programului pentru asistență mai specifică.
Cum se determină cauza problemei după ce efectuați o pornire minimală
Dacă problema dvs. nu apare în timp ce computerul se află într-un mediu de bootare de la zero, atunci puteți determina ce aplicație sau serviciu de pornire provoacă problema activându-le sau dezactivându-le sistematic și repornind computerul. În timp ce activați un singur serviciu sau un element de pornire și repornirea de fiecare dată va găsi serviciul sau aplicația problematică, cea mai eficientă modalitate de a face acest lucru este să testați jumătate dintre ele o dată, eliminând astfel jumătate din elemente ca cauză potențială cu fiecare repornire a computerului. Apoi puteți repeta acest proces până când ați izolat problema. Iată cum:
-
Autentificați-vă pe computer utilizând un cont pentru care există drepturi de administrator. Dacă nu aveți un cont de administrator, puteți crea unul.
Crearea unui cont de utilizator local sau de administrator în Windows -
În caseta căutare din bara de activități, tastați msconfig. Selectați Configurație sistem din lista de rezultate.
-
Selectați fila Servicii , apoi selectați Ascundeți toate serviciile Microsoft.
-
Bifați fiecare casetă de selectare din jumătatea de sus a listei Servicii.
-
Selectați OK, apoi selectați Repornire.
-
După repornirea computerului, determinați dacă problema continuă să apară.
-
Dacă problema persistă, unul dintre elementele verificate este serviciul problematic. Repetați pașii 1-6, dar la Pasul 4, debifați jumătatea de jos a casetelor din lista Serviciu pe care ați selectat-o în ultimul test.
-
Dacă problema nu apare, elementele verificate nu sunt cauza problemei. Repetați pașii 1-6, dar la Pasul 4, activați jumătatea de sus a casetelor pe care le-ați debifat în lista Serviciu din ultimul test.
-
Repetați acești pași până când ați izolat problema la un singur serviciu sau până când ați stabilit că niciunul dintre aceste servicii nu este cauza problemei. Dacă întâmpinați problema atunci când este selectat un singur serviciu în lista Servicii , treceți la pasul 9. Dacă niciunul dintre servicii nu cauzează problema, treceți la pasul 7.
-
-
Selectați Pornire, apoi selectați Deschideți Managerul de activități. Pe fila Pornire din Managerul de activități, pe rând, selectați jumătatea de sus a elementelor pe care le-ați dezactivat anterior, apoi selectați Activare.
-
Selectați OK, apoi selectați Repornire.
-
Dacă apare problema, repetați pasul 7, dar de această dată Dezactivați jumătatea inferioară a elementelor pe care le-ați activat în ultimul test.
-
Dacă problema nu apare, repetați pasul 7, dar dezactivați tot ce ați activat în ultimul test și Activați cealaltă jumătate a elementelor pe care le-ați dezactivat.
-
Dacă vă confruntați în continuare cu problema după ce este activat un singur element pornire, atunci elementul activat este cel care cauzează problema și ar trebui să treceți la pasul 9. Dacă niciun element de pornire nu cauzează problema, poate exista o problemă cu un serviciu Microsoft. Consultați Opțiuni de recuperare în Windows.
-
-
După ce determinați elementul de pornire sau serviciul care cauzează problema, contactați producătorul programului pentru a determina dacă problema poate fi rezolvată sau rulați Windows cu serviciul debifat sau elementul Pornire dezactivat.
Resetați computerul pentru a porni normal după depanarea cu pornire minimală
După ce terminați depanarea, urmați acești pași pentru a reinițializa pornirea în mod normal a computerului.
-
În caseta căutare din bara de activități, tastați msconfig. Selectați Configurație sistem din lista de rezultate.
-
Pe fila General , selectați Pornire normală.
-
Selectați fila Servicii, debifați caseta de selectare de lângă Ascundeți toate serviciile Microsoft, selectați Activare totală, apoi selectați Se aplică.
-
Selectați fila Pornire, apoi selectați Deschidere Manager de activități.
-
În Manager de activități, Activați toate programele cu lansare în execuție la pornire pe care le-ați dezactivat înainte, apoi selectați OK.
-
Atunci când vi se solicită să reporniți computerul, selectați Repornire.
Cum se pornește serviciul Windows Installer când nu se încarcă serviciile de sistem
Dacă rulați un program de instalare fără a porni serviciul Windows Installer, este posibil să primiți următorul mesaj de eroare:
Serviciul Windows Installer nu se poate accesa. Contactați personalul de asistență pentru a verifica dacă serviciul Windows Installer este înregistrat corect.
Serviciul Windows Installer nu pornește dacă debifați caseta de selectare Încărcare servicii de sistem din utilitarul De configurare a sistemului. Pentru a utiliza serviciul Windows Installer atunci când nu sunt încărcate serviciile de sistem, porniți serviciul manual. Iată cum:
-
În caseta Căutare din bara de activități, tastați gestionare computer. Selectați Gestionare computer din lista de rezultate.
-
În arborele consolă, selectați săgeata pentru a extinde Servicii și aplicații, apoi selectați Servicii.
-
În panoul de detalii, faceți clic dreapta sau trageți cu degetul în jos pe Windows Installer, apoi selectați Start.
-
Trageți cu degetul de marginea dreaptă a ecranului, apoi selectați Căutare . Sau, dacă utilizați un mouse, indicați spre colțul din dreapta jos al ecranului, apoi selectați Căutare .
-
Tastați msconfig în caseta de căutare, apoi selectați Configurare sistem.
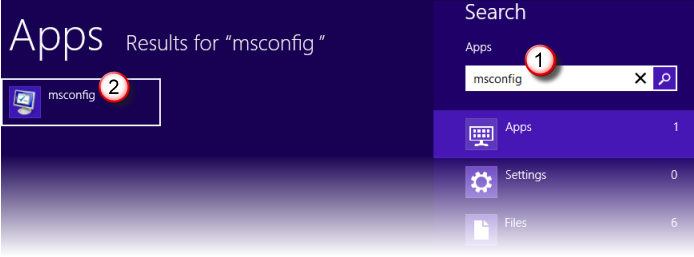
-
Pe fila Servicii din Configurare sistem, selectați Ascundeți toate serviciile Microsoft, apoi selectați Dezactivați tot. Selectați Aplicare.
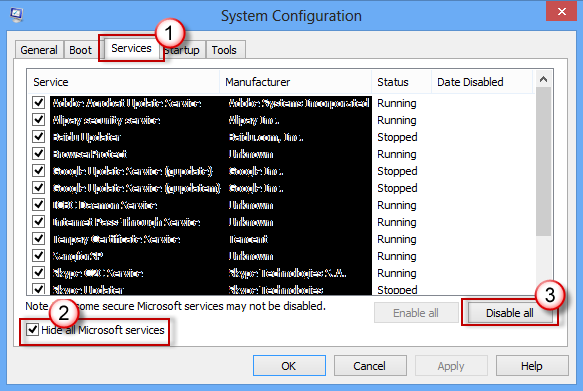
Important: În cazul în care computerul este conectat la o rețea, este posibil ca setările de politică de rețea să vă împiedice să urmați acești pași. Utilizați utilitarul Configurare sistem doar pentru a modifica opțiunile avansate de boot de pe computer, cu instrucțiuni de la un inginer de asistență Microsoft. Utilizarea utilitarului Configurație sistem poate face computerul inutilizabil.
-
Pe fila Pornire din Configurație sistem, selectați Deschideți Managerul de activități.
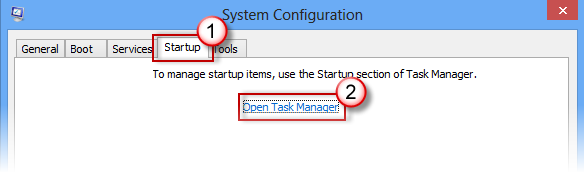
-
Pe fila Pornire din Managerul de activități, pentru fiecare element de pornire activat , selectați elementul și apoi selectați Dezactivare. (Urmăriți ce elemente au fost dezactivate. Va trebui să știți acest lucru mai târziu.)
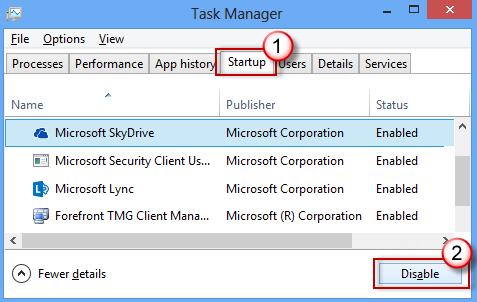
-
Închideți Managerul de activități.
-
Pe fila Pornire din Configurație sistem, selectați OK, apoi reporniți computerul.
Computerul repornește într-un mediu de bootare de la zero. Urmați pașii de depanare pentru a instala, a dezinstala sau a rula aplicația. Este posibil ca pc-ul să piardă temporar unele funcționalități în timp ce vă aflați într-un mediu de bootare de la zero, însă funcționalitatea va reveni. Terminați depanarea și resetați computerul pentru a porni normal.
Instalarea, dezinstalarea sau executarea unei aplicații
După repornirea computerului, veți avea un mediu de pornire minimală. Apoi, efectuați una din următoarele, în funcție de situația dvs.:
Notă: Dacă primiți eroarea "Serviciul Windows Installer nu a putut fi accesat" în timpul instalării sau dezinstalării, veți avea nevoie de mai multe informații. Consultați Cum să porniți serviciul Windows Installer atunci când nu sunt încărcate serviciile de sistem. Apoi instalați sau dezinstalați programul sau actualizați din nou.
Dacă instalarea sau dezinstalarea a reușit, problema dvs. este rezolvată și puteți începe așa cum procedați de obicei.
Cum se resetează computerul pentru a porni ca de obicei
Dacă instalarea sau dezinstalarea eșuează în continuare, înseamnă că problema nu a fost cauzată de o interferență la nivelul aplicațiilor sau serviciilor. Poate fi necesar să contactați producătorul programului pentru asistență mai specifică.
Dacă programul rulează corect, această problemă este cauzată de interferențele aplicației sau ale serviciului. Puteți afla ce aplicație sau serviciu cauzează problema.
Cum să determinați care este cauza problemei efectuând o bootare de la zero
Dacă programul tot nu rulează așa cum vă așteptați, această problemă nu este cauzată de interferențele aplicației sau ale serviciului. Poate fi necesar să contactați producătorul programului pentru asistență mai specifică.
Cum se determină cauza problemei după ce efectuați o pornire minimală
Dacă problema dvs. nu apare în timp ce computerul se află într-un mediu de bootare de la zero, atunci puteți determina ce aplicație sau serviciu de pornire provoacă problema activându-le sau dezactivându-le sistematic și repornind computerul. În timp ce activați un singur serviciu sau un element de pornire și repornirea de fiecare dată va găsi serviciul sau aplicația problematică, cea mai eficientă modalitate de a face acest lucru este să testați jumătate dintre ele o dată, eliminând astfel jumătate din elemente ca cauză potențială cu fiecare repornire a computerului. Apoi puteți repeta acest proces până când ați izolat problema. Iată cum:
-
Autentificați-vă pe computer utilizând un cont pentru care există drepturi de administrator. Dacă nu aveți un cont de administrator, puteți crea unul.
Crearea unui cont de utilizator local sau de administrator în Windows -
Trageți cu degetul de marginea dreaptă a ecranului, apoi selectați Căutare . Sau, dacă utilizați un mouse, indicați spre colțul din dreapta jos al ecranului, apoi selectați Căutare .
-
Tastați msconfig în caseta de căutare și selectați Configurare sistem din lista de rezultate.
-
Selectați fila Servicii , apoi selectați Ascundeți toate serviciile Microsoft.
-
Bifați fiecare casetă de selectare din jumătatea de sus a listei Servicii.
-
Selectați OK, apoi selectați Repornire.
-
După repornirea computerului, determinați dacă problema continuă să apară.
-
Dacă problema persistă, unul dintre elementele verificate este serviciul problematic. Repetați pașii 1-7, dar la Pasul 5, debifați jumătatea de jos a casetelor din lista Serviciu pe care ați selectat-o în ultimul test.
-
Dacă problema nu apare, elementele verificate nu sunt cauza problemei. Repetați pașii 1-7, dar la Pasul 5, activați jumătatea de sus a casetelor pe care le-ați debifat în lista Serviciu din ultimul test.
-
Repetați acești pași până când ați izolat problema la un singur serviciu sau până când ați stabilit că niciunul dintre aceste servicii nu este cauza problemei. Dacă întâmpinați problema atunci când este selectat un singur serviciu în lista Servicii , treceți la pasul 10. Dacă niciun serviciu nu este cauza problemei, treceți la pasul 8.
-
-
Selectați Pornire, apoi selectați Deschideți Managerul de activități. Pe fila Pornire din Managerul de activități, pe rând, selectați jumătatea de sus a elementelor pe care le-ați dezactivat anterior, apoi selectați Activare.
-
Selectați OK, apoi selectați Repornire.
-
Dacă apare problema, repetați pasul 8, dar de această dată Dezactivați jumătatea inferioară a elementelor pe care le-ați activat în ultimul test.
-
Dacă problema nu apare, repetați pasul 8, dar dezactivați tot ce ați activat în ultimul test și Activați cealaltă jumătate a elementelor pe care le-ați dezactivat.
-
Dacă vă confruntați în continuare cu problema după ce este activat un singur element pornire, atunci elementul activat este cel care cauzează problema și ar trebui să treceți la pasul 10. Dacă niciun element de pornire nu cauzează problema, poate exista o problemă cu un serviciu Microsoft. Consultați Cum se reîmprospătează, resetează sau restaurează PC-ul.
-
-
După ce determinați elementul de pornire sau serviciul care cauzează problema, contactați producătorul programului pentru a determina dacă problema poate fi rezolvată sau rulați Windows cu serviciul debifat sau elementul Pornire dezactivat.
Resetați computerul pentru a porni normal după depanarea cu pornire minimală
După ce terminați depanarea, urmați acești pași pentru a reinițializa pornirea în mod normal a computerului.
-
Trageți cu degetul de marginea dreaptă a ecranului, apoi selectați Căutare . Sau, dacă utilizați un mouse, indicați spre colțul din dreapta jos al ecranului, apoi selectați Căutare .
-
Tastați msconfig în caseta de căutare și selectați Configurare sistem din lista de rezultate.
-
Pe fila General , selectați Pornire normală.
-
Selectați fila Servicii, debifați caseta de selectare de lângă Ascundeți toate serviciile Microsoft, selectați Activare totală, apoi selectați Se aplică.
-
Selectați fila Pornire, apoi selectați Deschidere Manager de activități.
-
În Manager de activități, Activați toate programele cu lansare în execuție la pornire pe care le-ați dezactivat înainte, apoi selectați OK.
-
Atunci când vi se solicită să reporniți computerul, selectați Repornire.
Cum se pornește serviciul Windows Installer când nu se încarcă serviciile de sistem
Dacă rulați un program de instalare fără a porni serviciul Windows Installer, este posibil să primiți următorul mesaj de eroare:
Serviciul Windows Installer nu se poate accesa. Contactați personalul de asistență pentru a verifica dacă serviciul Windows Installer este înregistrat corect.
Serviciul Windows Installer nu pornește dacă debifați caseta de selectare Încărcare servicii de sistem din utilitarul De configurare a sistemului. Pentru a utiliza serviciul Windows Installer atunci când nu sunt încărcate serviciile de sistem, porniți serviciul manual. Iată cum:
-
Trageți cu degetul de marginea dreaptă a ecranului, apoi selectați Căutare . Sau, dacă utilizați un mouse, indicați spre colțul din dreapta jos al ecranului, apoi selectați Căutare .
-
În caseta de căutare din bara de activități, tastați gestionare computer. Selectați Gestionare computer din lista de rezultate.
-
În arborele consolă, selectați săgeata pentru a extinde Servicii și aplicații, apoi selectați Servicii.
-
În panoul de detalii, faceți clic dreapta sau trageți cu degetul în jos pe Windows Installer, apoi selectați Start.










