Înregistrarea unei întâlniri în Microsoft Teams
Orice întâlnire sau apel Teams poate fi înregistrat pentru vizualizare viitoare. Înregistrarea capturează activitatea de partajare audio, video și a ecranului și o puteți partaja în siguranță în organizația dvs.
O înregistrare va expira și va fi ștearsă automat după o perioadă de timp stabilită. Durata de timp disponibilă este setată de administratorul dvs., dar puteți modifica data de expirare a oricărei înregistrări date. Pentru mai multe informații, consultați Gestionarea expirării unei înregistrări a întâlnirii.
Note:
-
Înregistrările întâlnirilor nu vor captura table albe, adnotări, note partajate sau conținut partajat în vizualizarea scenă de către aplicații și, de asemenea, nu vor include videoclipuri sau animații încorporate în PowerPoint Live prezentări.
-
Atunci când vizualizați o înregistrare a întâlnirii, nu veți vedea mai mult de patru fluxuri video ale persoanelor în același timp.
În acest articol
Important:
-
Începând din august 2021, înregistrările întâlnirilor Teams nu mai sunt salvate în Microsoft Stream. Toate înregistrările sunt salvate acum în OneDrive și SharePoint.
-
Dacă organizația dvs. utilizează în continuare Stream, rețineți:
-
După ce înregistrarea s-a oprit, este procesată (care poate dura un timp) și salvată în Microsoft Stream, apoi este gata de redare.
-
Persoana care a început înregistrarea primește un mesaj de e-mail de la Microsoft Stream atunci când înregistrarea este disponibilă. De asemenea, se afișează în chatul întâlnirii sau în conversația de pe canal, dacă vă întâlniți pe un canal.
-
Dacă un administrator a setat o politică de firmă pentru salvarea în Microsoft Stream, trebuie să o acceptați înainte de a începe înregistrarea.
Pornire înregistrare
Atunci când începeți înregistrarea unei întâlniri, activați și transcrieri în direct (dacă administratorul IT permite transcrieri).
-
Porniți întâlnirea sau vă asociați la aceasta.
-
Accesați controalele întâlnirii și selectați Mai multe acțiuni > selectați Înregistrare și transcrare, apoi selectați Începeți înregistrarea.
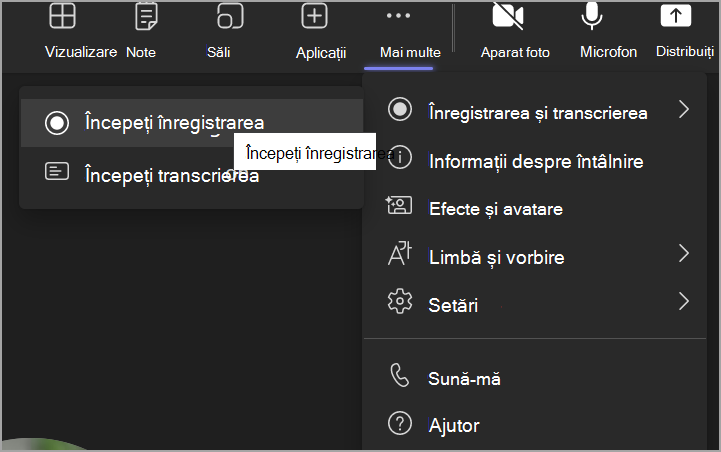
Toți participanții la întâlnire sunt anunțați că înregistrarea și transcrierea au început.

Note:
-
Nu puteți face mai multe înregistrări ale aceleiași întâlniri în același timp. Dacă o persoană începe să înregistreze o întâlnire, înregistrarea respectivă va fi stocată în cloud și disponibilă tuturor participanților.
-
Participanții la întâlnire au opțiunea de a vizualiza transcrierea în timpul întâlnirii. Pentru detalii, consultați vizualizarea transcrierii în direct.
-
Oprire înregistrare
-
Accesați controalele întâlnirii și selectați Mai multe acțiuni

-
Alegeți una dintre următoarele variante:
-
Opriți înregistrarea: oprește înregistrarea și transcrierea în direct.
-
Opriți transcrierea: oprește doar transcrierea în direct. Înregistrarea continuă până când selectați Oprire înregistrare.
-
Găsirea înregistrărilor
Înregistrările sunt disponibile în locuri diferite, în funcție de tipul întâlnirii.
-
Înregistrarea este procesată și salvată în SharePoint dacă a fost o întâlnire de canal sau OneDrive, dacă a fost orice alt tip de întâlnire.
-
Înregistrarea întâlnirii se afișează în chatul întâlnirii sau în conversația de pe canal (dacă vă întâlniți pe un canal).
Notă: Momentan, invitații și participanții externi pot vizualiza înregistrarea doar dacă este partajată în mod explicit cu aceștia.
Cine poate porni sau opri o înregistrare?
Orice persoană care îndeplinește următoarele criterii poate porni sau opri o înregistrare, chiar dacă organizatorul întâlnirii nu este prezent, atât timp cât organizatorul întâlnirii are activată setarea de politică pentru înregistrarea în cloud.
-
Are una dintre următoarele licențe:Office 365 Enterprise E1, E3, E5, F3, A1, A3, A5, M365 Business, Business Premium sau Business Essentials.
-
Înregistrarea este activată de un administrator IT.
-
Nu este un invitat sau dintr-o altă organizație.
|
Tip de utilizator |
Puteți începe înregistrarea? |
Puteți opri înregistrarea? |
|---|---|---|
|
Organizator întâlnire |
|
|
|
Persoană din aceeași organizație |
|
|
|
Persoană din altă organizație sau firmă |
|
|
|
Invitat |
|
|
|
Anonim |
|
|
Note:
-
Înregistrarea continuă chiar dacă persoana care a pornit înregistrarea a părăsit întâlnirea.
-
Înregistrarea se oprește automat după ce toată lumea părăsește întâlnirea. Dacă cineva uită să plece, înregistrarea se termină automat după patru ore.
-
Dacă unul dintre participanți are o politică pentru înregistrarea conformității, întâlnirea va fi înregistrată în conformitate cu politica, chiar dacă participantul respectiv provine de la o altă organizație.
Cu Teams Premium, organizatorii întâlnirilor pot gestiona cu ușurință cine poate înregistra atunci când planifică întâlniri Teams. Există două opțiuni pentru persoanele care pot înregistra o întâlnire: organizatori și coorgani sau organizatori și prezentatori.
Consultați Rolurile dintr-o întâlnire Teams pentru detalii despre selectarea prezentatorilor și modificarea rolului unei persoane înainte și în timpul unei întâlniri.
Notă: Teams Premium este o licență de program de completare care oferă caracteristici suplimentare pentru a face întâlnirile Teams mai personalizate, mai inteligente și mai sigure. Pentru a obține acces la această licență, contactați administratorul IT.
-
Accesați Calendar în partea stângă a aplicației și selectați Întâlnire nouă în colțul din dreapta sus.
-
Invitați persoane la întâlnire.
-
În invitația la întâlnire, selectați Opțiuni întâlnire.
-
Setați participanții la întâlnire ca prezentatori și coorganizatori, după cum este necesar.
-
Lângă Cine poate înregistra, selectați o opțiune din meniul vertical.
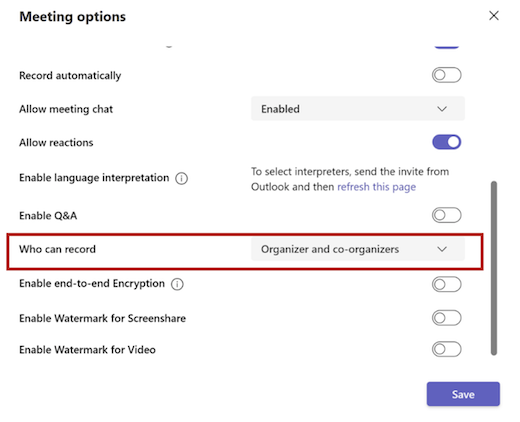
6. Selectați Salvare, apoi trimiteți invitația la întâlnire.
Gestionarea expirării unei înregistrări de întâlnire
Setările administratorului determină dacă (și când) va expira o înregistrare. Dacă înregistrarea are o dată de expirare, veți vedea un mesaj care indică faptul că atunci când înregistrarea apare în chatul întâlnirii după ce se termină întâlnirea.
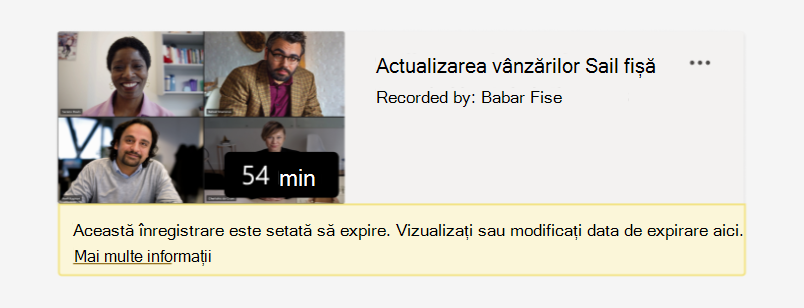
Deschideți panoul de detalii pentru a vizualiza sau a modifica data de expirare.
Există mai multe modalități de a ajunge acolo:
-
Faceți clic pe înregistrare pentru a o deschide în browser. După ce pagina de browser s-a deschis, selectați

-
Sau accesați Fișierele mele în site-ul Dvs. OneDrive sau SharePoint și vizualizați-le ca listă. Treceți cu mouse-ul peste înregistrarea respectivă, selectați Afișare acțiuni (cele trei puncte verticale din partea dreaptă a numelui de fișier), apoi alegeți Detalii.
Atunci când panoul de detalii este deschis, căutați Data expirării. Iată unde veți vedea data care este setată în prezent.

Deschideți lista verticală pentru a vedea opțiunile pentru modificarea datei. Extindeți disponibilitatea înregistrării pentru un anumit număr de zile sau alegeți o anumită dată din calendar. De asemenea, puteți alege Fără expirare dacă nu doriți ca aceasta să fie ștearsă.
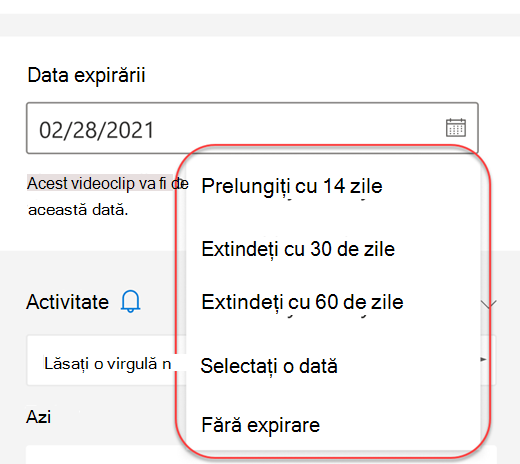
Note:
-
Mesajul care indică faptul că înregistrarea va expira va persista în înregistrarea din chat, chiar dacă eliminați data de expirare. Dar nu vă faceți griji: dacă ați selectat Fără expirare, acesta nu va expira.
-
Proprietarul înregistrării va primi un e-mail atunci când expiră. În acel moment, vor avea până la 90 de zile pentru a-l recupera din coșul de reciclare. După recuperare, înregistrarea nu va mai expira automat.
-
Vizionarea înregistrării nu va afecta data de expirare.
-
Mai multe informații pentru administratori pot fi găsite aici.
Confidențialitate
Atunci când începe o înregistrare a întâlnirii, Teams afișează o notificare pentru toți participanții pe desktopul, webul și aplicațiile mobile Teams, precum și pentru persoanele care s-au asociat prin telefon.
În unele locuri, în mod legal trebuie să obțineți permisiunea tuturor înainte de a le putea înregistra. Asigurați-vă că știți regulile înainte de a începe. Pentru mai multe informații, consultați Angajamentul de respectare a confidențialității Microsoft.
Persoana care inițiază înregistrarea este proprietarul. Doar proprietarul poate șterge înregistrarea.
|
Tip de înregistrare |
Permisiune pentru vizualizare |
Permisiunea de a descărca |
|---|---|---|
|
Întâlnire canal |
Echipă |
Utilizator cu permisiune de vizualizare |
|
Întâlnire privată |
Utilizatori invitați și la care au participat (membri ai chatului) |
Utilizator cu permisiune de vizualizare |
|
Apel în grup |
Membrii chatului |
Utilizator cu permisiune de vizualizare |
|
Apel unu-la-unu |
Membrii chatului |
Utilizator cu permisiune de vizualizare |
|
Apel PSTN unu-la-unu |
Utilizator Teams |
Utilizator Teams |
Depanarea înregistrărilor
Dacă întâmpinați probleme la înregistrarea unei întâlniri, probabil că veți avea nevoie de ajutorul unui administrator IT pentru a le parcurge. Rețineți aceste lucruri pe măsură ce avansați:
-
Atât organizatorul întâlnirii, cât și înregistratorul trebuie să aibă una dintre următoarele licențe:Office 365 Enterprise E1, E3, E5, F3, A1, A3, A5, M365 Business, Business Premium sau Business Essentials.
-
Un administrator IT trebuie să furnizeze o licență de înregistrare atât organizatorului întâlnirii, cât și înregistratorului.
-
Invitații sau utilizatorii federati nu pot înregistra întâlniri sau apeluri.
Doriți să aflați mai multe?
Redarea, partajarea și descărcarea unei înregistrări a întâlnirii
Notă: Utilizatorii de dispozitive mobile ar trebui să actualizeze la cea mai recentă versiune a aplicației Teams pentru iOS și Android pentru a experimenta înregistrarea întâlnirilor și redarea video în Teams.
Important:
-
Începând din august 2021, înregistrările întâlnirilor Teams nu vor mai fi salvate în Microsoft Stream. În viitor, toate înregistrările întâlnirilor vor fi salvate în OneDrive și SharePoint. Este posibil ca organizația dvs. să fi făcut deja această modificare.
-
Dacă organizația dvs. utilizează în continuare Stream,rețineți următoarele:
-
După ce înregistrarea s-a oprit, aceasta este procesată (care poate dura un timp) și salvată în Microsoft Stream, apoi este gata de redare.
-
Persoana care a început înregistrarea primește un mesaj de e-mail de la Microsoft Stream atunci când înregistrarea este disponibilă. De asemenea, se afișează în chatul întâlnirii sau în conversația de pe canal, dacă vă întâlniți pe un canal.
-
Dacă un administrator a setat o politică de firmă pentru salvarea în Microsoft Stream, trebuie să o acceptați înainte de a începe înregistrarea.
Puteți să porniți, să opriți și să vizualizați înregistrările întâlnirilor în aplicația mobilă Teams.
Pentru a începe înregistrarea, accesați controalele întâlnirii și selectați Mai multe opțiuni 
Toate persoanele din întâlnire vor fi notificate că înregistrarea a început.
Pentru a opri înregistrarea, accesați controalele întâlnirii și selectați Mai multe opțiuni 
Înregistrarea va fi procesată (care poate dura un timp) și va fi salvată în Microsoft Stream, apoi va fi gata de redare.
Persoana care a început înregistrarea va primi un mesaj de e-mail de la Microsoft Stream atunci când înregistrarea este disponibilă. Înregistrarea va apărea și în chatul întâlnirii - sau pe canal, dacă vă întâlniți pe un canal.










