Introducere în telefoanele Microsoft Teams
Conectați-vă la telefonul Microsoft Teams pentru informații actualizate despre apeluri și întâlniri și opțiuni de colaborare rapidă.
După ce v-ați conectat, pe ecranul de pornire veți vedea întâlnirile viitoare, apelurile pierdute, mesageria vocală și altele. Cu un singur clic, asociați-vă la o întâlnire, ascultați mesageria vocală sau reveniți la un apel.
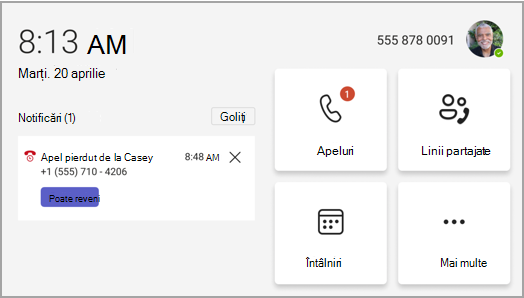
În acest articol
Gestionarea apelurilor
Selectați Apeluri pentru a vă accesa Preferințele. Printre acestea se numără persoanele de contact pentru apelare rapidă, delegații dvs. sau persoanele pe care le oferiți asistență de pe desktopul Teams.
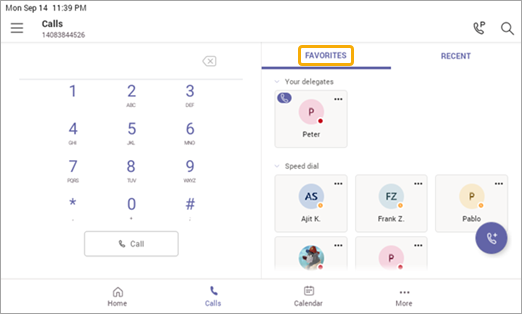
Selectați Recente pentru istoricul apelurilor și efectuați apeluri cu un singur clic.
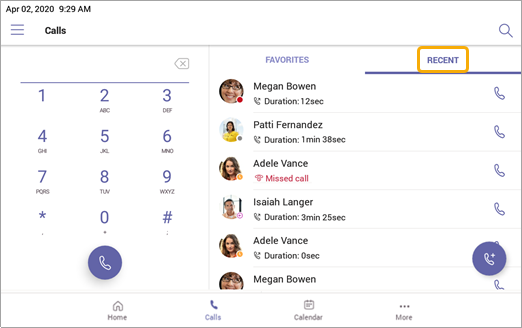
Doriți să adăugați apelantul ca persoană de contact cu apelare rapidă? Selectați apelantul, apoi steaua. Pentru a elimina un apelant, pur și simplu selectați din nou steaua pentru a anula selecția.
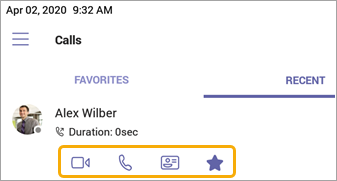
De asemenea, aici puteți să inițiați un apel video sau telefonic sau să accesați cartea de vizită a apelantului pentru a vedea mai multe detalii înainte de a-l contacta.
Pe telefoanele cu ecran orizontal, tastatura telefonică este întotdeauna disponibilă. Dacă ecranul telefonului este vertical, selectați 
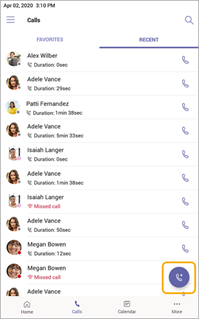
Participați la întâlniri
Asociați-vă la o întâlnire din calendar sau o notificare cu un singur clic. Odată intrat, veți putea să:
-
Trimiteți și primiți videoclipuri și dezactivați componenta video de intrare pentru a reduce lățimea de bandă necesară, dacă hardware-ul oferă capacități video.
-
Începeți înregistrarea întâlnirii.
-
Ridicați mâna virtuală pentru a indica faptul că doriți să contribuiți.
-
Activați și dezactivați subtitrările în direct.
Selectați Mai multe opțiuni 
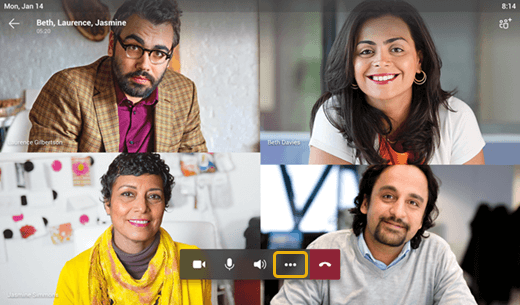
Pentru mai multe informații, consultați Întâlniri și apeluri.
Adăugarea persoanelor de contact și a grupurilor
Accesați ecranul Persoane pentru a vizualiza și a vă conecta cu toate persoanele de contact și a le organiza în grupuri, astfel încât să fie mai ușor de găsit.
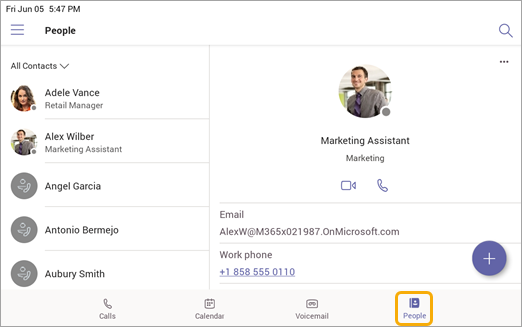
Selectați 
Pentru a comuta vizualizarea din Toate persoanele de contact la un alt grup, selectați 
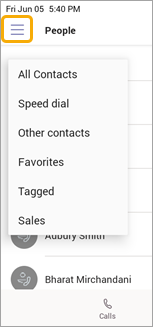
Delegarea apelurilor
Puteți alege pe cineva care să acționeze în calitate de delegat: o persoană sau un cont de telefon din zona comună care poate să primească și să efectueze apeluri în numele dvs. Atunci când adăugați un delegat, partajați în esență linia de telefon cu acesta, pentru ca acesta să poată vedea și gestiona toate apelurile dvs.
Adăugați un delegat
-
Atingeți imaginea dvs. de profil.
-
Accesați Setări > Gestionare delegați.
-
Tastați numele persoanei sau al telefonului din zona comună pe care doriți să îl adăugați.
Vizualizarea sau modificarea permisiunilor delegatului
Puteți modifica capacitățile pe care le au delegații dvs., inclusiv dacă aceștia pot sau nu să adauge delegați noi și să modifice setările de delegare.
-
Accesați Apeluri

-
Sub Delegați, atingeți numele unui delegat > Vizualizare permisiuni.
-
Activați sau dezactivați comutatoarele pentru caracteristica la care doriți să aibă acces delegatul.
Activarea comutatorului pentru Modificați setările de apel și delegare va permite delegatului să acceseze acest meniu și să facă modificările propriu-zise.
Aceste permisiuni pot fi accesate și din meniul Gestionare delegați din secțiunea anterioară.
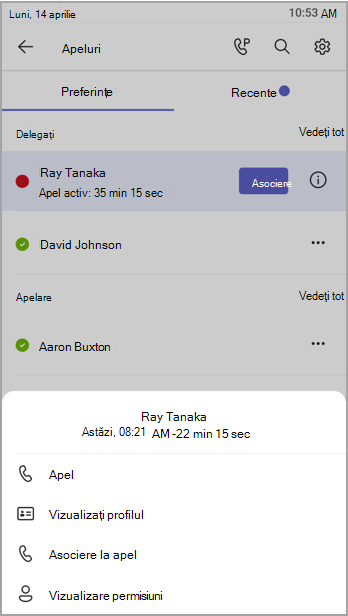
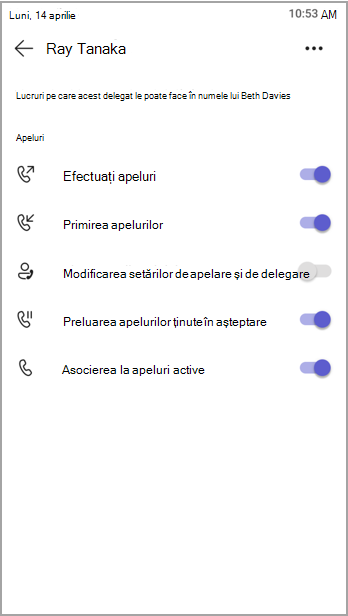
Asocierea la apeluri active
În calitate de delegat, veți putea întotdeauna să vă asociați oricărui apel activ gestionat de delegații dvs.
-
Accesați Apeluri

-
Sub Preferințe, apelurile în curs vor fi afișate lângă numele delegatului. Sub Recente, fila În curs va afișa toate apelurile active și ținute în prezent.
-
Atingeți Asociere.
Rețineți și reluați apelurile
Ca delegat, puteți relua toate apelurile puse în așteptare de delegații dvs. Atingeți CV în secțiunea În curs din Recente.
Acționați ca delegat
Dacă ați fost desemnat delegat de către o persoană, puteți să efectuați și să primiți apeluri ca acea persoană. De asemenea, este posibil să fiți delegat pentru mai multe persoane diferite.
Vizualizarea și comutarea între liniile partajate
Puteți comuta între liniile pe care le partajați cu diferiți delegați.
-
Din ecranul de pornire, atingeți Linii partajate.
-
Utilizând lista verticală din partea de sus a ecranului, puteți comuta între delegați.
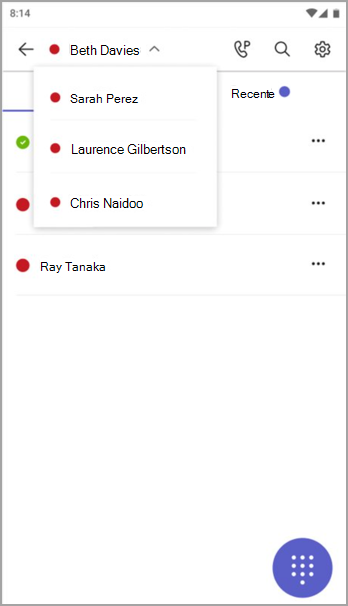
În plus, puteți comuta între liniile partajate din fila Apeluri 
Gestionarea liniei unui delegat
Puteți vizualiza apelurile pe linia delegatului. Cu permisiunile corespunzătoare, puteți să efectuați apeluri în calitate de delegat, să vă asociați la un apel activ și să reluați apelurile puse în așteptare și să gestionați alți delegați pentru delegatul respectiv.
Efectuați apeluri în numele altei persoane
Cu permisiunile corespunzătoare, puteți efectua apeluri ca delegat. De fiecare dată când efectuați un apel, va apărea un meniu care vă întreabă dacă doriți să apelați în calitate de delegat sau de delegat.
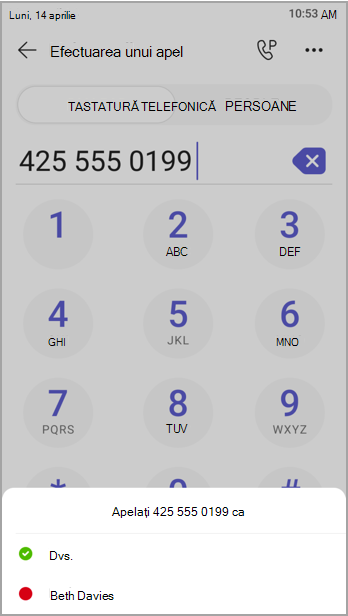
Blocarea ecranului
Pentru a proteja informațiile confidențiale atunci când sunteți plecat sau cu un vizitator, blocați ecranul telefonului. Veți putea în continuare să primiți apeluri telefonice, dar nu să le efectuați.
Pentru a accesa setarea de blocare a telefonului, selectați 
Conectați-vă telefonul Teams la desktopul Windows Teams
Conectați-vă telefonul la computerul Windows pentru a activa interacțiunea între dispozitive. Telefonul dvs. Teams se va bloca și debloca convenabil atunci când computerul este blocat și deblocat.
Notă: Clienții Teams mac, Linux, web, mobil și teams pe 32 de biți/ARM nu sunt acceptați în prezent.
Înainte de a începe
-
Computerul trebuie să ruleze versiunea de client desktop Teams pe 64 de biți 1.3.00.15364 sau o versiune mai recentă.
-
Computerul trebuie să fie activat prin Bluetooth.
-
Telefonul Teams trebuie să fie plasat lângă computer.
Conectați dispozitivele
-
Conectați-vă la computer și la telefonul Teams ca același utilizator.
-
Pe telefonul Teams, selectați imaginea dvs. și apoi selectați Conectați un dispozitiv.
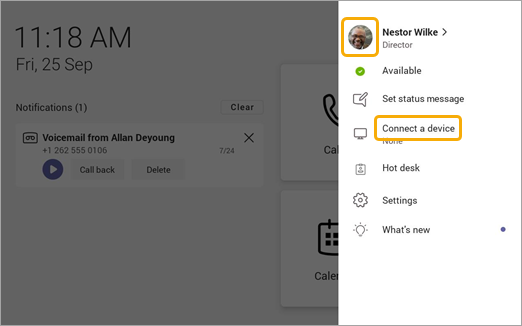
-
Selectați Găsiți un dispozitiv.
-
Atunci când telefonul Teams găsește computerul, selectați Conectare.
-
Pe computer, selectați Conectare.










