Dacă doriți să modificați numele sau locația unui fișier fără a crea o copie nouă, urmați acești pași.
Dacă sunteți abonat Microsoft 365, atunci cea mai simplă modalitate de a redenumi sau a muta un fișier Office este să deschideți fișierul în aplicația desktop Microsoft 365, cum ar fi Word, apoi să selectați numele fișierului pe bara de titlu. În meniul care apare, puteți să redenumiți fișierul, să selectați o locație nouă în care să-l mutați sau să vedeți istoricul versiunilor pentru fișier.
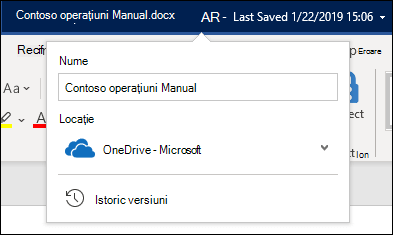
Dacă fișierul nu este un fișier Microsoft Office sau dacă nu sunteți abonat la Microsoft 365, atunci cea mai simplă modalitate de a redenumi sau a muta un fișier este să utilizați Explorer în Windows.
Deschideți Explorer accesând Computerul meu sau apăsând tasta Windows + E pe tastatură. Găsiți fișierul pe care doriți să-l redenumiți, selectați-l și selectați Redenumire pe panglică (sau apăsați F2 pe tastatură). Tastați noul nume pe care doriți să-l aibă fișierul și apăsați pe Enter.
Dacă sunteți abonat Microsoft 365, atunci cea mai simplă modalitate de a redenumi sau a muta un fișier Office este să deschideți fișierul în aplicația desktop Microsoft 365, cum ar fi Word, apoi să selectați numele fișierului pe bara de titlu. În meniul care apare, puteți să redenumiți fișierul, să selectați o locație nouă în care să-l mutați sau să vedeți istoricul versiunilor pentru fișier.
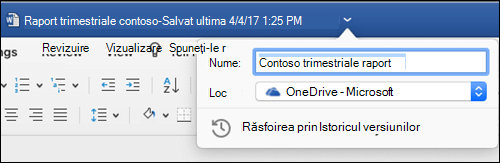
Dacă fișierul nu este un fișier Microsoft Office sau dacă nu sunteți abonat Microsoft 365, atunci cea mai simplă modalitate de a redenumi sau a muta un fișier pe Mac este să utilizați Instrumentul de găsire. Găsiți și selectați fișierul, apoi selectați Fișier > Redenumire. Tastați numele nou și apăsați Enter.
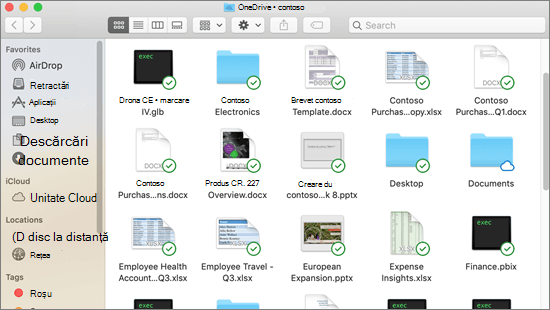
Atunci când începeți un document nou, necompletat, în Office pentru web, documentul primește un nume, cum ar fi "Document4" sau "Prezentare2". Pentru a redenumi sau a muta documentul în timp ce îl editați, selectați numele fișierului din partea de sus a ferestrei browserului și tastați numele dorit.
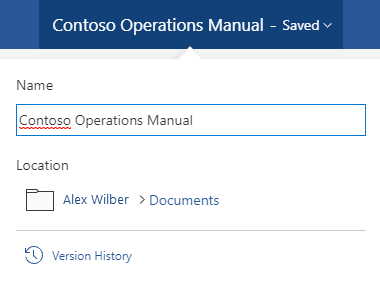
Dacă nu se întâmplă nimic atunci când tastați, verificați pentru a vă asigura că sunteți în vizualizarea Editare (selectați fila Vizualizare și căutați o casetă care spune Vizualizare sau Editare. Dacă scrie Vizualizare, extindeți caseta și selectați Editare).
Cu excepția PowerPoint pentru web, nu veți putea redenumi un fișier dacă alte persoane lucrează la el simultan cu dvs. Așteptați până când sunteți singurul din document, apoi redenumiți-l.
Pentru a redenumi un fișier în Office pe Android, deschideți pur și simplu fișierul în aplicația Office corespunzătoare (Word, Excel etc.), apoi atingeți numele de fișier din partea de sus a aplicației. Tastați noul nume dorit, apoi atingeți Terminat pe tastatură.
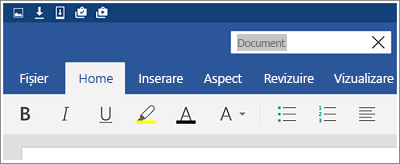
Nu veți putea redenumi fișierul dacă alte persoane lucrează la el simultan cu dvs. Așteptați până când sunteți singurul din document, apoi redenumiți-l.
Pentru a vă redenumi fișierul în Office pe iOS, deschideți aplicația Office, găsiți fișierul în meniul Fișier și atingeți butonul Mai multe (arată ca 3 puncte). Selectați Redenumire din meniul contextual, tastați numele nou, apoi atingeți Redenumire în colțul din dreapta sus al casetei de dialog.
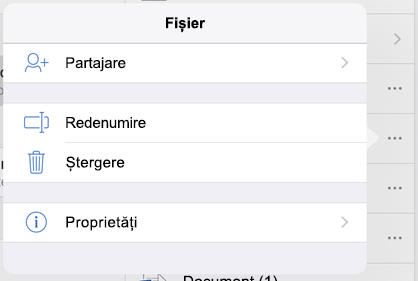
Nu veți putea redenumi fișierul dacă alte persoane lucrează la el simultan cu dvs. Așteptați până când sunteți singurul din document, apoi redenumiți-l.
Pentru mai multe informații
Vă ascultăm
Dacă vi se pare util acest articol și, mai ales, dacă nu l-ați considerat util, utilizați controalele de feedback de mai jos pentru a ne oferi idei constructive despre cum îl putem îmbunătăți.










