Activarea Office pentru Mac
Acest articol oferă instrucțiuni pas cu pas despre cum să activați Office pentru Mac. Dacă primiți erori sau aveți probleme cu instalarea sau activarea Office pe Mac, consultați Ce să incercați dacă nu puteți instala sau activa Office pentru Mac în schimb.
Înainte de a activa și, dacă nu ați făcut deja acest lucru, va trebui să valorificați și să instalați Office pe PC sau Mac.
Notă: Pașii de mai jos sunt pentru Microsoft 365 pentru Mac și Office pentru Mac 2016 și versiunile mai noi. Pentru versiunile Office for Mac 2011, consultați Activarea Office pentru Mac 2011.


Deschideți orice aplicație Office, cum ar fi Microsoft Word și, în caseta Noutăți care se deschide, selectați Introducere.
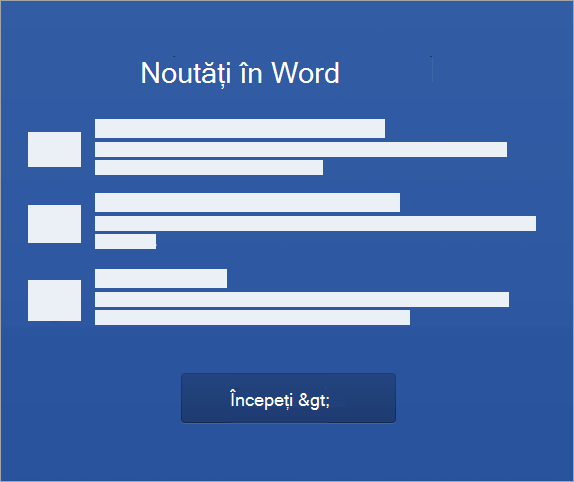


Notă: Dacă nu vi s-a solicitat să vă conectați, deschideți un fișier necompletat și accesați Fișier >Nou din șablon > Conectare.
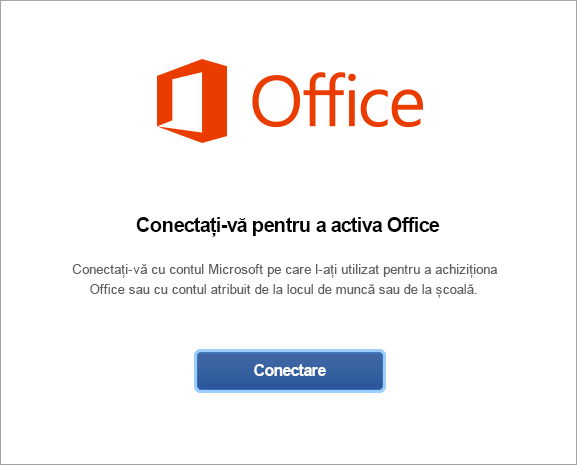


Notă: Acesta poate fi e-mailul pe care l-ați utilizat pentru contul Microsoft sau contul Microsoft 365 pentru firme atribuit de la locul de muncă sau de la școală.
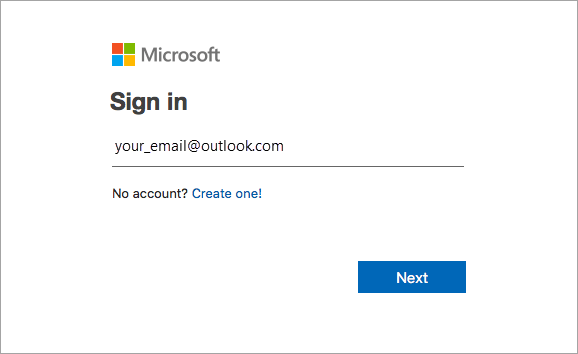


Notă: Acest ecran poate arăta diferit, în funcție de furnizorul dvs. de e-mail.
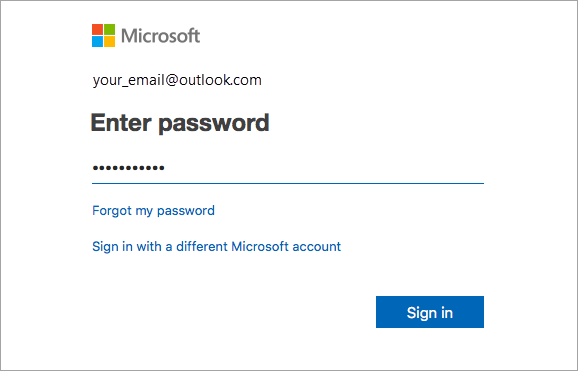


Important: Dacă aveți mai multe licențe, urmați pașii din secțiunea Activarea cu mai multe licențe.
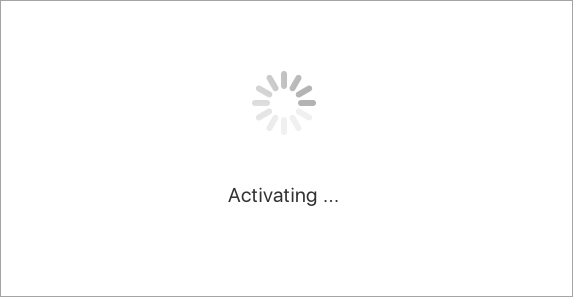


Sfat: Pentru a simplifica lansarea aplicațiilor Office, puteți să le adăugați la Dock.
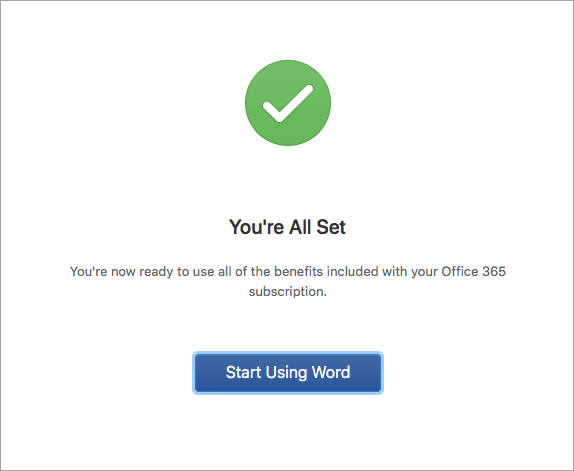
Întrebări comune
-
Consultați Ce să încercați dacă nu puteți instala sau activa Office pentru Mac pentru a depana probleme des întâlnite.
-
Vedeți Soluții și remedieri pentru probleme recurente legate de instalarea sau activarea Office pentru ajutor și actualizări pentru probleme apărute pe parcurs.
-
Contactați Asistența Microsoft.
Pentru Microsoft 365 pentru Mac, puteți avea până la 25 de licențe asociate cu același cont Microsoft: o singură licență pentru un abonamentMicrosoft 365 și mai multe instalări cu o singură utilizare de Microsoft 365 pentru Mac pentru acasă sau pentru acasă.
Dacă aveți mai multe licențe Mac asociate cu același cont Microsoft, cel mai bine este să începeți cu un abonamentMicrosoft 365, deoarece puteți instala pe toate dispozitivele și vă puteți conecta la Office pe cinci dispozitive simultan. Licența cu o singură utilizare nu poate fi dezactivată. Dacă nu aveți un abonamentMicrosoft 365, începeți prin a utiliza licența din partea de sus a listei și a vă deplasa în jos.
Nu există o modalitate de a urmări licențele cu o singură utilizare, prin urmare vă recomandăm să păstrați o listă cu licențele care sunt activate și pe ce dispozitive. Dacă nu vă amintiți ce licență ați utilizat, va trebui să parcurgeți un proces de eliminare pentru a determina ce licențe ați utilizat până acum.
-
Alegeți licența pe care doriți să o utilizați. (Vă recomandăm ferm să alegeți o licențăMicrosoft 365, dacă aveți una.)
-
După validarea licenței, produsul se va activa și puteți face clic pe Începeți să utilizați Word pentru a deschide și a utiliza Microsoft 365 pentru Mac.
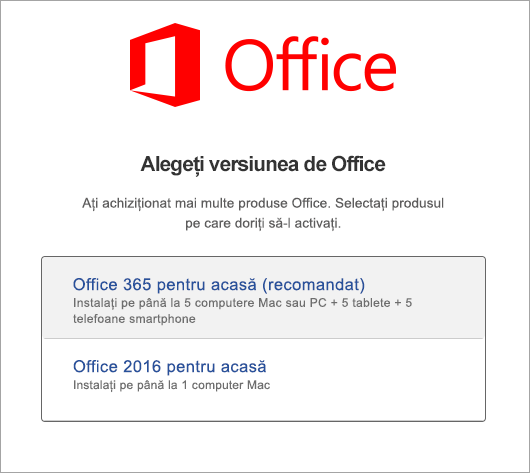
Dacă încercați să activați o instalare cu o singură utilizare de Office 2016 pentru Mac și primiți eroarea: Cheia este utilizată deja, va trebui să selectați o altă licență pentru utilizare. Faceți clic pe Anulare și veți reveni la ecranul de selectare a licenței.
Licența pe care ați încercat să o utilizați va fi estompată. Puteți selecta orice altă licență care nu a fost utilizată până acum.
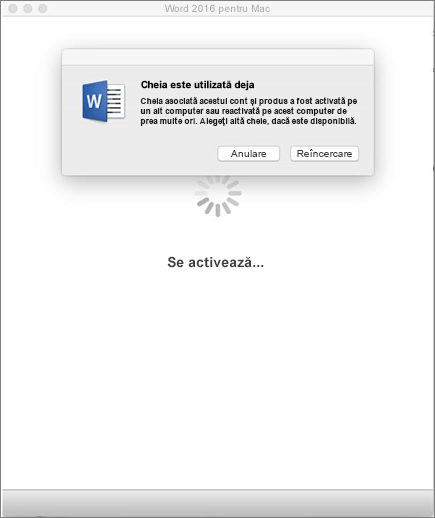
Dacă nu ați valorificat cheia de produs pentru Microsoft 365 pentru Mac, va trebui să faceți acest lucru înainte de activare. Urmați acești pași:
Pasul 1: Accesați https://www.office.com/setup
Pasul 2: Conectați-vă cu un cont Microsoft sau creați unul dacă nu-l aveți deja (puteți crea unul cu orice adresă de e-mail existentă pe care o aveți deja). Nu uitați să rețineți acest cont, astfel încât să puteți instala sau reinstala Office mai târziu, fără o cheie de produs.
Pasul 3: Introduceți cheia de produs Office fără cratime.
Pasul 4: Urmați solicitările pentru a termina procesul de valorificare.











