Outlook vă organizează mesajele de e-mail, calendarele, persoanele de contact, activitățile și listele de făcut, toate într-un singur loc. Organizația respectivă începe cu contul dvs. de e-mail. De acolo puteți să începeți să lucrați cu mesajele de e-mail, să le transformați în activități sau rezervări și să stocați informații despre persoanele cu care interacționați în persoanele dvs. de contact, astfel încât să nu vă amintiți niciodată o adresă de e-mail sau un număr de telefon. Să parcurgem rapid câteva activități de bază.
Introducere
Prima acțiune o constituie configurarea contului Outlook. După aceea, veți fi gata să primiți și să trimiteți mesaje de e-mail, să utilizați calendarul, să creați persoane de contact și să lucrați cu activitățile Outlook.
Configurarea este automată dacă ați utilizat o versiune mai veche de Outlook pe același computer. Dacă nu ați utilizat-o, Configurarea automată a contului va porni prima dată când porniți Outlook și parcurgeți procesul.
Vă va solicita numele, adresa de e-mail și parola. Este suficient, de obicei, dar, dacă instalarea automată nu reușește, Outlook va solicita câteva informații suplimentare, cum ar fi numele serverului de corespondență. Dacă nu aveți acele informații, furnizorul de e-mail vă poate oferi detaliile.
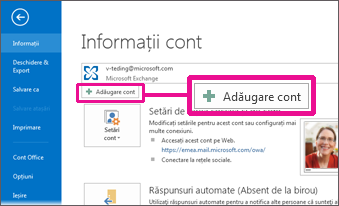
Notă: Dacă doriți să adăugați alt cont de e-mail mai târziu, când sunteți gata, alegeți Fișier > Adăugare cont pentru a porni Configurare automată cont.
Bara Acces rapid
Bara de acces rapid este o parte importantă a experienței dvs. Outlook. Și este o modalitate simplă de a vă deplasa între principalele caracteristici Outlook: Mail, Calendar, Persoane și Activități. Bara este în plus față de filele și panglicile standard care vă oferă o varietate de instrumente și opțiuni pentru a vă ajuta să utilizați și să gestionați Outlook.
Situată de obicei în partea de jos a ferestrei Outlook, bara de acces rapid arată, în funcție de setările selectate, fie nume de butoane (imaginea din stânga), fie pictograme (imaginea din dreapta) asociate cu nume de caracteristici.
|
|
|
Modificați ceea ce apare în bara de acces rapid
Puteți să controlați ce butoane (sau pictograme) apar pe bara de acces rapid și chiar și ordinea în care apar.
-
Alegeți Mai multeopțiuni de navigare >.
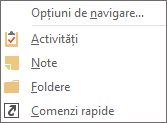
-
În caseta de dialog Opțiuni de navigare, efectuați una dintre următoarele acțiuni:
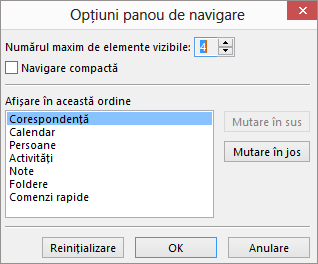
-
Pentru a modifica numărul de butoane sau pictograme care apar pe bară, măriți sau micșorați setarea implicită 4 pentru Numărul maxim de elemente vizibile.
-
Pentru a vizualiza pictograme în loc de nume, bifați caseta de selectare Navigare compactă.
-
Pentru a rearanja modul de listare a butoanelor sau pictogramelor, selectați un element din caseta Afișare în această ordine, apoi alegeți Mutare în sus sau Mutare în jos.
-
-
Alegeți OK.
Sfat: Dacă nu vă plac modificările făcute sau pur și simplu doriți să reîncepeți, alegeți Resetare.
Corespondență
E-mailul vă pune în contact cu persoane din interiorul și din afara organizației. Puteți să adăugați o semnătură electronică și atașări la mesajele de e-mail.
Crearea unui mesaj nou de e-mail
-
Din orice folder de e-mail (cum ar fi Inbox), alegeți Mesaj de e-mail nou.
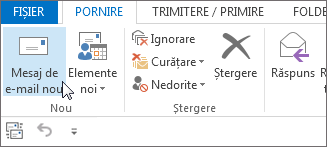
Comandă rapidă de la tastatură: Pentru a crea un mesaj de e-mail, apăsați Ctrl+Shift+M.
-
După ce ați terminat de compus mesajul de e-mail, alegeți Trimitere.
Pentru mai multe informații, consultați Crearea unui mesaj de e-mail.
Adăugarea unei semnături de e-mail la mesaje
Creați semnături personalizate care să apară în partea de jos a mesajelor. Semnăturile pot include text, imagini, Carte de vizită electronică, o siglă sau chiar o imagine a semnăturii de mână.
Crearea unei semnături
-
Într-un mesaj nou, alegeți Semnătură >Semnături.
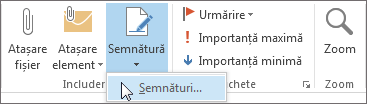
-
Pe fila Semnătură e-mail, alegeți Nou.
-
Tastați un nume, apoi alegeți OK.
-
Sub Alegere semnătură implicită, procedați astfel:
-
În lista Cont de e-mail , alegeți un cont de e-mail de asociat cu semnătura.
-
În lista Mesaje noi, alegeți semnătura care doriți să fie adăugată automat la toate mesajele de e-mail noi. Dacă nu doriți ca mesajele de e-mail să aibă o semnătură automată, puteți ignora această opțiune alegând (fără) ca valoare implicită.
-
În lista Răspunsuri/retransmiteri selectați semnătura care doriți să fie adăugată automat (semnare automată) atunci când răspundeți la mesaje sau le redirecționați. În caz contrar, acceptați opțiunea implicită, (fără).
-
-
Sub Editare semnătură, tastați semnătura, apoi alegeți OK.
Adăugarea unei semnături
-
Într-un mesaj nou, alegeți Semnătură, apoi faceți clic pe semnătura dorită.

Pentru mai multe informații, consultați Crearea și adăugarea unei semnături de mesaj de e-mail.
Redirecționarea sau răspunsul la un mesaj de e-mail
-
Pe panglică sau în panoul de citire, alegeți Răspuns, Răspuns tuturor sau Redirecționare
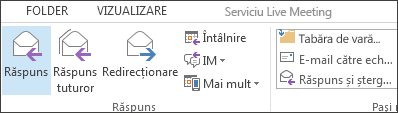
-
În caseta Către, Cc sau Bcc, alegeți una dintre următoarele:
-
Pentru a adăuga un destinatar, faceți clic în caseta corespunzătoare și introduceți numele destinatarului.
-
Pentru a elimina un destinatar, faceți clic în caseta corespunzătoare, alegeți numele destinatarului și apăsați pe Delete.
-
Pentru mai multe informații, consultați Răspunsul la sau redirecționarea unui mesaj de e-mail.
Adăugarea unei atașări la un mesaj de e-mail
Pentru a partaja un fișier, îl puteți atașa la mesajul dvs. De asemenea, puteți atașa alte elemente Outlook, cum ar fi mesaje, persoane de contact sau activități.
-
Creați un mesaj nou sau un mesaj existent și faceți clic pe Răspuns, pe Răspuns tuturor sau pe Redirecționare.
-
În fereastra de mesaj, alegeți Mesaj > Atașare fișier.
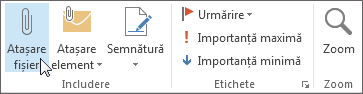
Pentru mai multe informații, consultați Atașarea unui fișier, a unui mesaj, a unei persoane de contact sau a unei activități la un mesaj de e-mail.
Deschiderea sau salvarea unei atașări de mesaj de e-mail
Puteți să deschideți o atașare din panoul de citire sau dintr-un mesaj deschis. După deschiderea și vizualizarea unei atașări, puteți să o salvați. Dacă un mesaj are mai multe atașări, puteți să le salvați ca un grup sau una câte una.
Deschiderea unei atașări
În funcție de versiunea de Outlook pe care o utilizați, pot exista mai multe opțiuni disponibile pentru a deschide o atașare.
-
Faceți dublu clic pe atașare.
Pentru mai multe informații, consultați Deschiderea atașărilor.
Salvarea unei atașări
-
Alegeți atașarea din panoul de citire sau din mesajul deschis.
-
Pe fila Atașări, în grupul Acțiuni, alegeți Salvare ca. De asemenea, puteți să faceți clic dreapta pe atașare, apoi să alegeți Salvare ca.

Pentru mai multe informații, consultați Salvarea atașărilor.
Instalarea Outlook pentru iOS sau Android
|
Dacă utilizați Outlook pentru iOS sau Outlook pentru Android, schițele dvs. se vor sincroniza automat cu dispozitivul mobil. De acolo, puteți să terminați mesajele pe care le-ați început pe computer, să adăugați cu ușurință atașări din fotografii sau din cameră sau să utilizați Office Lens pentru a captura note dintr-o tablă albă într-o întâlnire. |
Rezervările și întâlnirile sunt un produs secundar al vieții dvs. personale și de afaceri, iar calendarul este vehiculul perfect pentru a le gestiona pe ambele. Cu Outlook puteți seta și mementouri pentru evenimente programate.
Crearea unei rezervări de calendar
În Outlook, rezervările sunt la fel ca întâlnirile. Rezervările sunt activități pe care le programați în calendar, care nu implică invitarea altor persoane sau alocarea de resurse, cum ar fi o sală de conferințe sau un echipament.

-
În folderul Calendar, alegeți Rezervare nouă. De asemenea, puteți să faceți clic cu butonul din dreapta pe un bloc de timp din grila calendarului, apoi să alegeți Rezervare nouă.

Comandă rapidă de la tastatură: Pentru a crea o rezervare, apăsați Ctrl+Shift+A.
Pentru mai multe informații, consultați Programarea unei rezervări.
Programarea unei întâlniri
În Outlook, o întâlnire include alte persoane și poate include resurse, cum ar fi săli de ședință. Veți primi în inbox răspunsuri la solicitările de întâlnire.
-
În folderul Calendar, alegeți Întâlnire nouă.

Comandă rapidă de la tastatură: Pentru a crea o solicitare nouă de întâlnire din orice folder din Outlook, apăsați Ctrl+Shift+Q.
Pentru mai multe informații, consultați Programarea unei întâlniri cu alte persoane.
Setarea unui memento
Mementouri pop-up într-o fereastră de avertizare, astfel încât să nu ratați un termen limită important. Puteți să setați sau să eliminați mementouri pentru aproape orice element din Outlook, inclusiv mesaje de e-mail, rezervări și persoane de contact.
Pentru rezervări sau întâlniri
-
Deschideți o Rezervare sau o Întâlnire, apoi, în caseta listă Memento, selectați intervalul de timp cu care mementoul va preceda rezervarea sau întâlnirea. Pentru a dezactiva un memento, alegeți Fără.
Pentru mesaje de e-mail, persoane de contact și activități
-
Alegeți Urmărire> Adăugare memento.
Sfat: Puteți să semnalizați rapid mesajele de e-mail ca elemente de făcut prin utilizarea mementourilor. Aceste mementouri fac ca mesajul să apară în Lista de făcut și în folderul Activități, dar nu adaugă automat un memento. Faceți clic cu butonul din dreapta pe semnalizare în lista de mesaje pentru a adăuga un memento. Sau, dacă aveți un mesaj deschis, alegeți Urmărire > Adăugare memento.
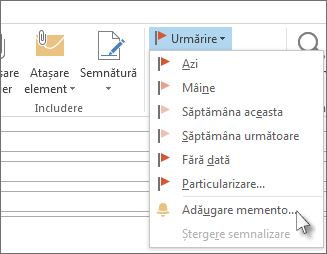
Persoane
Persoane este numele bucket pentru acele persoane - și firme - care vă formează contactele de afaceri și personale. Persoanele pe care le adăugați ca persoană de contact sunt complet discreționare și singurele restricții care se pot aplica cu privire la persoanele pe care le puteți adăuga sau nu sunt limitările pe care dvs. sau firma dvs. le impuneți. Firma dvs., de exemplu, poate avea reguli privind corespondența cu anumite adrese de e-mail externe.
Crearea unei persoane de contact
Un contact poate consta dintr-un simplu nume și o adresă de e-mail sau poate cuprinde, de exemplu, detalii precum străzi, mai multe numere de telefon, o imagine și zile de naștere. Veți găsi Persoanele de contact sub opțiunea Persoane din bara de comenzi rapide din colțul din stânga jos al ferestrei Outlook.

-
În Persoane, alegeți Persoană de contact nouă.
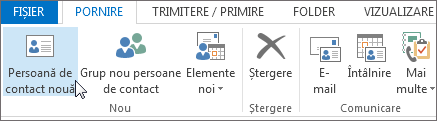
Comandă rapidă de la tastatură: Pentru a crea o persoană de contact din orice folder în Outlook, apăsați Ctrl+Shift+C.
Pentru mai multe informații, consultați Crearea sau adăugarea unei persoane de contact.
Obținerea unei liste cu persoanele de contact din agenda Outlook
Salvarea unei copii a persoanelor de contact din agendă este o practică bună. În Outlook 2013 sau Outlook 2016 pentru Windows, puteți să descărcați pe dispozitiv un fișier cu valori separate prin virgulă (.csv) cu persoanele de contact și să îl deschideți în Excel.
-
Deschideți Outlook, alegeți Fișier > Deschidere și export > Import/Export.
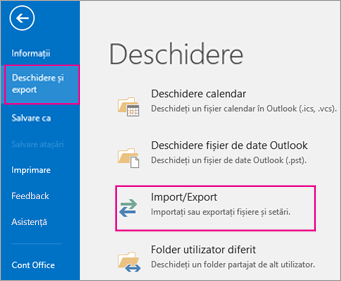
-
În Expert import și export, alegeți Export în fișier > Următorul.
-
Alegeți Valori separate prin virgulă apoi, în Export în fișier, alegeți Persoane de contact ca folder din care să exportați pentru contul dvs.
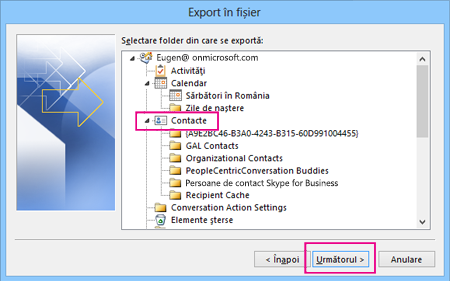
Important: Înainte de a continua, asigurați-vă că folderul Persoane de contact pe care îl alegeți este atașat la contul dvs. de e-mail. Acest lucru este important mai ales dacă efectuați acești pași de pe computerul altei persoane.
-
Alegeți Următorul > Răsfoire, apoi mergeți la locația unde doriți să stocați fișierul cu valori separate prin virgulă (.csv).
-
Tastați un nume de fișier, apoi alegeți OK > Următorul.

-
Alegeți Terminare pentru a începe procesul de export.
Notă: Outlook nu afișează un mesaj atunci când procesul de export s-a terminat.
Deschiderea fișierului .csv cu persoane de contact
Fișierul cu valori separate prin virgulă (.csv) cu persoanele de contact exportate se deschide, de obicei, în Excel.
-
Navigați la locația unde ați salvat fișierul .csv și deschideți-l.
-
Verificați dacă persoanele de contact sunt listate în fișier.

Notă: Este posibil să existe celule necompletate. Acest lucru este normal.
-
Închideți fișierul fără să faceți nicio modificare pentru a evita problemele potențiale la importul fișierului pe un alt dispozitiv care are aceeași versiune de Outlook sau într-un alt serviciu de e-mail.
Activități
Crearea unei activități
Multe persoane țin liste de lucruri de făcut: pe hârtie, pe o foaie de calcul sau prin utilizarea unei combinații de lucru pe hârtie și modalități electronice. În Outlook, puteți să combinați diverse liste într-o singură listă, să obțineți mementouri și să urmăriți progresul activităților.
-
Deschideți Outlook, iar pe fila Pornire, în Nou, alegeți Elemente noi.
-
Alegeți Activitate, completați formularul de activități după cum este necesar, apoi alegeți Salvare și închidere.
Comandă rapidă de la tastatură: Pentru a crea o activitate nouă, apăsați Ctrl+Shift+K.
Pentru mai multe informații, consultați Crearea elementelor de activități și De făcut.
Atribuirea unei activități
-
Alegeți

-
Alegeți una dintre următoarele variante:
-
Alegeți

sau
-
Deschideți o activitate existentă.
-
-
Alegeți Atribuire activitate.
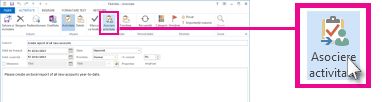
-
În formularul de activități, procedați astfel:
-
În caseta Către, introduceți un nume sau o adresă de e-mail.
-
Adăugați un Subiect, alegeți o Dată de început și o Dată scadență și setați opțiunile Stare și Prioritate după cum este necesar.
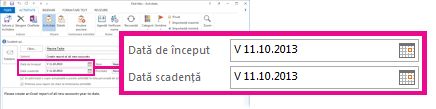
-
Acceptați sau eliminați selecția implicită din cele două casete de selectare: Se păstrează o copie actualizată a acestei activități în lista personală de activități și Primirea unui raport de stare la terminarea activității.
-
Dacă este necesar, tastați un mesaj în blocul de conținut de sub casetele de selectare.
-
-
Dacă doriți ca activitatea să se repete, alegeți Recurență pe panglică, selectați opțiunile dorite în caseta de dialog Recurență activitate , apoi alegeți OK.
Notă: Dacă atribuiți o activitate recurentă, o copie a activității rămâne în lista de activități, dar nu se actualizează niciodată. Dacă bifați caseta de selectare Trimiteți-mi un raport de stare la terminarea acestei activități , primiți rapoarte de stare pentru fiecare apariție finalizată a activității.
-
Alegeți Trimitere.
Sfat: Outlook poate urmări progresul unei activități atribuite unei persoane. Dacă doriți ca mai multe persoane să lucreze la o activitate, împărțiți activitatea în porțiuni mai mici sau să atribuiți fiecare activitate individual. De exemplu, pentru a urmări un raport care urmează să fie scris de trei autori, creați trei activități separate și atribuiți fiecare activitate individuală autorului corespunzător.
Acceptarea sau refuzarea unei activități atribuite
Atunci când o activitate este creată și atribuită dvs., aceasta apare în Inbox.
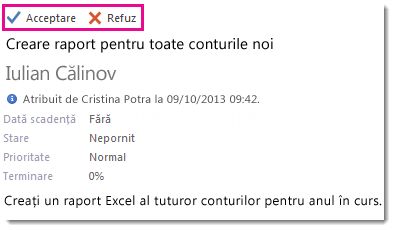
-
În panoul de citire, alegeți Acceptare sau Refuz.
sau
Deschideți activitatea, alegeți Acceptare sau Refuz din panglică și, indiferent de opțiunea aleasă, selectați Editați răspunsul înainte de a trimite sau Trimiteți răspunsul acum, apoi alegeți OK.
Notă: Activitățile acceptate apar în lista dvs. de activități Outlook.
Dacă deschideți o activitate, puteți să răspundeți, să răspundeți tuturor sau să redirecționați către persoana care v-a atribuit activitatea dvs. și altor persoane, după cum este necesar. De asemenea, puteți include un comentariu în blocul de mesaje.
Vizualizarea unei activități
-
Deschideți Outlook și, pe bara acces rapid, alegeți

-
În lista Listă de făcut sau Activități, faceți dublu clic pe un element pentru a vedea întregul formular.
Puteți să modificați modul în care vizualizați activitățile în orice moment.
-
Pe fila Pornire, în Vizualizare curentă, alegeți o altă vizualizare.
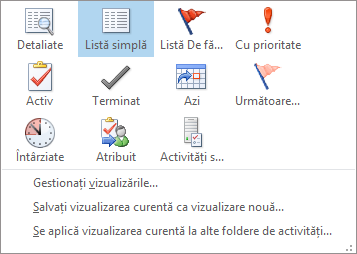
Imprimarea unei activități
Puteți să alegeți modul în care vizualizați activitățile apoi, în funcție de ce alegeți să imprimați și în ce format - Stil tabel sau Stil memoriu - activitatea este imprimată. Dacă selectați, de exemplu, o singură activitate de imprimat, singura setare de imprimare disponibilă este Stil memoriu. Dar dacă alegeți o listă, cum ar fi Listă de făcut, este disponibil și formatul de imprimare Stil tabel.
-
Alegeți

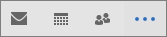
-
Alegeți o singură activitate dintr-unul dintre folderele dvs., To-Do Listă sau Listă de activități, sau alegeți un folder.
-
Alegeți Fișier > Imprimare și selectați formatul (dacă este disponibil) sub Setări.
Imprimarea unui mesaj de e-mail, a unei persoane de contact sau a unui element de calendar
În Outlook, puteți să imprimați elemente precum mesaje de e-mail, persoane de contact, elemente de calendar sau vizualizări mai mari, cum ar fi calendare, agende sau listele cu conținut din folderele Corespondență.
-
Alegeți un element sau pe un folder din Outlook pe care doriți să-l imprimați.
-
Selectați Fișier > Imprimare.

Pentru mai multe informații, consultați Imprimarea elementelor în Outlook.













