Actualizarea datelor dintr-o diagramă existentă
Dacă trebuie să modificați datele dintr-o diagramă, puteți face acest lucru din sursa sa.

Încercați!
Modificările pe care le efectuați vor apărea instantaneu în diagramă. Faceți clic dreapta pe elementul pe care doriți să-l modificați și introduceți datele sau tastați un titlu nou și apăsați pe Enter pentru a-l afișa în diagramă.
Pentru a ascunde o categorie din diagramă, faceți clic dreapta pe diagramă și alegeți Selectare date. Deselectați elementul din listă și selectați OK.
Pentru a afișa un element ascuns în diagramă, faceți clic dreapta și selectați date și reselectați-l în listă, apoi alegeți OK.
Încercați!
Puteți să actualizați datele dintr-o diagramă din Word, PowerPoint pentru macOS și Excel, efectuând actualizări în foaia Excel originală.
Accesarea foii de date inițiale din Word sauPowerPoint pentru macOS
Diagramele care se afișează în Word sau PowerPoint pentru macOS își au originea în Excel. Atunci când editați datele din foaia Excel, modificările se afișează în diagramă în Word sau PowerPoint pentru macOS.
Word
-
Selectați Vizualizare > Aspect pagină imprimată.
-
Selectați diagrama.
-
Selectați Proiectare diagramă > Editare date în Excel.
Excel deschide și afișează tabelul de date pentru diagramă.
PowerPoint pentru macOS
-
Selectați diagrama.
-
Selectați Proiectare diagramă > Editare date în Excel.
Excel deschide și afișează tabelul de date pentru diagramă.
Editarea datelor dintr-o diagramă
-
Selectați tabelul de date original din foaia Excel.
Note: Excel evidențiază tabelul de date utilizat pentru diagramă.
-
Umplerea gri indică un rând sau o coloană utilizate pentru axa categoriilor.
-
Umplerea roșie indică un rând sau o coloană care conține etichete de serii de date.
-
Umplerea albastră indică punctele de date reprezentate în diagramă.
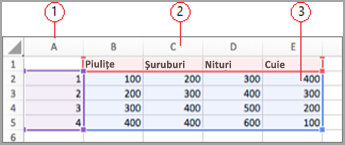
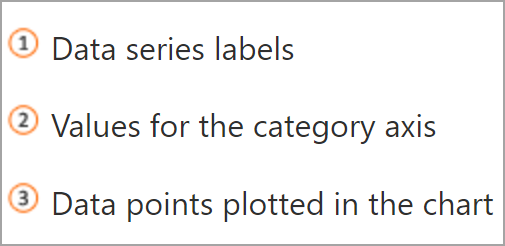
-
-
Faceți modificări.
Modificați numărul de rânduri și coloane din restul diagramei indicatorul din colțul din dreapta jos al datelor selectate și glisați pentru a selecta pentru a mări sau a micșora datele dorite.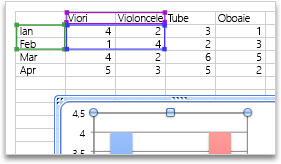
Modificați ce axă din diagramă este evidențiată
Puteți modifica modul în care rândurile și coloanele din tabel sunt reprezentate într-o diagramă. O diagramă reprezintă grafic rândurile de date din tabel pe axa verticală (valoare) a diagramei și coloanele de date pe axa orizontală (de categorii). Puteți inversa modul în care este reprezentată diagrama.
Exemplu:
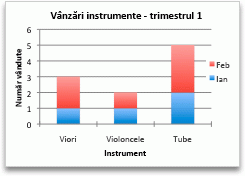
Evidențierea vânzărilor după instrument
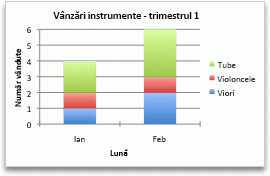
Evidențierea vânzărilor după lună
-
Selectați diagrama.
-
Selectați Proiectare diagramă > comutare rând/coloană.
Modificarea ordinii seriei de date
Aveți posibilitatea să modificați ordinea unei serii de date dintr-o diagramă cu mai multe serii de date.
-
În diagramă, selectați o serie de date. De exemplu, într-o diagramă coloană, faceți clic pe o coloană și toate coloanele acelei serii de date devin selectate.
-
Selectați Proiectare diagramă > Selectare date.
-
În caseta de dialog Selectare sursă de date , lângă intrările Legendă (Serie), utilizați săgețile în sus și în jos pentru a muta seria în sus sau în jos în listă.
În funcție de tipul de diagramă, este posibil ca unele opțiuni să nu fie disponibile.
Notă: Pentru majoritatea tipurilor de diagrame, modificarea ordinii seriei de date afectează atât legenda, cât și diagrama în sine.
-
Selectați OK.
Modificarea culorii de umplere a seriei de date
-
În diagramă, selectați o serie de date. De exemplu, într-o diagramă coloană, faceți clic pe o coloană și toate coloanele acelei serii de date devin selectate.
-
Selectați Format.
-
Sub Stiluri elemente diagramă, selectați Umplereformă

Adăugarea etichetelor de date
Puteți adăuga etichete pentru a afișa valorile punctelor de date din foaia Excel din diagramă.
-
Selectați diagrama, apoi selectați Proiectare diagramă.
-
Selectați Adăugare element de diagramă > etichete de date.
-
Selectați locația pentru eticheta de date (de exemplu, selectați Exterior end).
În funcție de tipul de diagramă, este posibil ca unele opțiuni să nu fie disponibile.
Adăugarea unui tabel de date
-
Selectați diagrama, apoi faceți clic pe filă.
-
Selectați Proiectare diagramă > Adăugare element de diagramă > Tabel de date.
-
Selectați opțiunile.
În funcție de tipul de diagramă, este posibil ca unele opțiuni să nu fie disponibile.










