Puteți adăuga o imagine (uneori transparentă și denumită inscripționare) la coordonator de diapozitive, astfel încât să apară pe fiecare diapozitiv din prezentare. De exemplu, este posibil să aveți o siglă de firmă pe care doriți să o includeți pe fiecare diapozitiv.
Aplicarea unei imagini la toate diapozitivele
-
Pe fila Vizualizare, faceți clic pe Coordonator de diapozitive.
-
În vizualizarea Coordonator de diapozitive , selectați coordonatorul de diapozitive din partea de sus a panoului de miniaturi din stânga.
-
Pe fila Coordonator de diapozitive din Panglică, faceți clic pe Stiluri fundal.

-
Faceți clic pe Format fundal.
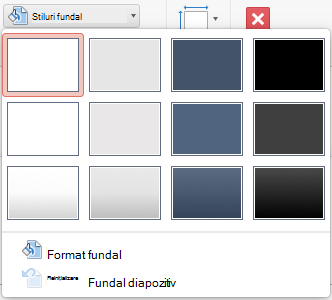
-
Pentru a insera o imagine de pe computer, faceți clic pe Umplere cu imagine sau textură.
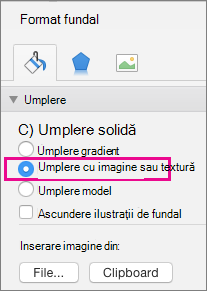
-
Sub Inserare imagine din, faceți clic pe Fișier. (Sau, pentru a insera o imagine pe care ați copiat-o deja în clipboard, faceți clic pe Clipboard.)
-
Găsiți și selectați imaginea dorită, apoi faceți clic pe Inserare.
Imaginea selectată va umple fundalul coordonatorului de diapozitive în panoul de miniaturi și toți coordonatorii de aspecte de sub aceasta.
-
Dacă doriți să creați un efect de inscripționare, în panoul Formatare fundal , glisați bara Transparență la dreapta pentru a seta procentul de opacitate.

Aplicarea unei imagini la anumite aspecte de diapozitiv
-
Pe fila Vizualizare, faceți clic pe Coordonator de diapozitive.
-
În vizualizarea Coordonator de diapozitive , în panoul de miniaturi din stânga, faceți clic pe aspectul sau aspectele de diapozitiv la care doriți să adăugați un fundal de imagine. (Pentru a selecta mai multe, țineți apăsată tasta Shift în timp ce efectuați selecțiile.)
-
Pe fila Coordonator de diapozitive , faceți clic pe Stiluri fundal.

-
Faceți clic pe Format fundal.
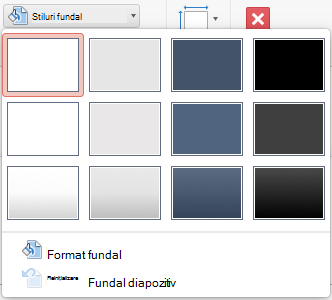
-
Pentru a insera o imagine de pe computer, faceți clic pe Umplere cu imagine sau textură.
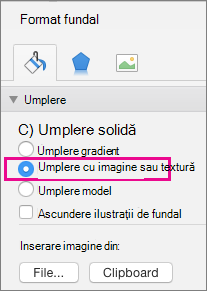
-
Sub Inserare imagine din, faceți clic pe Fișier. (Sau, pentru a insera o imagine pe care ați copiat-o deja în clipboard, faceți clic pe Clipboard.)
-
Găsiți și selectați imaginea dorită, apoi faceți clic pe Inserare.
Imaginea selectată va umple fundalul coordonatorului de aspecte sau al coordonatorilor selectați la pasul 2.
-
Dacă doriți să creați un efect de inscripționare, în panoul Formatare fundal , glisați bara Transparență la dreapta pentru a seta procentul de opacitate.











