Puteți să adăugați, să copiați sau să ștergeți casete text în aplicațiile Microsoft Office. O casetă text vă permite să adăugați text oriunde în fișier. De exemplu, puteți crea ghilimele sau bare laterale care atrag atenția asupra informațiilor importante. Pentru Word, consultați Adăugarea, copierea sau eliminarea unei casete text într-Word.
Adăugarea unei casete text
Pentru a afla cum să adăugați o casetă text, selectați o aplicație din lista verticală.
- Ce aplicație Office utilizați?
- Excel
- Outlook
- PowerPoint
- Proiectați
-
Pe fila Inserare , în grupul Text , faceți clic pe Casetă text.
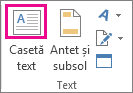
-
În foaia de lucru, faceți clic și glisați pentru a trasa caseta text la dimensiunea dorită.
-
Pentru a adăuga text, faceți clic în casetă și tastați sau lipiți textul.
Note:
-
Pentru a formata textul din caseta text, selectați textul, apoi utilizați opțiunile de formatare din grupul Font de pe fila Pornire .
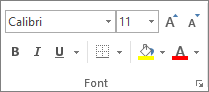
-
Pentru a poziționa caseta text, faceți clic pe aceasta, apoi, când indicatorul devine o cruce (

-
De asemenea, puteți să modificați sau să eliminați o bordură dintr-o casetă text sau formă.
-
-
Faceți clic în corpul unui mesaj de e-mail deschis.
-
Pe fila Inserare , în grupul Text , faceți clic pe Casetă text, apoi faceți clic pe Desenare casetă text.
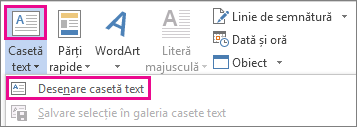
-
Faceți clic și glisați în corpul mesajului pentru a desena o casetă text de dimensiunea dorită.
-
Pentru a adăuga text, faceți clic în casetă și tastați sau lipiți textul.
Note:
-
Pentru a formata textul din caseta text, selectați textul, apoi utilizați opțiunile de formatare din grupul Text simplu de pe fila Mesaj .
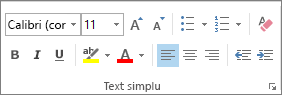
-
Pentru a poziționa caseta text, faceți clic pe aceasta, apoi, când indicatorul devine un

-
Pentru a controla cum se încadrează textul în casetă, faceți clic pe Opțiuni aspect

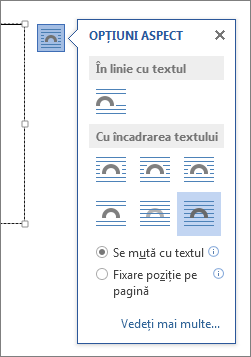
-
De asemenea, puteți să modificați sau să eliminați o bordură dintr-o casetă text sau formă.
-
-
Pe fila Inserare , în grupul Text , faceți clic pe Casetă text.
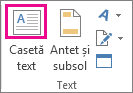
-
Faceți clic în prezentare, apoi glisați pentru a desena caseta text la dimensiunea dorită.
-
Pentru a adăuga text, faceți clic în casetă și tastați sau lipiți textul.
Dacă nu utilizați un mouse
-
Apăsați Alt+N pentru a accesa fila Inserare .
-
Utilizați tastele săgeată pentru a trece la butonul Casetă text .
-
Apăsați Ctrl+Enter pentru a adăuga caseta text la diapozitiv, apoi tastați textul.
Note:
-
Pentru a formata textul din caseta text, selectați textul, apoi utilizați opțiunile de formatare din grupul Font de pe fila Pornire .
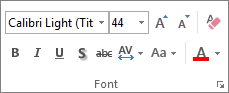
-
Pentru a poziționa caseta text, faceți clic pe aceasta, apoi, când indicatorul devine un

-
De asemenea, puteți să modificați sau să eliminați o bordură dintr-o casetă text sau formă.
-
-
Într-un proiect cu o diagramă Gantt, faceți clic pe fila Format și faceți clic pe Desen.
-
Faceți clic pe Casetă text, apoi glisați în diagrama Gantt pentru a desena caseta text la dimensiunea dorită.
-
Pentru a adăuga text, faceți clic în casetă și tastați sau lipiți textul.
Note:
-
Pentru a formata textul din caseta text, selectați textul, faceți clic pe fila Activitate și utilizați opțiunile de formatare din grupul Font .
-
De asemenea, puteți să modificați sau să eliminați o bordură dintr-o casetă text sau formă.
-
Copierea unei casete text
-
Faceți clic pe bordura casetei text pe care doriți să o copiați.
-
Apăsați Ctrl+C.
Notă: Asigurați-vă că indicatorul este pe bordura casetei text, nu în interiorul acesteia. Dacă indicatorul este în interior, apăsarea Ctrl+C va copia textul, nu caseta text.
-
Selectați o locație și apăsați Ctrl+V pentru a lipi caseta text.
Ștergerea unei casete text
-
Faceți clic pe bordura casetei text pe care doriți să o ștergeți, apoi apăsați delete.
Notă: Asigurați-vă că indicatorul este pe bordura casetei text, nu în interiorul acesteia. Dacă indicatorul se află în casetă, apăsarea tastei Delete va șterge textul din interiorul casetei text, nu caseta.










