În PowerPoint, un substituent este un container preformatat într-un diapozitiv pentru conținut (text, elemente grafice sau video). Formatarea prestabilită facilitează formatarea consistentă a diapozitivelor.
Formatați un substituent în vizualizarea Coordonator de diapozitive. Apoi utilizați substituentul - adăugați conținut la acesta - în Vizualizarea normală.
Diapozitivul imagine are doi substituenți dreptunghiulari:
-
Substituentul titlu (sus) solicită utilizatorului text și îl formatează în fontul, dimensiunea și culoarea implicită a titlului
-
Substituentul de conținut (mai jos) acceptă text sau un tabel, o diagramă, Ilustrație SmartArt, o imagine sau un videoclip, așa cum se indică prin pictogramele pe care se poate face clic în centrul său.
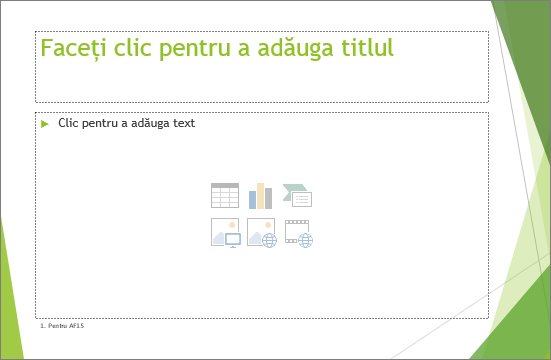
- Ce versiune de Office utilizați?
- Versiunile mai noi
- Office 2007-2010
Modificarea textului solicitării într-un substituent
Puteți modifica textul generic de solicitare ("Faceți clic pentru a edita ...") pentru un substituent.
-
Pe fila Vizualizare , în grupul Vizualizări coordonatoare , selectați Coordonator de diapozitive.
-
În vizualizarea coordonator de diapozitive, în panoul de miniaturi, selectați aspectul pe care doriți să-l revizuiți.
-
În panoul principal, în aspect, selectați textul de solicitare curent (cum ar fi Faceți clic pentru a edita textul, apoi tastați textul pe care doriți să-l utilizați în schimb.
-
Când terminați modificările din vizualizarea coordonator de diapozitive, pe fila Coordonator de diapozitive , selectați Închidere vizualizare coordonator pentru a reveni la Vizualizarea normală.
Sfat: Modificările la coordonatorul de diapozitive și la aspectele de diapozitiv corespunzătoare sunt adăugate temporar la tema aplicată prezentării. Dacă aplicați o altă temă, modificările la coordonatorul de diapozitive sunt eliminate. Dacă doriți să păstrați modificările pentru utilizare ulterioară, în grupul Editare temă , faceți clic pe Teme, apoi pe Salvare temă curentă.
Redimensionarea sau repoziționarea unui substituent
-
Pe fila Vizualizare, faceți clic pe Coordonator de diapozitive.
-
În aspectul de diapozitiv pe care doriți să-l modificați, faceți clic pe substituentul pe care doriți să-l modificați, apoi efectuați una dintre următoarele:
-
Pentru a-l redimensiona, indicați spre unul dintre ghidajele sale de dimensionare și, când indicatorul devine o săgeată cu două capete

-
Pentru a-l repoziționa, indicați spre una dintre bordurile sale și, când indicatorul devine o săgeată cu patru capete

-
-
Pe fila Coordonator de diapozitive, faceți clic pe Închidere vizualizare coordonator.
-
În Vizualizarea normală, în panoul de miniaturi, selectați toate diapozitivele care utilizează aspectul de diapozitiv pe care tocmai l-ați revizuit.
Pentru a selecta mai multe diapozitive, apăsați și țineți apăsată tasta Ctrl, apoi faceți clic pe fiecare diapozitiv.
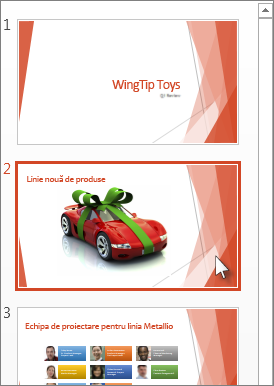
-
Pe fila Pornire , faceți clic pe Aspect, apoi selectați aspectul care conține substituenții pe care tocmai i-ați modificat.
Acest pas finalizează modificarea substituentului, reaplicând aspectul de diapozitiv modificat la un diapozitiv real.
Adăugarea unui substituent la un aspect de diapozitiv
Substituenții pot fi adăugați doar la aspectele de diapozitiv, nu la diapozitive individuale dintr-o prezentare. Dacă nu ați lucrat cu aspectele de diapozitiv, consultați Ce este un aspect de diapozitiv? și Ce este un coordonator de diapozitive? pentru a afla mai multe înainte de a citi.
-
Pe fila Vizualizare, faceți clic pe Coordonator de diapozitive.
-
În panoul de miniaturi din stânga, faceți clic pe aspectul de diapozitiv la care doriți să adăugați unul sau mai mulți substituenți.
-
Pe fila Coordonator de diapozitive , faceți clic pe Inserare substituent, apoi faceți clic pe tipul de substituent pe care doriți să-l adăugați.
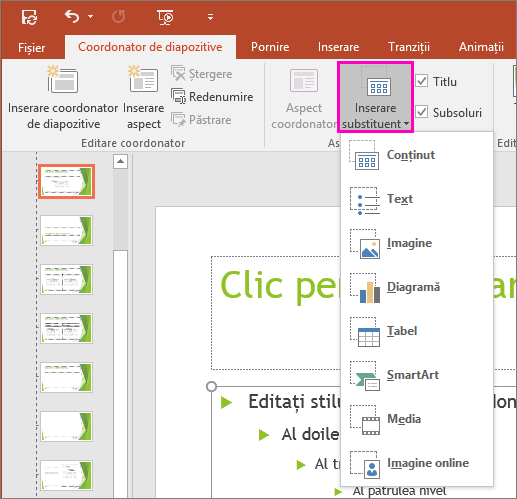
-
Faceți clic pe o locație din aspectul diapozitivului, apoi glisați pentru a desena substituentul. Puteți adăuga cât de mulți substituenți doriți.
-
Dacă adăugați un substituent de text, puteți particulariza textul solicitării ("Faceți clic pentru a edita ...") care apare în acesta:
Selectați textul implicit din substituent și înlocuiți-l cu propriul text de solicitare.
Comutați la fila Pornire pentru a formata textul de solicitare așa cum doriți să apară.
Cu textul selectat, puteți modifica Fontul sau Dimensiunea fontului. Dacă un marcator nedorit apare înaintea textului de solicitare particularizat, în grupul Paragraf , faceți clic pe săgeata în jos de lângă Marcatori, apoi faceți clic pe Fără.
-
După ce ați terminat, pe fila Coordonator de diapozitive , faceți clic pe Închidere vizualizare coordonator.
-
În Vizualizarea normală, în panoul de miniaturi, selectați toate diapozitivele care utilizează aspectul de diapozitiv pe care tocmai l-ați revizuit.
(Pentru a selecta mai multe diapozitive, apăsați continuu tasta Ctrl, apoi faceți clic pe fiecare diapozitiv.)
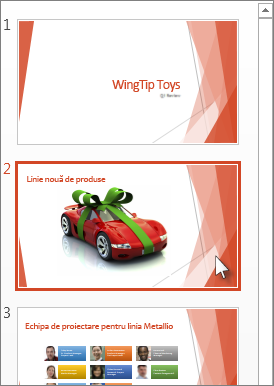
-
Pe fila Pornire , faceți clic pe Aspect, apoi selectați aspectul care conține substituenții pe care tocmai i-ați modificat.
Acest pas finalizează modificarea substituentului, reaplicând aspectul de diapozitiv modificat la un diapozitiv real.
Eliminarea unui substituent
Vă recomandăm să nu eliminați un substituent dintr-un aspect de diapozitiv predefinită. Dacă doriți să efectuați o modificare similară, dublați acel aspect, dați-i un nume distinct, apoi editați copia respectivă.
-
Pe fila Vizualizare, faceți clic pe Coordonator de diapozitive.
-
În panoul de miniaturi din stânga, faceți clic pe aspectul de diapozitiv pe care doriți să-l revizuiți.
-
Selectați substituentul din aspect, apoi apăsați tasta Delete.
Următorul este un exemplu de aspect de diapozitiv încorporat care conține un substituent text de titlu, doi substituenți de text subtitlu și doi substituenți la care puteți adăuga un corp de text, un tabel, o diagramă, Ilustrație SmartArt, o imagine sau un film sau un clip audio.

Puteți să adăugați substituenți oriunde într-un aspect de diapozitiv și să adăugați text de solicitare particularizat pentru a le solicita utilizatorilor să introducă un anumit tip de conținut. De asemenea, puteți particulariza textul pentru solicitări mai specifice.
Important: Dacă revizuiți un aspect de diapozitiv după ce ați creat deja unele diapozitive care utilizează acel aspect, trebuie să aplicați din nou aspectul la diapozitive. Consultați "Aplicați actualizările astfel încât să apară în diapozitive" din articolul Editarea și reaplicarea unui aspect de diapozitiv.
-
Pe fila Vizualizare , în grupul Vizualizări prezentări , faceți clic pe Coordonator de diapozitive.
-
În panoul care conține coordonatorii de diapozitive și aspectele, faceți clic pe aspectul la care doriți să adăugați unul sau mai mulți substituenți.
-
Pe fila Coordonator de diapozitive , în grupul Aspect coordonator , faceți clic pe Inserare substituent, apoi faceți clic pe tipul de substituent dorit.
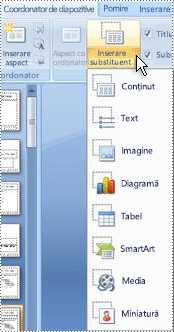
-
Faceți clic pe o locație din aspect, apoi glisați pentru a desena substituentul.
-
Dacă adăugați un substituent text, puteți adăuga text particularizat.
Evidențiați textul implicit din substituent și înlocuiți-l cu propriul text de solicitare.
Notă: Dacă un marcator nedorit apare înaintea textului de solicitare particularizat, faceți clic pe fila Pornire și, în grupul Paragraf , faceți clic pe săgeata în jos de lângă Marcatori, apoi faceți clic pe Fără.
-
Pentru a adăuga mai mulți substituenți la un aspect, repetați pașii de la 2 la 4.
Notă: Când adăugați substituenți la un aspect, dacă conținutul din acești substituenți modifică scopul aspectului, se recomandă, de asemenea, să redenumiți aspectul. Pentru a face acest lucru, faceți clic dreapta pe miniatura aspectului de diapozitiv, faceți clic pe Redenumire aspect, tastați un nume nou, apoi faceți clic pe Redenumire.
-
Pe fila Coordonator de diapozitive , în grupul Închidere , faceți clic pe Închidere vizualizare coordonator pentru a reveni la Vizualizarea normală.
-
În lista de miniaturi de diapozitive, selectați diapozitivul la care doriți să aplicați din nou aspectul cu substituenții nou adăugați.
-
Pe fila Pornire , în grupul Diapozitive , faceți clic pe Aspect, apoi faceți clic pe aspectul revizuit.
Notă: Pentru mai multe informații despre aspecte, consultați Crearea unui nou aspect particularizat.
- Ce versiune de PowerPoint pentru Mac utilizați?
- Versiunile mai noi
- 2011
Modificarea textului solicitării într-un substituent
Puteți înlocui textul generic de solicitare ("Faceți clic pentru a edita ...") pentru un substituent.
-
În meniul Vizualizare , indicați spre Vizualizări coordonatoare, apoi faceți clic pe Coordonator de diapozitive.
-
În vizualizarea coordonator de diapozitive, faceți clic pe primul aspect de diapozitiv de sub coordonatorul de diapozitive din panoul de navigare. (Aspectele de diapozitiv se află sub coordonatorul de diapozitive, care este primul element din panoul de navigare.)
-
Selectați textul Faceți clic pentru a edita stilul de titlu coordonator, apoi tastați textul particularizat cu care doriți să îl înlocuiți.
-
Când terminați modificările din vizualizarea Coordonator de diapozitive, pe fila Coordonator de diapozitive , faceți clic pe Închidere coordonator pentru a reveni la vizualizarea Normal (editare).
Sfat: Modificările la coordonatorul de diapozitive și la aspectele de diapozitiv corespunzătoare sunt adăugate temporar la tema aplicată prezentării. Dacă aplicați o altă temă, modificările la coordonatorul de diapozitive sunt eliminate. Dacă doriți să păstrați modificările pentru utilizare ulterioară, în grupul Editare temă , faceți clic pe Teme, apoi pe Salvare temă curentă.
Redimensionarea sau repoziționarea unui substituent
-
Pe fila Vizualizare, faceți clic pe Coordonator de diapozitive.
-
În aspectul de diapozitiv pe care doriți să-l modificați, faceți clic pe substituentul pe care doriți să-l modificați, apoi efectuați una dintre următoarele:
-
Pentru a-l redimensiona, indicați spre unul dintre ghidajele sale de dimensionare și, când indicatorul devine o săgeată cu două capete

-
Pentru a-l repoziționa, indicați spre una dintre bordurile sale și, când indicatorul devine o săgeată cu patru capete

-
-
Pe fila Coordonator de diapozitive, faceți clic pe Închidere vizualizare coordonator.
-
În Vizualizarea normală, în panoul de miniaturi, selectați toate diapozitivele care utilizează aspectul de diapozitiv pe care tocmai l-ați revizuit.
Pentru a selecta mai multe diapozitive, apăsați continuu tasta Command ⌘, apoi faceți clic pe fiecare diapozitiv.
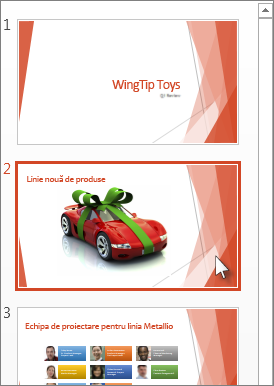
-
Pe fila Pornire , faceți clic pe Aspect, apoi selectați aspectul care conține substituenții pe care tocmai i-ați modificat.
Acest pas finalizează modificarea substituentului, reaplicând aspectul de diapozitiv modificat la un diapozitiv real.
Adăugarea substituenților la un aspect de diapozitiv
Substituenții sunt casete dintr-un aspect de diapozitiv pe care faceți clic pentru a adăuga conținut atunci când creați diapozitivele. În vizualizarea coordonator de diapozitive, puteți să adăugați substituenți la un aspect de diapozitiv nou sau să modificați aspectul unui aspect de diapozitiv existent.
-
În meniul Vizualizare, în grupul Vizualizări coordonatoare, faceți clic pe Coordonator de diapozitive.
-
În panoul de navigare, faceți clic pe aspectul de diapozitiv pe care doriți să îl modificați. Aspectele de diapozitive se află sub coordonatorul de diapozitive, care este diapozitivul din partea de sus a panoului de navigare.
-
În grupul Aspect coordonator , faceți clic pe săgeata de lângă Inserare substituent, apoi faceți clic pe tipul de substituent pe care doriți să-l inserați. Opțiunile sunt pentru Conținut, Conținut (Vertical), Text, Text (Vertical), Imagine, Diagramă, Tabel, SmartArt, Media și Imagine online.
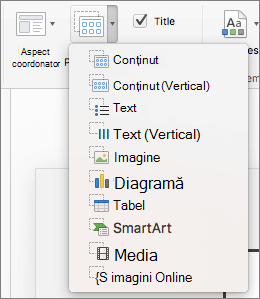
-
Pe diapozitiv, glisați cursorul pentru a desena substituentul pe diapozitiv.
-
Alegeți oricare dintre următoarele variante:
Pentru
Procedați astfel
Redimensionarea substituentului
Selectați substituentul, poziționați indicatorul peste un instrument de dimensionare, apoi glisați ghidajul până când substituentul are dimensiunea dorită.
Mutarea substituentului
Selectați substituentul, apoi glisați-l în noua sa locație.
Formatarea substituentului
Selectați substituentul, faceți clic pe fila Format formă , apoi efectuați modificările dorite. De exemplu, pentru a modifica culoarea de umplere a substituentului, în Stiluri formă, faceți clic pe Umplere formă.
-
Când terminați modificările din vizualizarea coordonator de diapozitive, pe fila Coordonator de diapozitive , faceți clic pe Închidere coordonator pentru a reveni la vizualizarea normală.
Sfat: Modificările la coordonatorul de diapozitive și la aspectele de diapozitiv corespunzătoare sunt adăugate temporar la tema aplicată prezentării. Dacă aplicați o altă temă, modificările la coordonatorul de diapozitive sunt eliminate. Dacă doriți să păstrați modificările pentru utilizare ulterioară, în grupul Editare temă , faceți clic pe Teme, apoi pe Salvare temă curentă.
-
În Vizualizarea normală, în panoul de miniaturi, selectați toate diapozitivele care utilizează aspectul de diapozitiv pe care tocmai l-ați revizuit.
(Pentru a selecta mai multe diapozitive, apăsați continuu tasta Command ⌘, apoi faceți clic pe fiecare diapozitiv.)
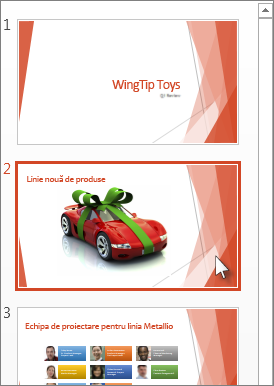
-
Pe fila Pornire , faceți clic pe Aspect, apoi selectați aspectul care conține substituenții pe care tocmai i-ați modificat.
Acest pas finalizează modificarea substituentului, reaplicând aspectul de diapozitiv modificat la un diapozitiv real.
Eliminarea elementelor subsolului dintr-un aspect de diapozitiv
Substituenții de subsol sunt incluși în mod implicit atunci când adăugați un aspect de diapozitiv nou. Subsolul este alcătuit din trei elemente: data și ora, textul subsolului și numărul diapozitivului. Formatarea, dimensiunea și poziția substituenților de subsol sunt moștenite de la elementele subsolului din coordonatorul de diapozitive, cu excepția cazului în care editați substituentul subsolului direct în aspectul de diapozitiv.
Important: Chiar dacă elementele subsolului sunt reprezentate în coordonatorul de diapozitive și în aspectele de diapozitiv în vizualizarea coordonator de diapozitive, trebuie să le activați înainte să apară în diapozitivele prezentării. Pentru a activa anteturile și subsolurile, faceți clic pe meniul Inserare , apoi faceți clic pe Antet și subsol.
-
În meniul Vizualizare , indicați spre Vizualizări coordonatoare, apoi faceți clic pe Coordonator de diapozitive.
-
În panoul de navigare, faceți clic pe aspectul de diapozitiv pe care doriți să îl modificați. Aspectele de diapozitive se află sub coordonatorul de diapozitive, care este diapozitivul din partea de sus a panoului de navigare.
-
În fila Coordonator de diapozitive , în Aspect coordonator, debifați caseta de selectare Subsoluri .

-
Atunci când terminați modificările din vizualizarea coordonator de diapozitive, pe bara de mesaje, faceți clic pe Închidere coordonator pentru a reveni la vizualizarea normală.
Sfat: Modificările la coordonatorul de diapozitive și la aspectele de diapozitiv corespunzătoare sunt adăugate temporar la tema aplicată prezentării. Dacă aplicați o altă temă, modificările la coordonatorul de diapozitive sunt eliminate. Dacă doriți să păstrați modificările pentru utilizare ulterioară, în grupul Editare temă , faceți clic pe Teme, apoi pe Salvare temă curentă.
Adăugarea substituenților la un aspect de diapozitiv
Substituenții sunt casete dintr-un aspect de diapozitiv pe care faceți clic pentru a adăuga conținut atunci când creați o prezentare. În vizualizarea coordonator de diapozitive, puteți să adăugați substituenți la un aspect de diapozitiv nou sau să modificați aspectul unui aspect de diapozitiv existent.
-
În meniul Vizualizare, indicați spre Coordonator, apoi faceți clic pe Coordonator de diapozitive.
-
În panoul de navigare, faceți clic pe aspectul de diapozitiv pe care doriți să îl modificați. Aspectele de diapozitive se află sub coordonatorul de diapozitive, care este diapozitivul din partea de sus a panoului de navigare.
-
Faceți clic pe fila Coordonator de diapozitive , apoi, sub Editare aspect, alegeți oricare dintre următoarele variante:
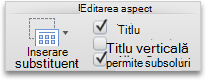
Pentru a insera substituent pentru
Procedați astfel
Titlu
Notă: Pe fiecare diapozitiv este permis un singur substituent de titlu "oficial", deoarece textul pe care îl adăugați la un substituent de titlu în vizualizarea normală devine titlul diapozitivului în schiță.
Bifați caseta de selectare Titlu .
Titlu vertical
Notă: Pe fiecare diapozitiv este permis un singur substituent de titlu "oficial", deoarece textul pe care îl adăugați la un substituent de titlu în vizualizarea normală devine titlul diapozitivului în schiță.
Bifați caseta de selectare Titlu vertical .
substituent de conținut
Faceți clic pe săgeata de lângă Inserare substituent, apoi faceți clic pe Conținut

Conținut vertical
Faceți clic pe săgeata de lângă Inserare substituent, apoi faceți clic pe Conținut vertical

Text
Faceți clic pe săgeata de lângă Inserare substituent, apoi faceți clic pe Text

Vertical Text
Faceți clic pe săgeata de lângă Inserare substituent, apoi faceți clic pe Text vertical

Diagramă
Faceți clic pe săgeata de lângă Inserare substituent, apoi faceți clic pe Diagramă

Tabel
Faceți clic pe săgeata de lângă Inserare substituent, apoi faceți clic pe Tabel

Ilustrație SmartArt
Faceți clic pe săgeata de lângă Inserare substituent, apoi faceți clic pe Ilustrație SmartArt

Filme
Faceți clic pe săgeata de lângă Inserare substituent, apoi faceți clic pe Media

Clip grafic
Faceți clic pe săgeata de lângă Inserare substituent, apoi faceți clic pe Miniaturi

Imagine
Faceți clic pe săgeata de lângă Inserare substituent, apoi faceți clic pe Imagine

-
Pe diapozitiv, glisați cursorul pentru a desena substituentul pe diapozitiv.
-
Alegeți oricare dintre următoarele variante:
Pentru
Procedați astfel
Redimensionarea substituentului
Selectați substituentul, poziționați indicatorul peste un instrument de dimensionare, apoi glisați ghidajul până când substituentul are dimensiunea dorită.
Mutarea substituentului
Selectați substituentul, apoi glisați-l în noua sa locație.
Formatarea substituentului
Selectați substituentul, faceți clic pe fila Format , apoi efectuați modificările dorite. De exemplu, pentru a modifica culoarea de umplere a substituentului, sub Stiluri formă, faceți clic pe Umplere.
-
Atunci când terminați modificările din vizualizarea coordonator de diapozitive, pe bara de mesaje, faceți clic pe Închidere coordonator pentru a reveni la vizualizarea normală.
Sfat: Modificările la coordonatorul de diapozitive și la aspectele de diapozitiv corespunzătoare sunt adăugate temporar la tema aplicată prezentării. Dacă aplicați o altă temă, modificările la coordonatorul de diapozitive sunt eliminate. Dacă doriți să păstrați modificările pentru utilizare ulterioară, pe fila Teme, sub Teme, faceți clic pe Salvare temă.
Înlocuirea textului de solicitare într-un substituent
Dacă creați un șablon și doriți să furnizați instrucțiuni specifice pentru conținutul care trebuie adăugat la un substituent dintr-un diapozitiv, puteți înlocui textul de solicitare în vizualizarea coordonator de diapozitive. În exemplul următor, "Faceți clic pentru a adăuga titlul proiectului" înlocuiește textul de solicitare implicit dintr-un substituent de titlu.
-
În meniul Vizualizare, indicați spre Coordonator, apoi faceți clic pe Coordonator de diapozitive.
-
În vizualizarea coordonator de diapozitive, faceți clic pe primul aspect de diapozitiv de sub coordonatorul de diapozitive din panoul de navigare. Aspectele de diapozitive se află sub coordonatorul de diapozitive, care este diapozitivul din partea de sus a panoului de navigare.
-
Pentru a înlocui textul substituent, selectați textul Faceți clic pentru a edita stilul de titlu coordonator, apoi tastați sau lipiți textul particularizat, Faceți clic pentru a adăuga titlul proiectului.
Textul substituent se modifică în Faceți clic pentru a adăuga titlul proiectului și vedeți acest text de solicitare nou în substituent atunci când reveniți la vizualizarea normală.
-
Atunci când terminați modificările din vizualizarea coordonator de diapozitive, pe bara de mesaje, faceți clic pe Închidere coordonator pentru a reveni la vizualizarea normală.
Sfat: Modificările la coordonatorul de diapozitive și la aspectele de diapozitiv corespunzătoare sunt adăugate temporar la tema aplicată prezentării. Dacă aplicați o altă temă, modificările la coordonatorul de diapozitive sunt eliminate. Dacă doriți să păstrați modificările pentru utilizare ulterioară, pe fila Teme, sub Teme, faceți clic pe Salvare temă.
Eliminarea elementelor subsolului dintr-un aspect de diapozitiv
Substituenții de subsol sunt incluși în mod implicit atunci când adăugați un aspect de diapozitiv nou. Subsolul este alcătuit din trei elemente: data și ora, textul subsolului și numărul diapozitivului. Formatarea, dimensiunea și poziția substituenților de subsol sunt moștenite de la elementele subsolului din coordonatorul de diapozitive, cu excepția cazului în care editați substituentul subsolului direct în aspectul de diapozitiv.
Important: Chiar dacă elementele subsolului sunt reprezentate în coordonatorul de diapozitive și în aspectele de diapozitiv în vizualizarea coordonator de diapozitive, trebuie să le activați înainte să apară în diapozitivele prezentării. Pentru a activa anteturile și subsolurile, faceți clic pe meniul Inserare , apoi faceți clic pe Antet și subsol.
-
În meniul Vizualizare, indicați spre Coordonator, apoi faceți clic pe Coordonator de diapozitive.
-
În panoul de navigare, faceți clic pe aspectul de diapozitiv pe care doriți să îl modificați. Aspectele de diapozitive se află sub coordonatorul de diapozitive, care este diapozitivul din partea de sus a panoului de navigare.
-
Faceți clic pe fila Coordonator de diapozitive , apoi, sub Editare aspect, debifați caseta de selectare Se permit subsoluri .
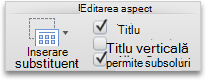
-
Atunci când terminați modificările din vizualizarea coordonator de diapozitive, pe bara de mesaje, faceți clic pe Închidere coordonator pentru a reveni la vizualizarea normală.
Sfat: Modificările la coordonatorul de diapozitive și la aspectele de diapozitiv corespunzătoare sunt adăugate temporar la tema aplicată prezentării. Dacă aplicați o altă temă, modificările la coordonatorul de diapozitive sunt eliminate. Dacă doriți să păstrați modificările pentru utilizare ulterioară, pe fila Teme, sub Teme, faceți clic pe Salvare temă.










