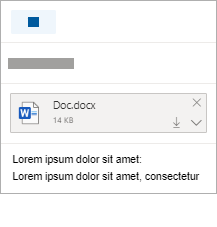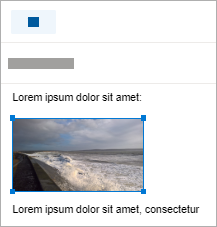Puteți să atașați fotografii și documente de pe computer sau săOneDrive la mesaje de e-mail și evenimente din calendar. Atașările apar întotdeauna în partea de sus a mesajului de e-mail.
De asemenea, puteți insera imagini oriunde în mesaje, astfel încât destinatarii să vadă imaginea acolo unde doriți și imediat ce deschid mesajul de e-mail. Acestea nu trebuie să fie deschise pentru a fi vizualizate.
|
Atașările arată astfel: |
Imaginile inserate arată astfel: |
|---|---|
|
|
|
Atașarea unui fișier sau a unei imagini de pe computer
-
Răspundeți, redirecționați sau creați un mesaj de e-mail nou sau un eveniment de calendar nou.
-
Selectați

-
Alegeți fișierul pe care doriți să-l atașați și selectați Deschidere. Pentru a atașa mai multe fișiere, țineți apăsată tasta CTRL (sau comanda în Mac) în timp ce selectați mai multe fișiere.
Note:
-
Atunci când atașați un fișier de pe computer, atașați o copie a acestuia. Fiecare destinatar va primi propria copie a fișierului.
-
De asemenea, puteți să glisați și să fixați fișiere de pe computer în mesaj. Pe măsură ce le glisați peste un mesaj nou, va apărea un indiciu Fixați fișierele aici:

Atașați un link la o imagine, un fișier sau un folder din OneDrive
-
Răspundeți, redirecționați sau creați un mesaj de e-mail nou sau un eveniment de calendar nou.
-
Selectați

-
Alegeți fișierul din OneDrive sau din alt spațiu de stocare în cloud la care doriți să creați linkul și selectați Următorul. Pentru a atașa mai multe fișiere, țineți apăsată tasta CTRL (sau comanda în Mac) în timp ce selectați mai multe fișiere.
-
De asemenea, puteți să utilizați Copiere linkul unei atașări OneDrive și să îl lipiți în altă parte.
Note:
-
Atunci când atașați un linkOneDrive, toți destinatarii pot vizualiza sau edita același fișier.
-
Dacă doriți să restricționați editarea, selectați

-
Pentru a adăuga o locație în cloud, cum ar fi Box, Dropbox sau Google Drive, deschideți setările contului de stocare.
Adăugarea sau inserarea imaginilor la un mesaj de e-mail
Atașările apar întotdeauna deasupra corpului mesajului, dar puteți insera imagini în linie oriunde în mesaj. Imaginile inserate nu trebuie descărcate pentru a fi văzute de destinatar.
-
Răspundeți, redirecționați sau creați un mesaj de e-mail nou sau un eveniment de calendar nou și poziționați cursorul în locul în care doriți să adăugați imaginile
-
Selectați

-
Glisați ghidajele de colț pentru a redimensiona imaginea sau faceți clic dreapta pe imagine pentru a vedea opțiunile de formatare.
Atașarea unui mesaj de e-mail
-
Răspundeți, redirecționați sau creați un mesaj de e-mail nou sau un eveniment de calendar nou.
-
Mutați-o într-o fereastră nouă, selectând

-
Aranjați ferestrele astfel încât să puteți vedea împreună atât lista de mesaje, cât și mesajul nou.
Sfat: Utilizați tasta Windows

-
Selectați mesajele de e-mail pe care doriți să le atașați la mesajul nou.
-
Glisați mesajele selectate din lista de mesaje în corpul mesajului nou. Pe măsură ce le glisați peste mesajul nou, va apărea un indiciu Fixați mesajele aici:

Consultați și
Încă aveți nevoie de ajutor?
|
|
Pentru a obține asistență în Outlook.com, faceți clic peaici sau selectați Ajutor pe bara de meniu și introduceți interogarea. Dacă autoinstruirea nu vă rezolvă problema, defilați în jos la Încă aveți nevoie de ajutor? și selectați Da. Pentru a ne contacta în Outlook.com, va trebui să vă conectați. Dacă nu vă puteți conecta, faceți clic aici. |
|
|
|
Pentru alt tip de ajutor cu contul Microsoft și abonamentele, vizitați Ajutor pentru cont și facturare. |
|
|
|
Pentru a obține ajutor și a depana alte produse și servicii Microsoft, introduceți aici problema dvs. |
|
|
|
Postați întrebări, urmăriți discuții și împărtășiți-vă cunoștințele în Comunitatea Outlook.com. |