ÎnPowerPoint pentru Windows și macOS și web, puteți adăuga subtitrări complexe sau subtitrări la videoclipuri și fișiere audio din prezentările dvs. Adăugarea de subtitrări vă face prezentarea accesibilă unui public mai mare, inclusiv persoanelor cu deficiențe de auz și celor care vorbesc alte limbi decât cea din videoclip.
Pentru a citi despre cele mai bune practici pentru accesibilitate, consultați Faceți prezentările PowerPoint accesibile persoanelor cu dizabilități.
Începând cu versiunea 2016, PowerPoint are un format nou și mai simplu pentru fișierele de subtitrări, denumit WebVTT. Playerul video din următoarele versiuni de PowerPoint poate afișa aceste subtitrări atunci când redați videoclipul:
-
PowerPoint 2016
-
PowerPoint 2019
-
PowerPoint 2021
-
PowerPoint pentru Microsoft 365
Subtitrările sunt stocate într-un fișier bazat pe text cu extensia de nume de fișier .vtt. Puteți să creați singur un fișier de subtitrări sau să utilizați un instrument de creare a subtitrărilor. Pentru a căuta online instrumente disponibile și instrucțiuni detaliate, tastați „creare fișier vtt” în motorul de căutare.
Pentru instrucțiuni despre afișarea subtitrărilor atunci când urmăriți un videoclip în aceste versiuni de PowerPoint, consultați Caracteristici de accesibilitate în redarea video și audio în PowerPoint.
Cerințe pentru această caracteristică
În Office 2016, disponibilitatea caracteristicii de subtitrări complexe depinde de modul în care s-a instalat Microsoft 365. Subtitrările complexe sunt disponibile doar pentru instalările Office 2016Clic și Pornire; instalările bazate pe MSI nu au caracteristici de subtitrări complexe. Citiți secțiunea următoare pentru a vedea dacă această caracteristică este disponibilă pentru instalarea PowerPoint 2016.
-
Deschideți o aplicație Office 2016.
-
În meniul Fișier, selectați Cont.
-
Pentru Office 2016 instalări Clic și Pornire , veți avea un buton Opțiuni actualizare .
Instalările bazate pe MSI nu au un buton Opțiuni actualizare. Veți vedea doar butonul Despre <nume aplicație>.
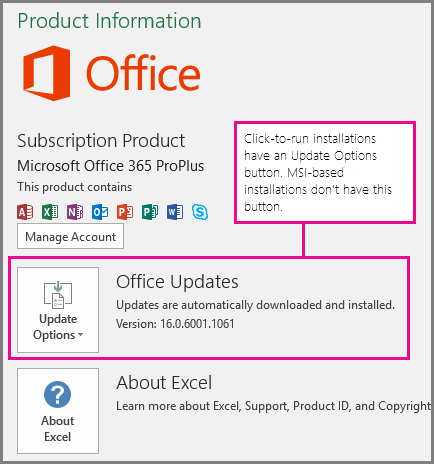
Dacă aveți o instalare de Office 2016 bazată pe MSI, consultați fila Office 2010-2013 a acestui articol pentru a vedea ce caracteristici de subtitrare sunt disponibile pentru dvs.
Crearea de subtitrări complexe
Pregătiți un fișier de subtitrări bazat pe text cu extensia de nume de fișier .vtt înainte de a adăuga subtitrări. Pentru instrucțiuni despre cum să creați fișierul de subtitrări, consultați Crearea subtitrărilor pentru un videoclip.
Adăugarea subtitrărilor la un videoclip
Puteți să adăugați subtitrări la prezentările pe care le-ați înregistrat cu o narațiune video, înregistrări de ecran și orice alte videoclipuri (cu excepția videoclipurilor online) pe care le inserați în PowerPoint.
-
În PowerPoint, în vizualizarea Normal, deschideți diapozitivul care conține videoclipul la care doriți să adăugați subtitrări.
-
Selectați videoclipul de pe diapozitiv.
-
În fila Redare, faceți clic pe butonul Inserați subtitrări și selectați Inserați subtitrări.
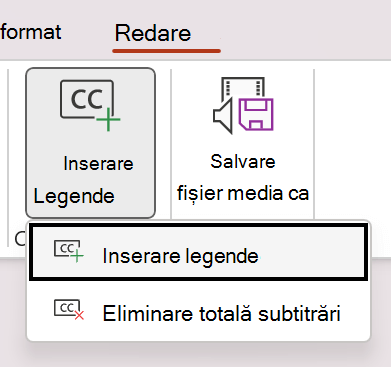
-
În caseta de dialog Inserare de subtitrări, navigați la fișierul de subtitrări. Selectați fișierul, apoi faceți clic pe Inserați.
-
Dacă trebuie să adăugați un alt fișier de subtitrări, repetați procesul.
-
Redați videoclipul și verificați dacă subtitrările se afișează corect.
Eliminarea subtitrărilor dintr-un videoclip
Dacă trebuie să editați un fișier de subtitrări care este inserat într-un videoclip în PowerPoint, mai întâi eliminați fișierul, modificați-l și adăugați-l înapoi la videoclip. Înainte de a elimina fișierul din videoclipul PowerPoint, asigurați-vă că aveți copia originală a fișierului de subtitrări stocată pe PC.
Dacă ați adăugat mai multe fișiere de subtitrări la un videoclip, următorul proces elimină toate fișierele de subtitrări atribuite videoclipului.
-
În PowerPoint, în vizualizarea Normal, deschideți diapozitivul care conține videoclipul cu subtitrările.
-
Selectați videoclipul de pe diapozitiv.
-
În fila Redare, faceți clic pe butonul Inserați subtitrări și selectați Eliminați toate subtitrările.
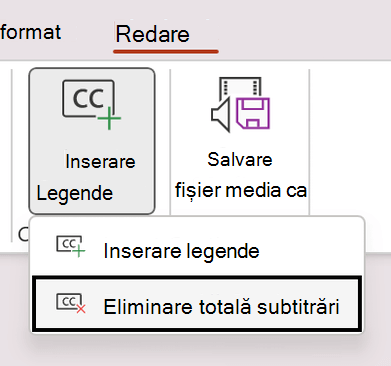
Modalități suplimentare de a adăuga subtitrări
Începând cu versiunea 2111, puteți, de asemenea, să inserați subtitrări din panglica Accesibilitate utilizând butonul Inserați subtitrări.
Începând cu versiunea 2208, puteți insera subtitrări și din meniul contextual care apare atunci când faceți clic dreapta pe un videoclip.
Sfat: Dacă utilizați Microsoft 365, puteți afișa, de asemenea, subtitrări în direct, inclusiv traducerea în direct într-o altă limbă (dacă doriți), a discursului dvs. pe măsură ce prezentați. Pentru mai multe informații, consultați Prezentați cu subtitrări în timp real, automate sau subtitrări în PowerPoint.
Adăugați subtitrări la un fișier audio
Începând cu versiunea 2303, puteți insera subtitrări pentru audio la fel ca pentru video.
Sfat: Subtitrările vor fi afișate doar pe diapozitivul în care este inserat fișierul audio, chiar dacă fișierul audio continuă să se redea pe alte diapozitive, deoarece setarea Redare în diapozitive este activată.
Subiecte asociate
Faceți prezentările PowerPoint accesibile persoanelor cu dizabilități
În PowerPoint 2013 și PowerPoint 2010, precum și în versiunea bazată pe MSI de PowerPoint 2016, STAMP (programul de completare de subtitrare pentru Microsoft PowerPoint) vă permite să adăugați subtitrări complexe la fișierele video și audio. Dacă lucrați cu fișiere video și audio cu subtitrări care au deja fișiere TTML asociate acestora, acest program de completare vă permite să le importați direct în prezentare. Dacă nu aveți un fișier TTML, puteți adăuga subtitrări direct în prezentare, utilizând Editorul de subtitrări STAMP.
Caracteristicile programului de completare STAMP
Programul de completare STAMP vă permite să:
-
Importați subtitrări dintr-un fișier TTML pentru a crea subtitrări pentru un fișier audio sau video din prezentare.
-
Creați și editați subtitrări complexe în PowerPoint 2010, 2013 sau 2016.
-
Ștergeți subtitrările complexe.
-
Exportați subtitrări într-un fișier TTML.
-
Activați și dezactivați subtitrările atunci când sunteți în modul prezentare. Privitorii care au instalat acest program de completare pot face și acest lucru.
-
Utilizați o redare video/audio în timp ce editați subtitrările TTML.
-
Aliniați subtitrările după ce au fost mutate sau dacă redimensionați videoclipul.
-
Importați informații de formatare a textului comunicativ din fișierul TTML, de exemplu: stil, culoare și aliniere.
Ce intenționați?
Descărcați și instalați STAMP
Programul de completare este proiectat pentru PowerPoint 2010, 2013 sau 2016 și trebuie să instalați programul de completare corect pentru versiunea dvs. de Office (pe 32 de biți sau pe 64 de biți).
Pasul 1: Confirmați versiunea de Microsoft Office
Pentru a verifica ce versiune de Office utilizați și ce program de instalare ar trebui să descărcați, procedați astfel:
-
În PowerPoint, faceți clic pe fila Fișier.
-
Faceți clic pe Ajutor.
-
Sub Despre Microsoft PowerPoint există informații despre versiunea de Office pe care ați instalat-o, inclusiv dacă este pe 32 de biți sau pe 64 de biți.
Pasul 2: Descărcați STAMP
După ce sunteți sigur de versiunea de care aveți nevoie, descărcați programul de completare efectuând următoarele:
-
Accesați programul de completare de subtitrare pentru Microsoft PowerPoint (STAMP).
-
Alegeți versiunea corectă pentru computer și salvați fișierul .zip pe computer.
-
Extrageți fișierele într-un folder de pe computer.
Pasul 3: Instalați STAMP
După ce ați descărcat fișierul STAMP corespunzător, instalați-l efectuând următoarele:
-
Accesați folderul în care ați extras fișierele de instalare și rulați Programul de instalare STAMP (pe 32 de biți sau pe 64 de biți).msi.
-
Urmați pașii din expertul de instalare.
Pentru a verifica dacă programul de completare s-a instalat corect, procedați astfel:
-
Deschideți PowerPoint.
-
Faceți clic pe fila Fișier, apoi pe Opțiuni.
-
Faceți clic pe Programe de completare și verificați dacă programul de completare de subtitrare pentru Microsoft PowerPoint este listat sub Programe de completare active pentru aplicație.
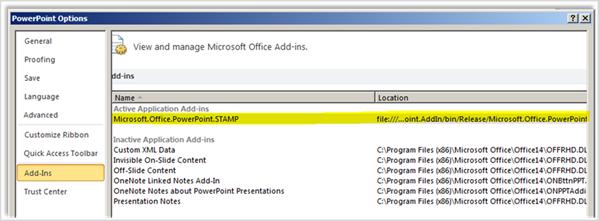
După ce ați instalat programul de completare STAMP, veți vedea noile opțiuni pe fila Redare din grupul Instrumente audio sau Instrumente video atunci când aveți un element audio sau video selectat în prezentare. Comenzile din panglică sunt activate sau dezactivate pe baza elementului media selectat și a subtitrărilor atașate deja la acesta.
Comenzi rapide de la tastatură
Butoanele din editorul de subtitrări pot fi accesate utilizând acceleratoarele standard Microsoft Windows Alt + taste.
Următoarele taste au fost atribuite, de asemenea, funcțiilor din Editorul de subtitrări:
|
Tastă |
Funcție |
|---|---|
|
F2 |
Deplasați înapoi redarea cu 2 secunde |
|
F3 |
Setați ora de început a subtitrării curente |
|
F4 |
Setați ora de sfârșit a subtitrării curente |
|
F5 |
Setați focalizarea pe textul subtitrării pentru editare |
|
F6 sau tasta Insert |
Inserați o subtitrare nouă în partea de jos a grilei și setați ora de început |
|
Ștergere |
Ștergeți subtitrarea curentă |
|
CTRL+P |
Porniți sau întrerupeți redarea |
|
CTRL+SHIFT+S |
Încetinește viteza de redare |
|
CTRL+SHIFT+N |
Reia viteza normală de redare |
|
CTRL+SHIFT+G |
Mărește viteza de redare |
Creați subtitrări noi utilizând Editorul de subtitrări
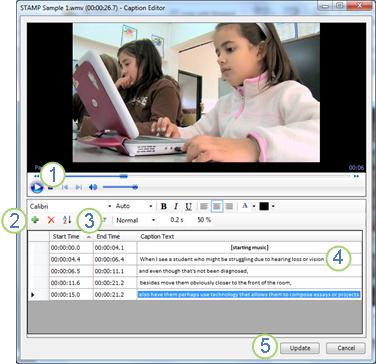
1 Play
2 Adăugați subtitrarea
3 Setați ora de început și de sfârșit
4 Adăugați sau modificați textul subtitrării
5 Actualizați subtitrările
6 Pentru a adăuga subtitrări noi la un fișier audio sau video din prezentare, procedați astfel:
-
Pe fila Inserare, faceți clic pe meniul Video sau Audio, apoi selectați tipul de conținut media și locația pe care doriți să le inserați în prezentare.
Notă: Consultați Adăugarea sau ștergerea conținutului audio din prezentarea PowerPoint.
-
În Instrumente audio sau Instrumente video, faceți clic pe fila Redare, apoi faceți clic pe meniul Adăugare de subtitrări.
-
Faceți clic pe Creați subtitrări.
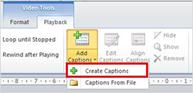
-
În Editorul de subtitrări, faceți clic pe butonul Redați pentru a începe redarea audio sau video.
-
În timpul redării conținutului media, ascultați caseta de dialog pe care doriți să o subtitrați și faceți clic pe Subtitrare nouă

Dacă faceți clic Ora de început, se va reseta punctul de pornire al subtitrării active.
-
Apoi puteți efectua una dintre următoarele acțiuni:
-
Faceți clic în câmpul Textul subtitrării și tastați textul care va apărea în subtitrare, sau
-
Faceți clic pe Setați ora de sfârșit

-
-
Repetați pașii 4 și 5 pentru a crea subtitrări suplimentare.
Nu trebuie să creați subtitrări în ordine. Pentru a adăuga o subtitrare nouă între două subtitrări existente, faceți clic pe Sortați pentru a le plasa în succesiune temporală.
Importați subtitrările ca fișier TTML
Dacă subtitrările pentru conținutul media au fost deja create și salvate ca fișier TTML, le puteți importa în PowerPoint procedând astfel:
-
Pe fila Inserare, faceți clic pe meniul Video sau Audio, apoi selectați tipul de conținut media și locația pe care doriți să le inserați în prezentare.
Consultați Adăugarea sau ștergerea conținutului audio în prezentarea PowerPoint sau Inserarea și redarea unui fișier video de pe computer pentru mai multe informații.
-
În Instrumente audio sau Instrumente video, faceți clic pe fila Redare, apoi faceți clic pe meniul Adăugare de subtitrări.
-
Faceți clic pe Subtitrări din fișier.
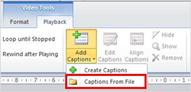
-
Navigați la locația fișierului TTML, selectați fișierul pe care doriți să-l importați, apoi faceți clic pe Deschideți.
-
Dacă doriți să editați subtitrările după ce au fost importate în prezentare, bifați caseta de selectare Editați subtitrările.
-
Faceți clic pe OK.
Editați sau ștergeți subtitrările din Editorul de subtitrări
Atunci când selectați conținut media care are deja subtitrări adăugate, puteți edita subtitrările efectuând următoarele:
-
Pe fila Redare, faceți clic pe Editați subtitrările.
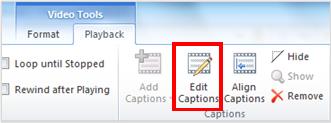
-
Faceți clic în zona de text a subtitrării pe care doriți să o editați, apoi efectuați modificările necesare.
-
Faceți clic pe Actualizați subtitrările.
Puteți șterge o subtitrare efectuând următoarele:
-
Pe fila Redare, faceți clic pe Opțiuni de editare.
-
Selectați rândul subtitrării pe care doriți să o eliminați, apoi faceți clic pe Ștergeți subtitrarea.
Pentru a vedea subtitrările pe care le-ați introdus sau modificat, comutați la vizualizarea Expunere diapozitive a prezentării dvs., apoi faceți clic pe componenta audio sau video pentru a o porni.
Aliniați afișați, ascundeți sau eliminați subtitrările
Aliniați subtitrările dacă mutați sau redimensionați videoclipul
Dacă mutați sau modificați dimensiunea videoclipului din prezentare, puteți realinia subtitrările selectând videoclipul, apoi făcând clic pe Aliniați subtitrările pe fila Redare.
Ascundeți sau afișați subtitrările în prezentare
Puteți ascunde subtitrările din vizualizarea din prezentare selectând conținutul media, apoi făcând clic pe Ascundeți pe fila Redare.
Ascunderea subtitrărilor nu le elimină din prezentare.
Pentru a afișa subtitrările pe care le-ați ascuns anterior, selectați elementul media, apoi faceți clic pe Afișați pe fila Redare.
Eliminați subtitrările din prezentare
Pentru a elimina complet subtitrările din conținutul media din prezentare, selectați elementul media, apoi faceți clic pe Eliminați pe fila Redare.
Subiecte asociate
Faceți prezentările PowerPoint accesibile persoanelor cu dizabilități
Începând cu compilarea 16.0.17201.40500, puteți insera subtitrări pentru videoclipuri încorporate în PowerPoint pentru web. Subtitrările stocate într-un fișier bazat pe text în format WebVTT cu extensia de nume de fișier .vtt sunt acceptate.
Puteți să creați singur un fișier de subtitrări sau să utilizați un instrument de creare a subtitrărilor. Pentru a căuta online instrumente disponibile și instrucțiuni detaliate, tastați „creare fișier vtt” în motorul de căutare.
Pentru instrucțiuni despre afișarea subtitrărilor atunci când urmăriți un videoclip în aceste versiuni de PowerPoint, consultați Caracteristici de accesibilitate în redarea video și audio în PowerPoint.
Crearea de subtitrări complexe
Pregătiți un fișier de subtitrări bazat pe text cu o extensie de nume de fișier .vtt înainte de a adăuga legende. Pentru instrucțiuni despre cum să creați fișierul de subtitrări, consultați Crearea subtitrărilor pentru un videoclip.
Adăugarea subtitrărilor la un videoclip
Puteți să adăugați subtitrări la prezentările pe care le-ați înregistrat cu o narațiune video, înregistrări de ecran și orice alte videoclipuri (cu excepția videoclipurilor online) pe care le inserați în PowerPoint.
-
În PowerPoint, în vizualizarea Normal, deschideți diapozitivul care conține videoclipul la care doriți să adăugați subtitrări.
-
Selectați videoclipul de pe diapozitiv.
-
Pe fila Video , selectați Inserare subtitrări, apoi selectați Inserare subtitrări.
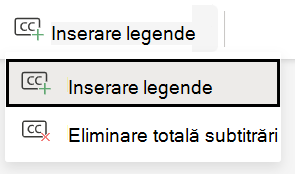
-
În caseta de dialog Inserare subtitrări , selectați fișierul sau fișierele, apoi faceți clic pe Inserare.
-
Dacă trebuie să adăugați un alt fișier de subtitrări, repetați procesul.
-
Redați videoclipul și verificați dacă subtitrările se afișează corect.
Eliminarea subtitrărilor dintr-un videoclip
Dacă trebuie să editați un fișier de subtitrări care este inserat într-un videoclip în PowerPoint, mai întâi eliminați fișierul, modificați-l și adăugați-l înapoi la videoclip. Înainte de a elimina fișierul din videoclipul PowerPoint, asigurați-vă că aveți copia originală a fișierului de subtitrări stocată pe PC.
Dacă ați adăugat mai multe fișiere de subtitrări la un videoclip, următorul proces elimină toate fișierele de subtitrări atribuite videoclipului.
-
În PowerPoint, în vizualizarea Normal, deschideți diapozitivul care conține videoclipul cu subtitrările.
-
Selectați videoclipul de pe diapozitiv.
-
Pe fila Video , selectați Inserare subtitrări, apoi selectați Eliminare totală subtitrări.
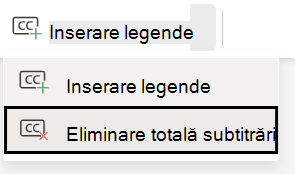
Modalități suplimentare de a adăuga subtitrări
Puteți, de asemenea, să inserați subtitrări complexe din panglica Accesibilitate utilizând butonul Inserați subtitrări.
De asemenea, puteți insera subtitrări din meniul contextual care apare atunci când faceți clic dreapta pe un videoclip.
Sfat: Dacă utilizați Microsoft 365, puteți afișa, de asemenea, subtitrări în direct, inclusiv traducerea în direct într-o altă limbă (dacă doriți), a discursului dvs. pe măsură ce prezentați. Pentru mai multe informații, consultați Prezentați cu subtitrări în timp real, automate sau subtitrări în PowerPoint.
Subiecte asociate
Faceți prezentările PowerPoint accesibile persoanelor cu dizabilități










